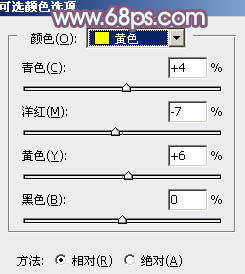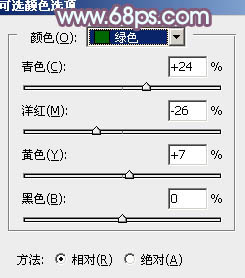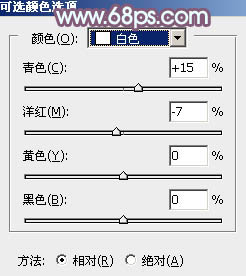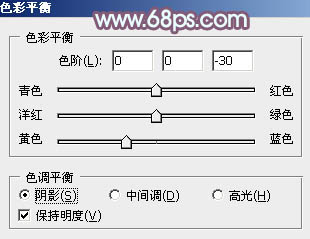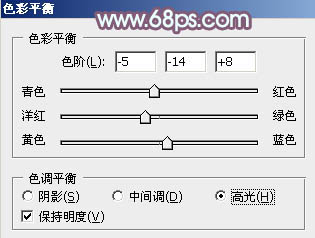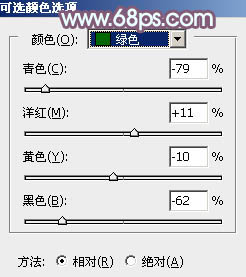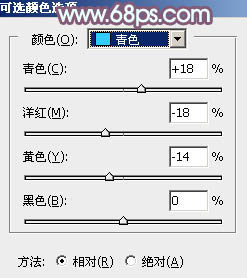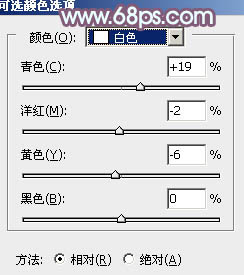ps调韩系青蓝色调教程(2)
来源:PS联盟
作者:Sener
学习:14331人次
3、创建可选颜色调整图层,对黄、绿、青,白进行调整,参数设置如图10- 13,效果如图14。这一步给图片增加淡绿色。
<图10>
<图11>
<图12>
<图13>
<图14>
4、新建一个图层,按字母键“D”把前,背景颜色恢复到默认的黑白,然后选择菜单:滤镜> 渲染 > 云彩,确定后把混合模式改为“滤色”,不透明度改为:60%。添加图层蒙版,用透明度较低的黑色画笔把左下角部分擦出来,效果如下图。
<图15>
5、创建色彩平衡调整图层,对阴影,高光进行调整,参数设置如图16,17,确定后按Ctrl+ Alt + G 创建剪切蒙版,效果如图18。这一步微调云彩的颜色。
<图16>
<图17>
<图18>
6、创建可选颜色调整图层,对绿、青,白进行调整,参数设置如图19- 21,效果如图22。这一步主要把图片中的绿色调淡一点,并给高光部分增加淡青色。
<图19>
<图20>
<图21>
<图22>
学习 · 提示
相关教程
关注大神微博加入>>
网友求助,请回答!