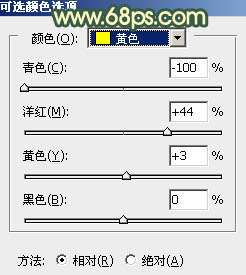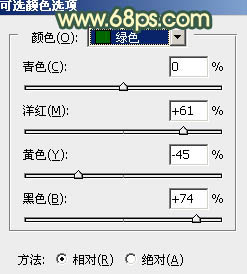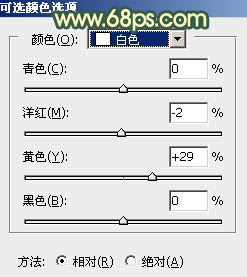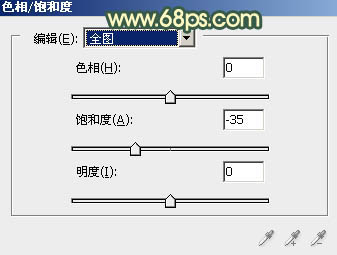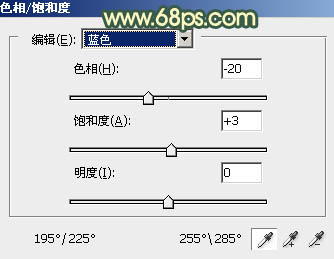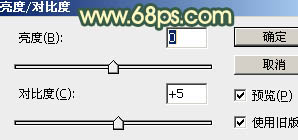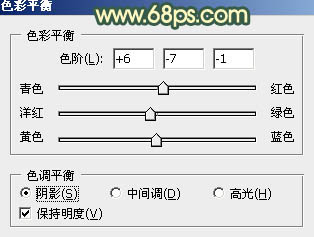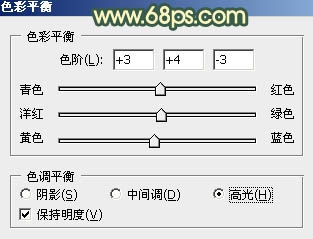ps调出黄黄的暗调暖色调教程(2)
来源:PS联盟
作者:Sener
学习:7318人次
4、创建可选颜色调整图层,对黄、绿、青,白进行调整,参数设置如图10- 13,效果如图14。这一步把图片中的黄色转为橙红色,并把绿色及青色调暗。
<图10>
<图11>
<图12>
<图13>
<图14>
5、按Ctrl+ J 把当前可选颜色调整图层复制一层,不透明度改为:50%,效果如下图。
<图15>
6、创建色相/饱和度调整图层,对全图、绿色,蓝色进行调整,参数设置如图16- 18,效果如图19。这一步主要降低图片饱和度,增加中性色。
<图16>
<图17>
<图18>
<图19>
7、创建创建亮度/对比度调整图层,适当增加对比度,参数及效果如下图。
<图20>
<图21>
8、创建色彩平衡调整图层,对阴影,高光进行调整,参数设置如图22,23,确定后把图层不透明度改为:60%,效果如图24。这一步增加图片明暗对比。
<图22>
<图23>
<图24>
学习 · 提示
相关教程
关注大神微博加入>>
网友求助,请回答!