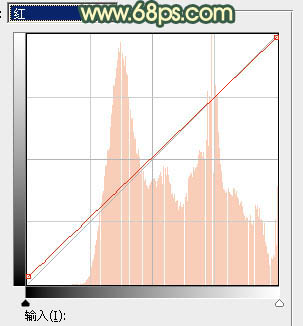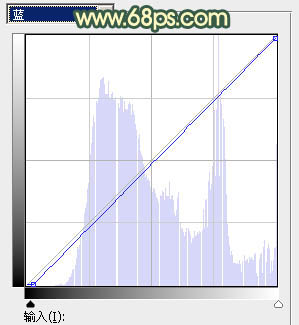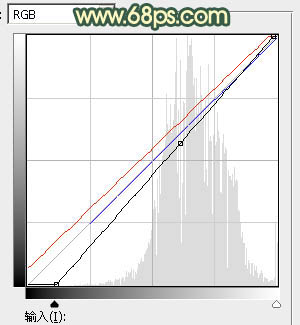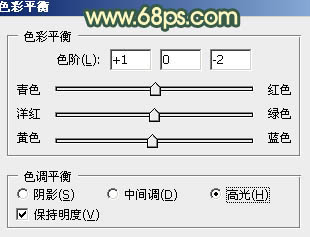ps调出黄黄的暗调暖色调教程(3)
来源:PS联盟
作者:Sener
学习:7318人次
9、创建曲线调整图层,对红、绿,蓝通道进行调整,参数设置如图25- 27,效果如图28。这一步微调图片暗部颜色。
<图25>
<图26>
<图27>
<图28>
10、创建曲线调整图层,对RGB、红,蓝通道进行调整,参数设置如图29,确定后把蒙版填充黑色,用白色画笔把人物脸部及主要肤色部分擦出来,如图30。这一步把肤色稍微调暗一点,并增加红色。
<图29>
<图30>
11、创建一个色彩平衡及亮度/对比度调整图层,对肤色进行微调,参数设置如图31,32,然后都按Ctrl+ Alt + G 创建剪切蒙版,效果如图33。
<图31>
<图32>
<图33>
12、创建曲线调整图层,对RGB通道进行调整,参数设置如图34,确定后把蒙版填充黑色,用白色画笔把底部需要加深的部分擦出来,效果如图35。
<图34>
<图35>
13、给图片增加一点暖色,顶部区域增加一点高光,局部再模糊处理,效果如下图。
<图36>
最后给人物磨一下皮,把整体柔化处理,完成最终效果。
学习 · 提示
相关教程
关注大神微博加入>>
网友求助,请回答!