ps调出照片青红色调的照片教程(4)
最终效果

原图

1、打开素材图片,按Ctrl+ Alt + 2 调出高光选区,新建一个图层填充淡绿色:#C5D6CC,确定后把混合模式改为“变暗”,不透明度改为:50%;按住Alt键添加图层蒙版,用白色画笔把左上角部分擦出来,效果如下图。

<图1>
2、创建可选颜色调整图层,对红、黄,绿进行调整,参数设置如图2- 4,效果如图5。这一步把图片中的绿色转为青绿色。
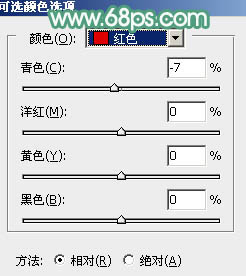
<图2>
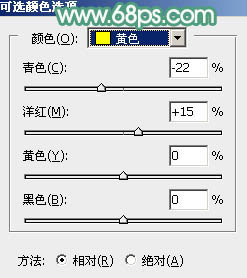
<图3>
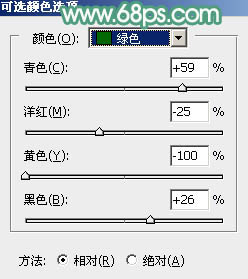
<图4>

<图5>
3、再创建可选颜色调整图层,对红、黄,绿进行调整,参数设置如图6- 8,确定后在蒙版上用黑色画笔把人物头顶区域擦出来,效果如图9。这一步给背景部分增加青绿色。
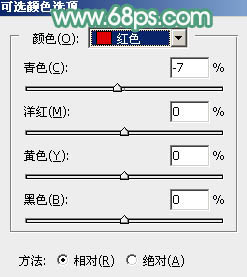
<图6>
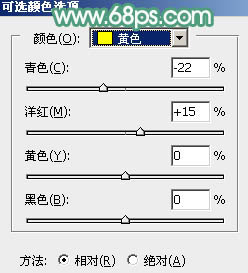
<图7>
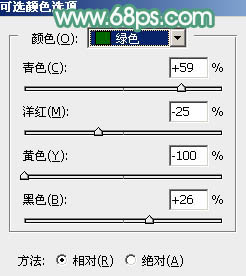
<图8>

<图9>
4、按Ctrl+ J 把当前可选颜色调整图层复制一层,不透明度改为:50%,效果如下图。

<图10>
5、创建可选颜色调整图层,对黄色,绿色进行调整,参数设置如图11,12,效果如图13。这一步给图片增加橙红色。
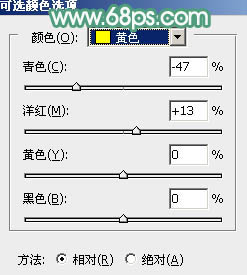
<图11>
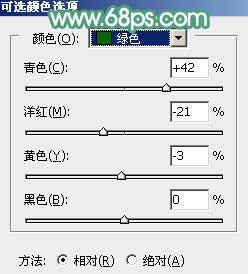
<图12>

<图13>
6、创建色相/饱和度调整图层,对黄色,绿色进行调整,参数及效果如下图。这一步把图片中的黄绿色转为橙红色。
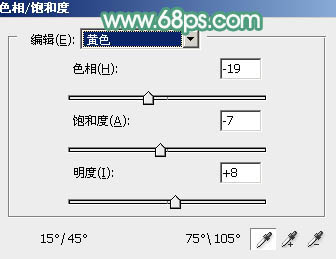
<图14>
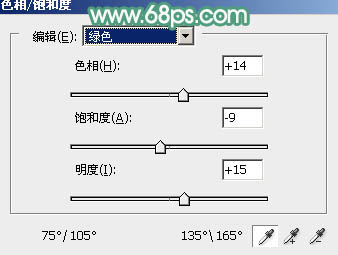
<图15>

<图16>
7、创建色彩平衡调整图层,对阴影、中间调,高光进行调整,参数设置如图17- 19,确定后把蒙版填充黑色,用白色画笔把路面及左侧墙壁部分擦出来,效果如图20。这一步给地面部分增加青绿色。
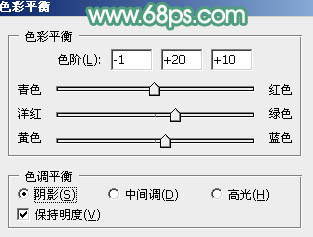
<图17>

<图18>
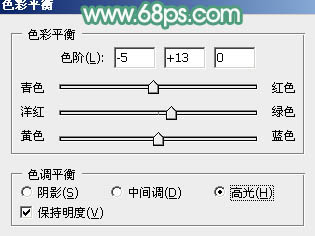
<图19>
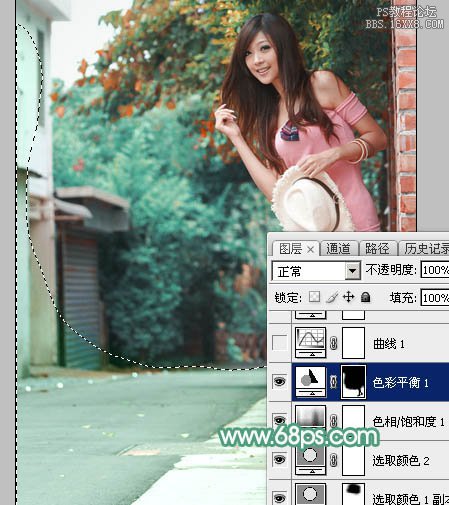
<图20>
8、创建曲线调整图层,对RGB、红、绿,蓝通道进行调整,参数设置如图21- 24,效果如图25。这一步主要把图片暗部调亮一点,并微调暗部及高光颜色。
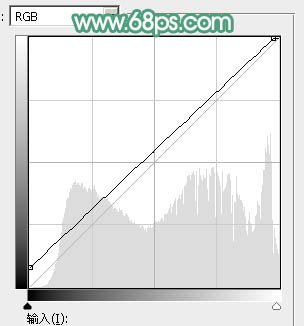
<图21>
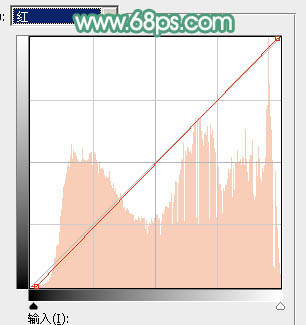
<图22>
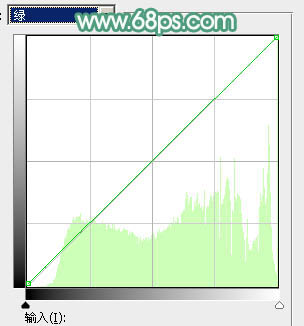
<图23>
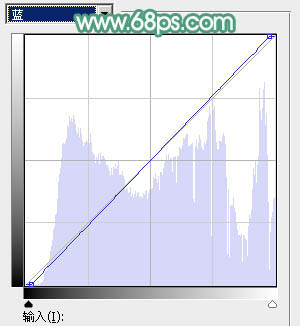
<图24>

<图25>
9、创建可选颜色调整图层,对红、黄、青、白,黑进行调整,参数设置如图26- 30,效果如图31。这一步把图片中的青绿色调亮一点。
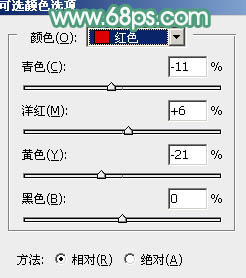
<图26>
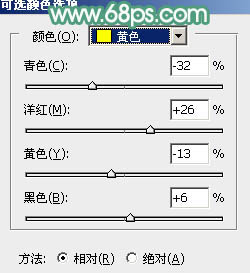
<图27>
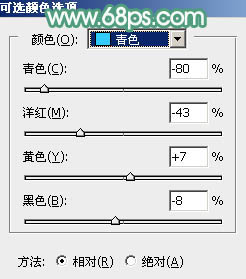
<图28>
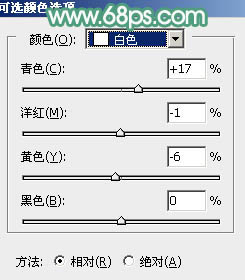
<图29>
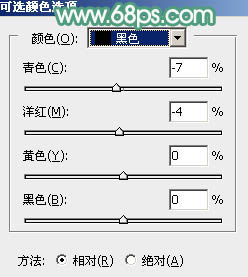
<图30>

<图31>
10、按Ctrl+ J 把当前可选颜色调整图层复制一层,不透明度改为:50%,效果如下图。

<图32>
11、微调一下人物脸部颜色,再稍微调亮一点。

<图33>
12、创建曲线调整图层,把全图调暗一点,确定后把蒙版填充黑色,用白色画笔把右侧及底部区域擦出来,效果如图35。
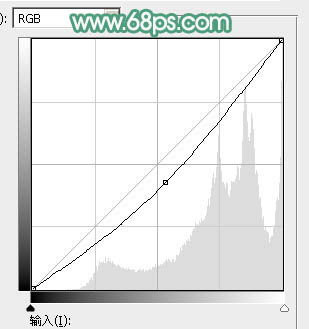
<图34>

<图35>
13、新建一个图层,按Ctrl+ Alt + Shift + E 盖印图层,选择菜单:滤镜 > 模糊 > 动感模糊,角度设置为-45度,距离设置为180,确定后把混合模式改为“柔光”;按住Alt键添加图层蒙版,用白色画笔把左上部选区部分擦出来。
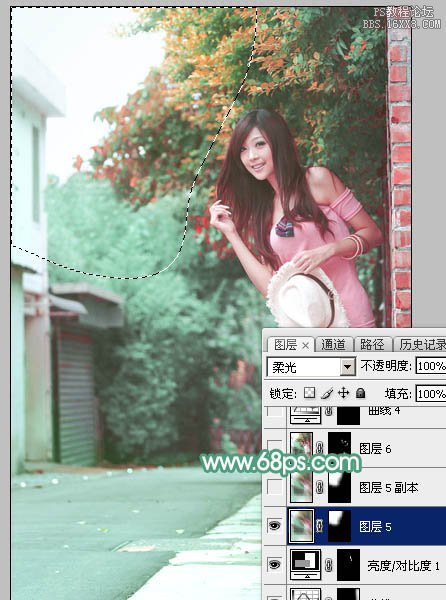
<图36>
14、按Ctrl+ J 把当前图层复制一层,效果如下图。
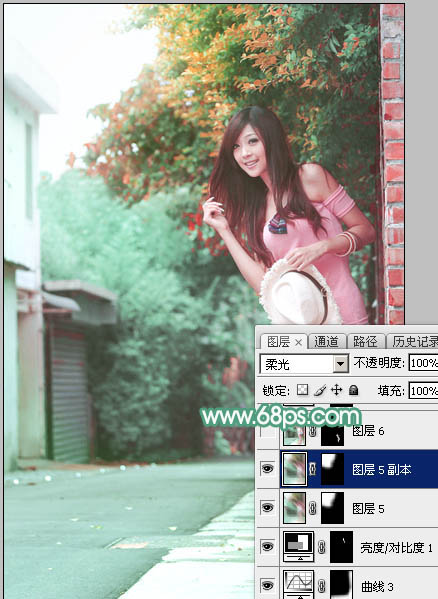
<图37>
15、创建色相/饱和度调整图层,对全图进行调整,适当降低饱和度,参数及效果如下图。
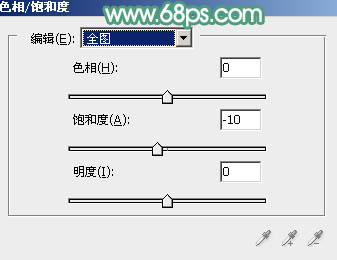
<图38>

<图39>
16、新建一个图层,混合模式改为“滤色”,把前景色设置为暗红色:#CE8680,用画笔把下图选区部分涂上前景色。
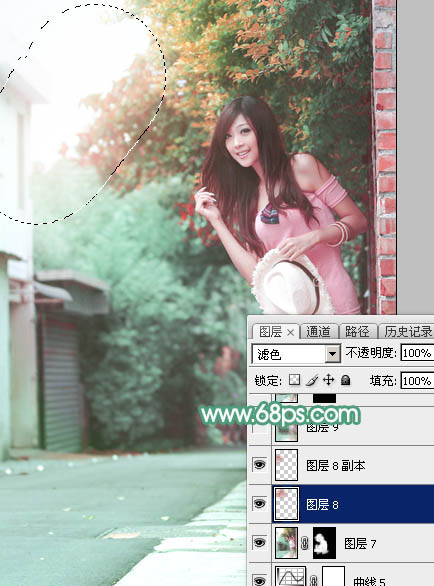
<图40>
最后给人物磨一下皮,微调一下颜色,完成最终效果。

学习 · 提示
相关教程





![[非主流PS教程] 非主流给皮肤加上颜色](http://pic.16xx8.com/article/UploadPic/2007/10/26/200710267277390_lit.jpg)


