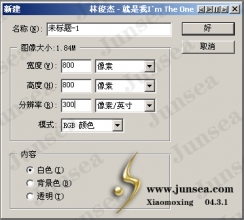利用图层样式制作玻璃质感心形图案(5)
21、复制“玻璃高光”图层并重命名为“玻璃光泽”。双击图层打开图层样式对话框。斜面和浮雕面进行如下设置。
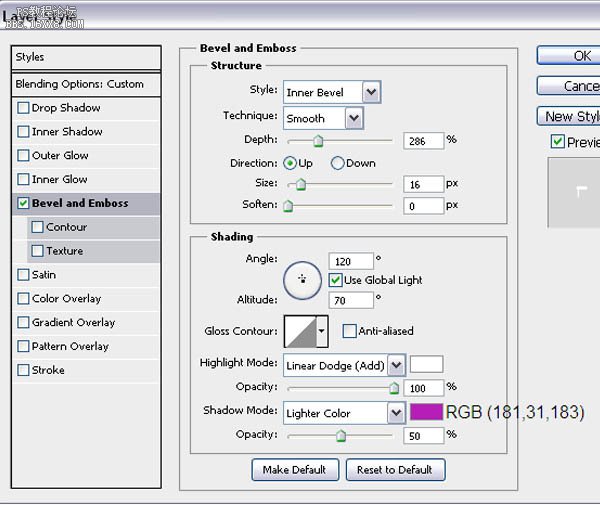
22、下面是投影的设置,目的是加深效果。
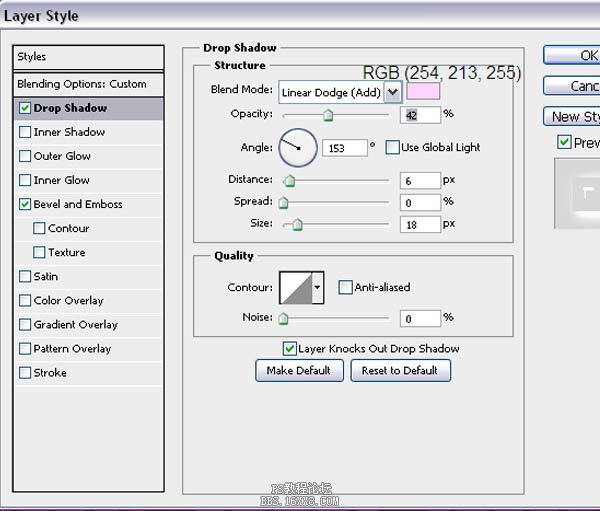

23、玻璃的整体效果已经做好了。但是我们需要稍微调整一点点。选择“玻璃光泽”层,在最上方图层按Ctrl+ Shift + Alt + E创建一个副本合并的图层。这个操作称为盖印可见图层,这使得所有可见层复制并合并到一个新层。重命名为“上反光”。
复制层并将它重新命名为“底层反光”。拖动并把它放到“玻璃样式”层的下方。降低“底层反光”的不透明度为40%,混合模式为正片叠底。降低“上反光”不透明度降低到50%,改变混合模式为叠加。下面是效果图。

24、现在我们创建高光点,我们可以在“上反光”层上新建一个空白图层,然后用柔边画笔去绘制高光点。但我们用的是另一种更精确的方法,这将产生一个更好的效果。首先关闭“圆图案扭曲”层、“上反光”层和“底层反光”层的可见性。
然后点击“玻璃光泽”层上,按Ctrl + Shift + Alt + E创建一个盖印图层。重命名复制合并后的图层为“高光点”层,并将它拖动到“上反光”层上方。然后,选择”图像>调整>去色”去除所有的颜色信息。然后“图像>调整>色阶”,对其进行如下图设置。我们的原则是将除了高光区以外的部分都变成黑色。
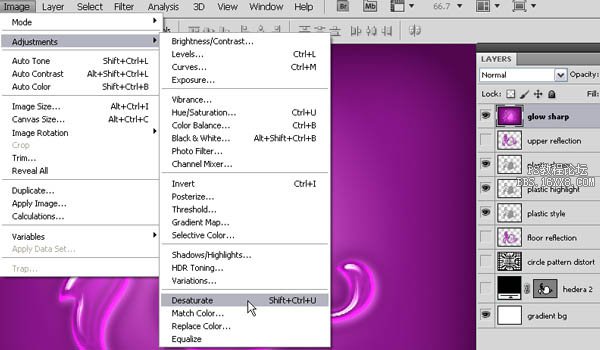
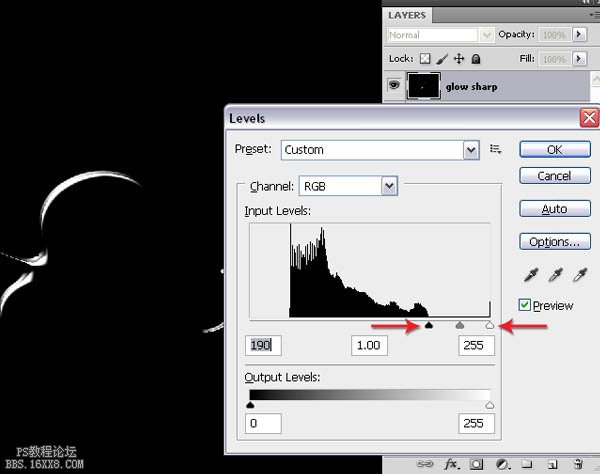
25、改变图层混合模式为“线性减淡(添加)”。这可以检测出准确又清晰的高光区域,线性减淡(添加)移除了图像中的黑色,保留了白色高光区。然后ctrl+J复制“高光点”层。重命名复制的图层为“高光模糊”,将它拖到了下面的“高光点”层。然后滤镜>模糊>高斯模糊,半径为5像素,产生一个柔软的模糊版本的“高光点”层。
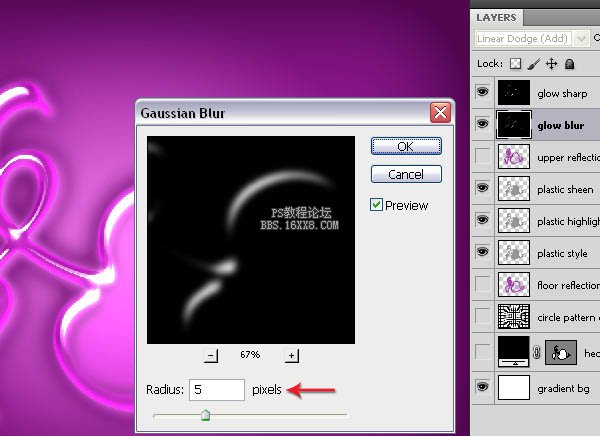
学习 · 提示
相关教程