暗色调!ps调出红褐色调照片教程(4)
最终效果

原图

1、打开素材图片,创建色相/饱和度调整图层,对全图、黄色、绿色进行调整,参数设置如图1- 3,效果如图4。这一步主要把背景部分的黄绿色转为红褐色。
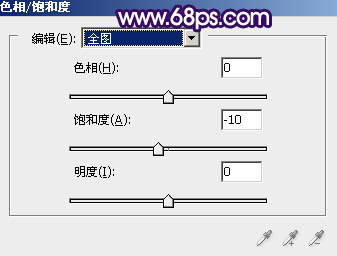
<图1>
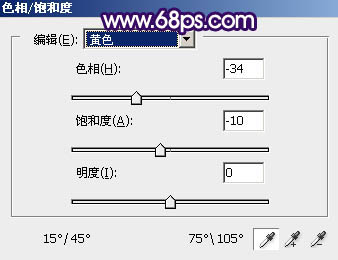
<图2>
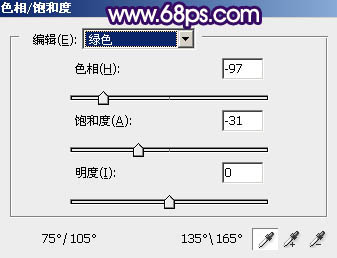
<图3>

<图4>
2、创建曲线调整图层,对RGB、红、绿、蓝通道进行调整,参数设置如图5- 8,效果如图9。这一步主要把图片暗部调暗,并增加蓝色。
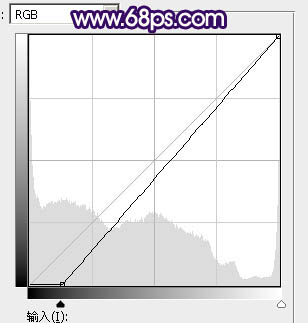
<图5>
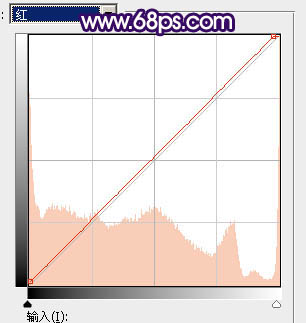
<图6>
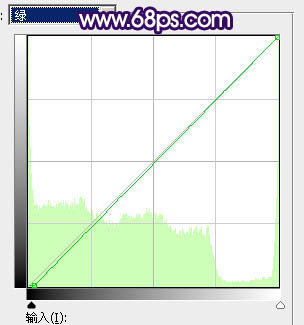
<图7>
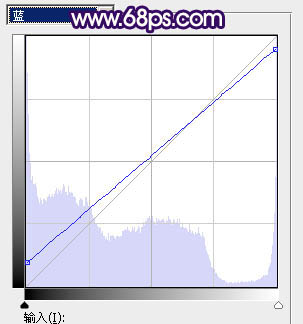
<图8>

<图9>
3、新建一个图层,按字母键“D”把前,背景颜色恢复到默认的黑白,选择菜单:滤镜> 渲染 > 云彩,确定后把混合模式改为“滤色”,不透明度改为:70%。添加图层蒙版,用黑色画笔把人物脸部及底部区域擦出来,效果如下图。

<图10>
4、创建色彩平衡调整图层,对阴影,高光进行调整,参数设置如图11,12,确定后按Ctrl+ Alt + G 创建剪切蒙版,再把不透明度改为:50%,效果如图13。这一步微调云彩颜色。
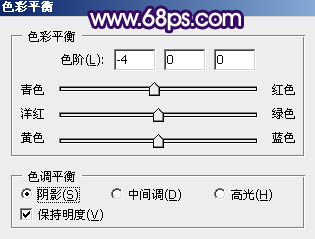
<图11>
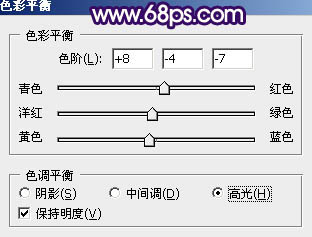
<图12>

<图13>
5、创建可选颜色调整图层,对红、黄、黑进行调整,参数设置如图14- 16,效果如图17。这一步给图片增加橙红色。
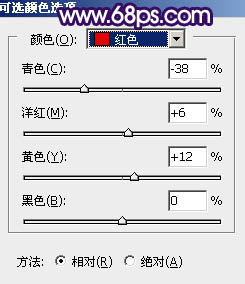
<图14>
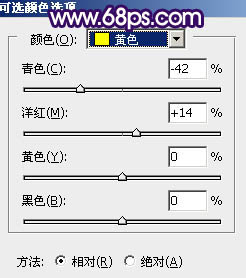
<图15>
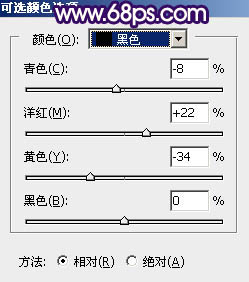
<图16>

<图17>
6、按Ctrl+ J 把当前可选颜色调整图层复制一层,效果如下图。

<图18>
7、创建色彩平衡调整图层,对阴影、中间调、高光进行调整,参数设置如图19- 21,效果如图22。这一步主要给图片暗部增加蓝色,高光部分增加淡黄色。
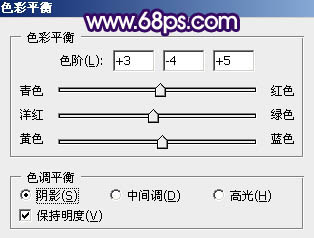
<图19>
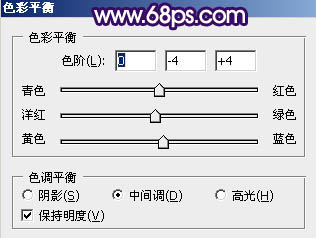
<图20>

<图21>

<图22>
8、按Ctrl+ Alt + 2 调出高光选区,按Ctrl + Shift + I 反选,然后创建曲线调整图层,对RGB、绿、蓝通道进行调整,参数设置如图23,效果如图24。这一步主要把图片暗部调暗,并增加蓝色。
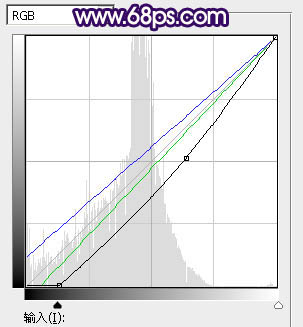
<图23>

<图24>
9、创建曲线调整图层,把全图调暗一点,确定后把蒙版填充黑色,用白色画笔把底部需要变暗的部分擦出来,效果如图26。

<图25>

<图26>
10、按Ctrl+ Alt + 2 调出高光选区,选择渐变工具,颜色设置如图27,然后由右上角往左下拉出线性渐变,确定后把混合模式改为“变暗”,添加图层蒙版,用黑色画笔把人物部分擦出来,再把不透明度改为:50%,如图28。
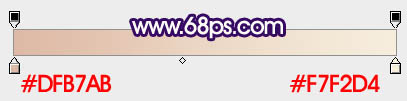
<图27>

<图28>
11、新建一个图层,用椭圆选框工具拉出下图所示的椭圆选区,羽化60个像素后填充红褐色:#C27D32,混合模式改为“滤色”,效果如下图。

<图29>
12、按Ctrl+ J 把当前图层复制一层,混合模式改为“柔光”,不透明度改为:50%,效果如下图。
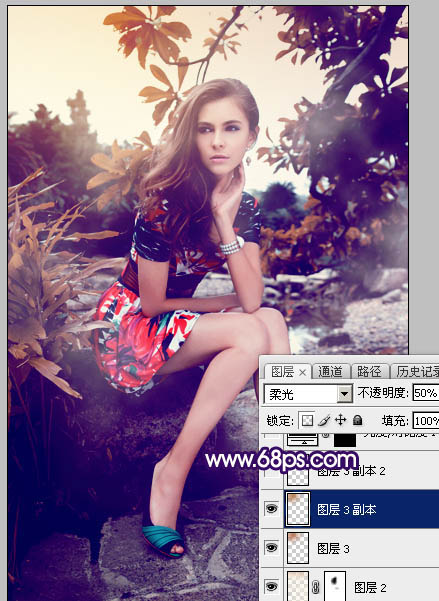
<图30>
13、新建一个图层,用椭圆选框工具拉出下图所示的椭圆选区,羽化25个像素后填充同上的红褐色,然后把混合模式改为“滤色”,不透明度改为:50%,效果如下图。

<图31>
14、新建一个图层,按Ctrl+ Alt + Shift + E 盖印图层,选择菜单:滤镜 > 模糊 > 动感模糊,角度设置为-45度,距离设置为150,确定后把混合模式改为“柔光”,不透明度改为:30%,添加图层蒙版,用黑色画笔把人物脸部擦出来,效果如下图。

<图32>
15、用套索工具勾出下图所示的选区,羽化60个像素后按Ctrl+ J 把选区部分的图像复制到新的图层,混合模式为“柔光”,效果如下图。这两步把图片柔化处理。

<图33>
最后微调一下颜色,加强一下局部明暗,完成最终效果。

学习 · 提示
相关教程






![[非主流PS教程] 非主流ps教程:非主流Shine风格照片制作教程](http://pic.16xx8.com/article/UploadPic/2008/1/13/200811375410611.jpg)
