中性色调,ps调出红褐色调人像图片教程(2)
来源:PS联盟
作者:Sener
学习:11985人次
4、按Ctrl+ Alt + 2 调出高光选区,按Ctrl + Shift + I 反选,然后创建色彩平衡调整图层,对阴影、中间调、高光进行调整,参数设置如图12- 14,效果如图15。这一步微调图片暗部颜色。

<图12>
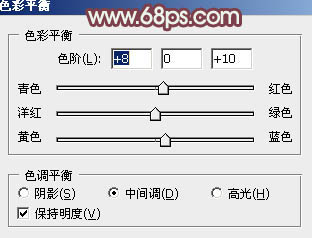
<图13>

<图14>

<图15>
5、创建曲线调整图层,对RGB、绿、蓝通道进行调整,参数设置如图16- 18,确定后按Ctrl + Alt + G 创建剪切蒙版,效果如图19。这一步把图片暗部颜色稍微加深一点。
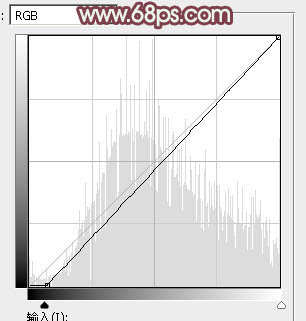
<图16>
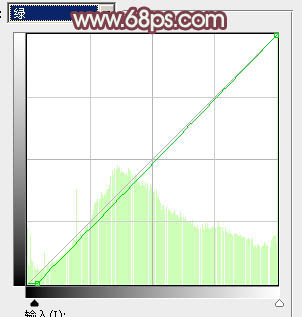
<图17>
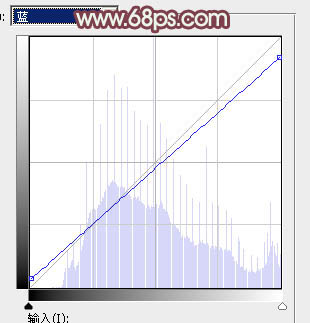
<图18>

<图19>
6、创建可选颜色调整图层,对红、黄、绿、白、黑进行调整,参数设置如图20- 24,效果如图25。这一步主要给图片高光部分增加淡绿色。
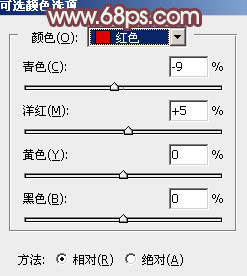
<图20>
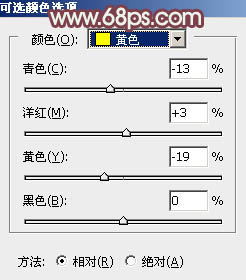
<图21>
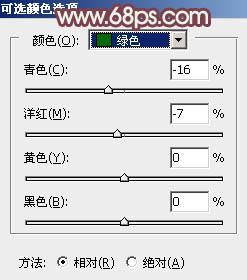
<图22>

<图23>
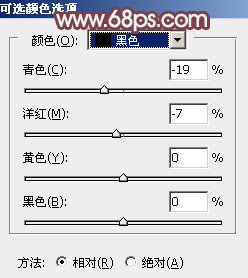
<图24>

<图25>
7、新建一个图层,按字母键“D”把前,背景颜色恢复到默认的黑白,然后选择菜单:滤镜> 渲染 > 云彩,确定后把混合模式改为“滤色”,不透明度改为:20%,效果如下图。

<图26>
学习 · 提示
相关教程
关注大神微博加入>>
网友求助,请回答!







