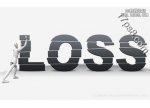岩石字,教你用图层样式和滤镜设计岩石纹理字(2)
来源:Uidet
作者:PSDFAN
学习:6630人次
5、把文字图层命名为“King Text”,新建一个图层填充白色,并命名为“Stone Bg”。
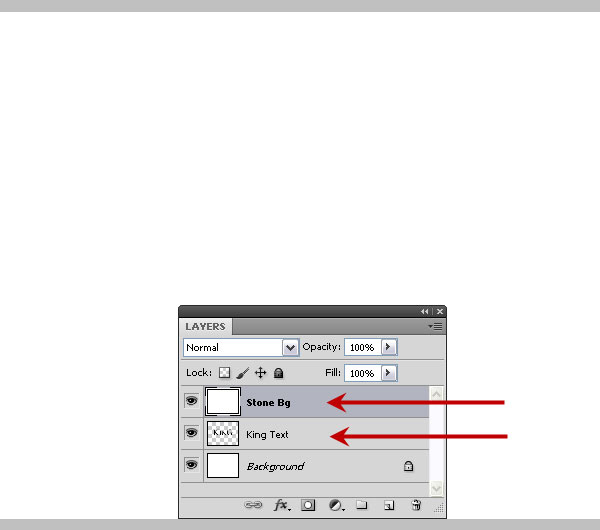
6、进入通道面板,新建一个“Alpha 1”通道,如下图。
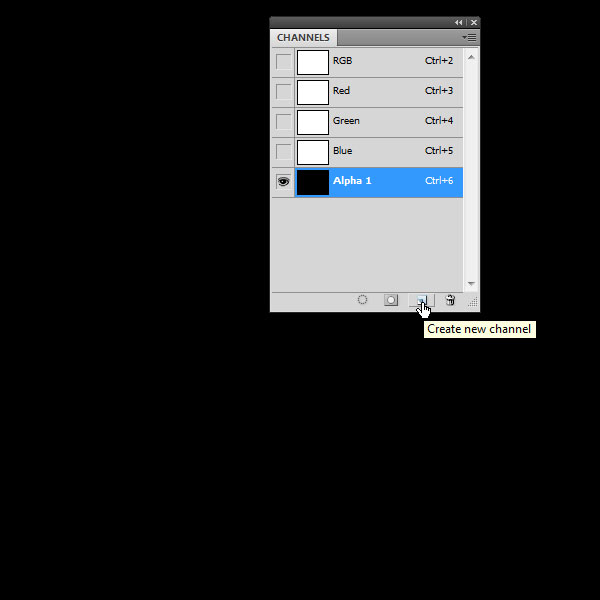
7、选择菜单:滤镜 > 渲染 > 云彩,多多按Ctrl + F几次,直到云彩均匀分布。然后把通道命名为“Clouds”。
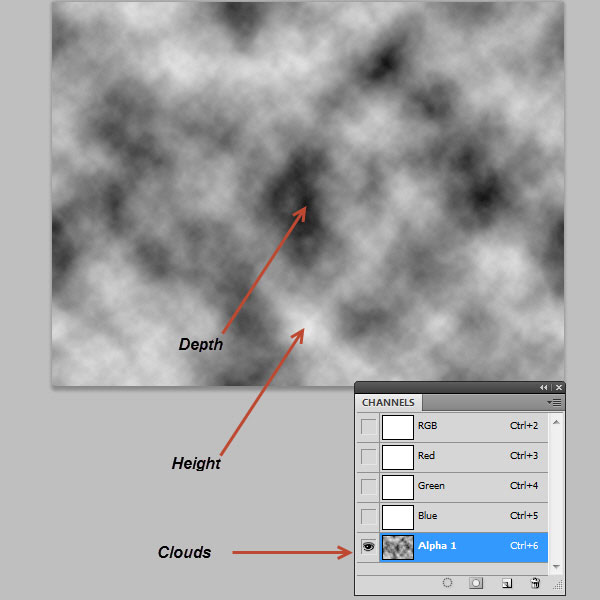
8、把云彩通道复制一层,命名为“Stone Bump Map”,然后选择菜单:滤镜 > 渲染 > 分层云彩,效果如下图。
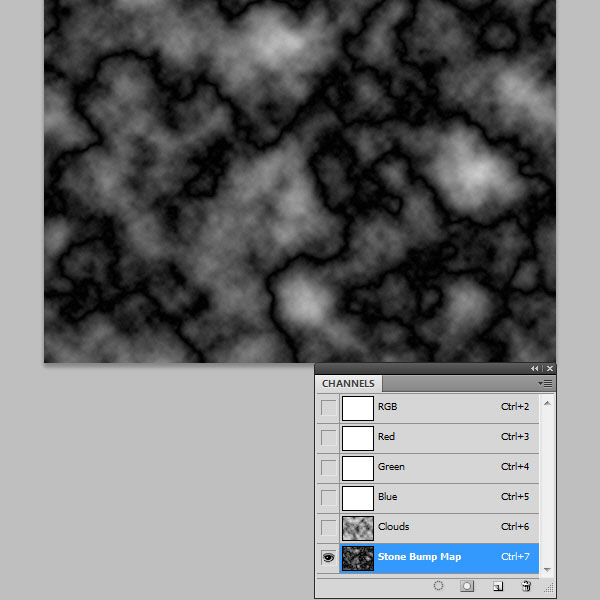
9、把“Stone Bump Map”通道复制一层,命名为“King Bump Map”。
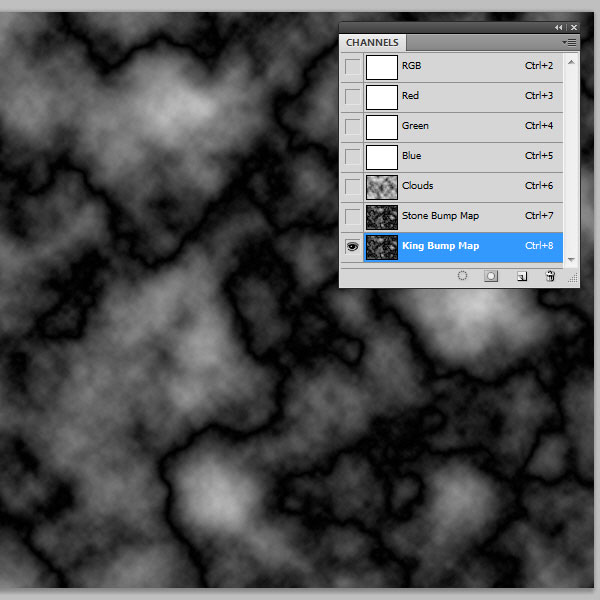
学习 · 提示
相关教程
关注大神微博加入>>
网友求助,请回答!