橙黄色,调出秋季橙黄色调人像照片。(6)
最终效果

原图

1、打开素材图片,创建可选颜色调整图层,对黄色,绿色进行调整,参数及效果如下图。这一步把图片中的黄绿色转为橙黄色。
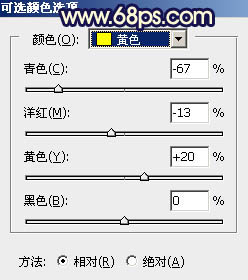
<图1>
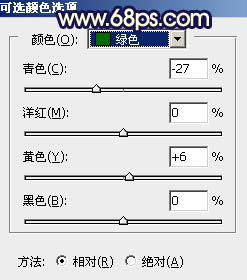
<图2>

<图3>
2、创建可选颜色调整图层,同样对黄色,绿色进行调整,参数及效果如下图。这一步给图片增加橙黄色,同时把绿色部分转为青蓝色。
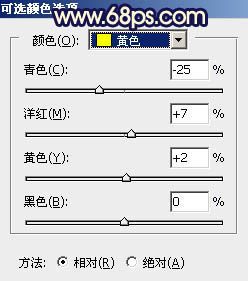
<图4>
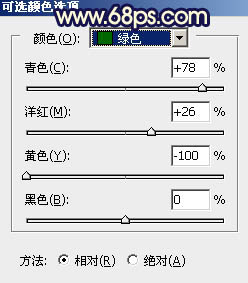
<图5>

<图6>
3、创建色相/饱和度调整图层,对红、黄、绿、青进行调整,参数设置如图7 - 10,效果如图11。这一步主要把图片中的青绿色转为中性蓝色。
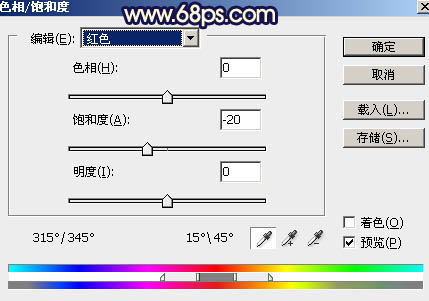
<图7>
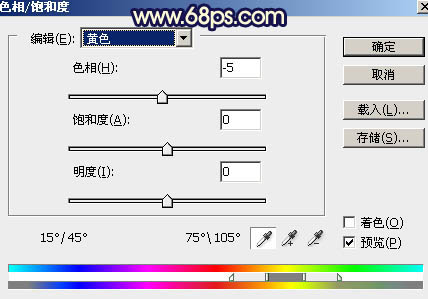
<图8>
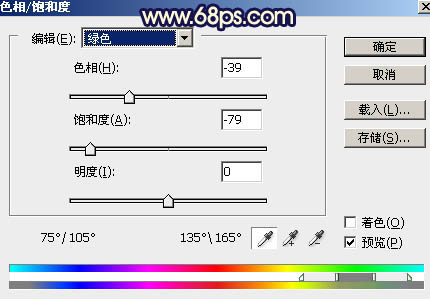
<图9>
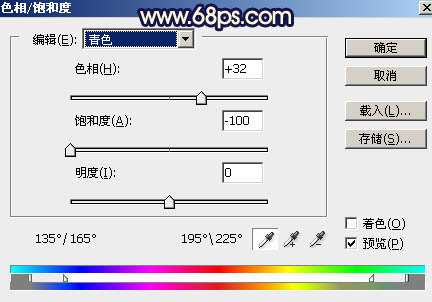
<图10>

<图11>
4、创建曲线调整图层,对RGB、红、蓝通道进行调整,参数及效果如下图。这一步增加图片明暗对比,同时给图片暗部增加红色和蓝色。

<图12>

<图13>
5、创建可选颜色调整图层,对红、黄、白进行调整,参数设置如图14 - 16,效果如图17。这一步主要把图片中的橙黄色转为橙红色。
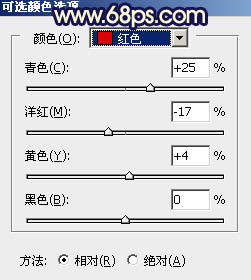
<图14>
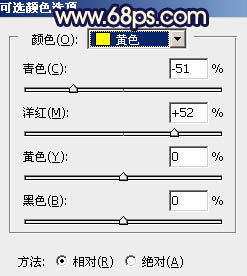
<图15>
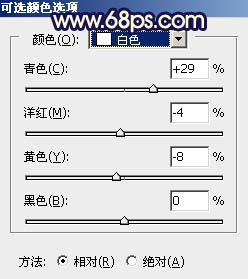
<图16>

<图17>
6、按Ctrl + Alt + 2 调出高光选区,按Ctrl + Shift + I 反选得到暗部选区,然后创建色彩平衡调整图层,对阴影和高光进行调整,参数及效果如下图。
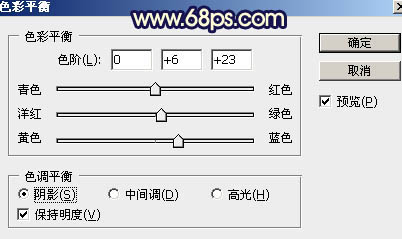
<图18>
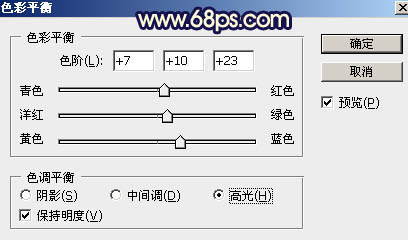
<图19>

<图20>
7、创建曲线调整图层,对RGB、红、绿、蓝通道进行调整,参数设置如图21,确定后按Ctrl + Alt + G 创建剪切蒙版,效果如图22。这两步给图片暗部增加蓝色。
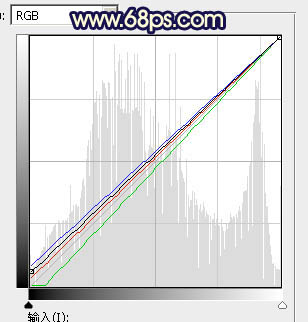
<图21>

<图22>
8、创建纯色调整图层,颜色设置为黄褐色:#C58342,确定后把蒙版填充黑色,用白色画笔把下图选区部分涂出来,然后把混合模式改为“柔光”。

<图23>
9、按Ctrl + J 把当前图层复制一层,混合模式改为“滤色”,效果如下图。

<图24>
10、按Ctrl + J 把当前纯色调整图层复制一层,把蒙版填充黑色,用白色画笔把下图选区部分擦出来,效果如下图。这几步给图片局部增加高光。

<图25>
11、创建曲线调整图层,对RGB通道进行调整,参数设置如图26,确定后把蒙版填充黑色,用白色画笔把底部及右侧部分擦出来,效果如图27。这一步给图片边缘区域增加暗部。

<图26>

<图27>
12、创建可选颜色调整图层,对红、黄、蓝、白、黑进行调整,参数设置如图28 - 32,效果如图33。这一步微调图片中的暖色及高光暗部颜色。

<图28>
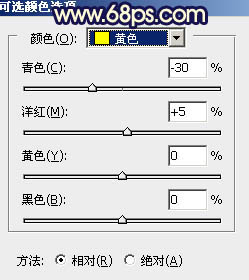
<图29>
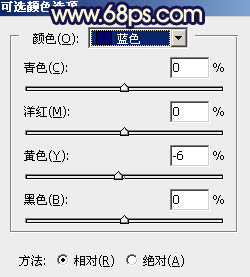
<图30>
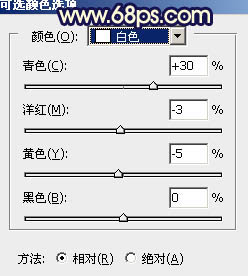
<图31>
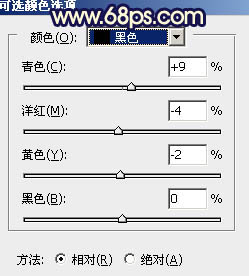
<图32>

<图33>
13、按Ctrl + J 把当前可选颜色调整图层复制一层,效果如下图。

<图34>
14、创建色彩平衡调整图层,对阴影,高光进行调整,参数及效果如下图。这一步主要给高光部分增加橙黄色。

<图35>

<图36>

<图37>
15、新建一个图层,按Ctrl + Alt + Shift + E 盖印图层,用模糊工具把背景区域模糊处理,再把整体柔化处理,效果如下图。

<图38>
16、把背景图层复制一层,按Ctrl + Shift + ] 置顶,按住Alt键添加图层蒙版,用白色画笔把人物脸部及肤色部分擦出来,然后微调一下肤色颜色,效果如下图。

<图39>
最后给人物磨一下皮,加强一下局部明暗,完成最终效果。

学习 · 提示
相关教程







