霞光效果,利用素材和调色,给照片添加霞光效果(6)
最终效果

原图

1、打开素材图片,创建可选颜色调整图层,对黄色进行调整,参数及效果如下图。这一步把图片中部分黄色转为绿色。
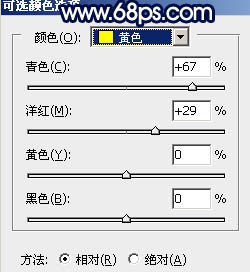
<图1>

<图2>
2、创建可选颜色调整图层,对黄色进行调整,参数及效果如下图。这一步把图片中的黄色转为橙黄色。
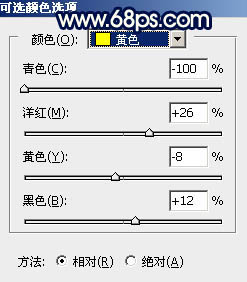
<图3>

<图4>
3、按Ctrl + J 把当前可选颜色调整图层复制一层,不透明度改为:20%,效果如下图。

<图5>
4、创建色相/饱和度调整图层,对黄色,绿色进行调整,参数及效果如下图。这一步把图片中的黄绿色转为中性色。
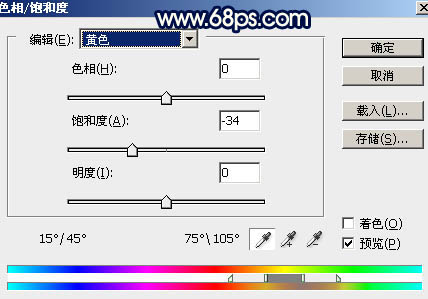
<图6>
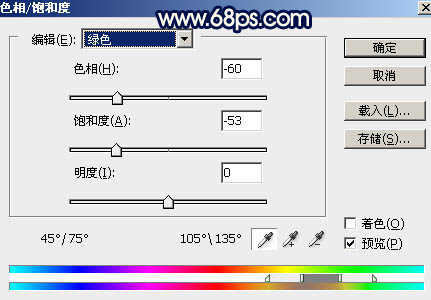
<图7>

<图8>
5、创建曲线调整图层,对RGB,蓝色通道进行调整,参数及效果如下图。这一步把图片暗部颜色加深,并增加蓝色。
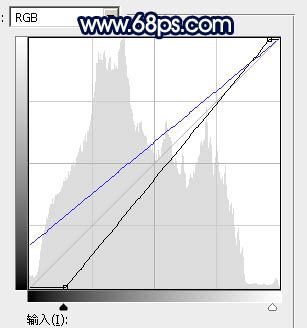
<图9>
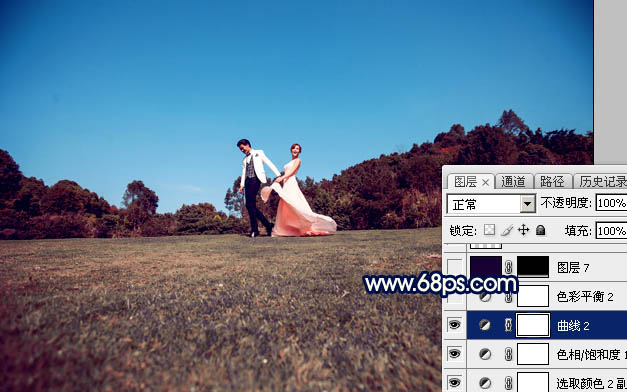
<图10>
6、创建色彩平衡调整图层,对阴影,高光进行调整,参数及效果如下图。这一步给图片暗部及高光部分增加蓝色。
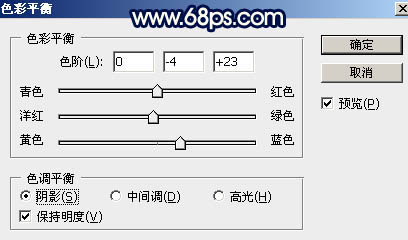
<图11>
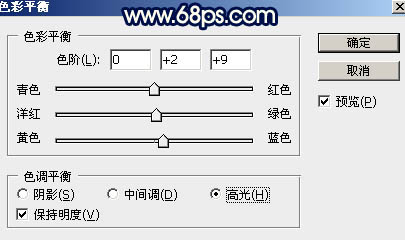
<图12>

<图13>
7、创建纯色调整图层,颜色设置为暗蓝色:#180231,确定后把蒙版填充黑色,用白色画笔把底部区域擦出来,效果如下图。

<图14>
8、把背景图层复制一层,按Ctrl + Shift + ] 置顶,如下图。

<图15>
9、进入通道面板,把蓝色通道复制一层,对蓝副本通道进行调整,按Ctrl + M 调整曲线,把黑白对比拉大,然后用黑色画笔把底部区域都涂黑,如下图。

<图16>
10、按住Ctrl键点击蓝副本通道缩略图载入选区,点RGB通道返回图层面板,新建一个图层填充白色。把背景副本图层隐藏或删除,效果如下图。

<图17>
11、打开天空素材大图,拖进来,放好位置,并按Ctrl + Alt + G 创建剪切蒙版,效果如图18。


<图18>
12、创建曲线调整图层,对RGB、绿、蓝通道进行调整,参数设置如图19,确定后同上的方法创建剪切蒙版,效果如图20。这一步把天空的颜色调暗,并增加蓝色。
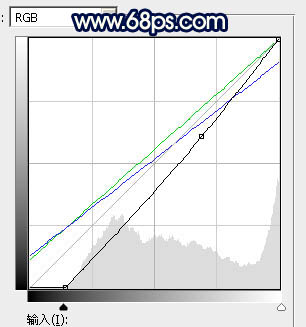
<图19>
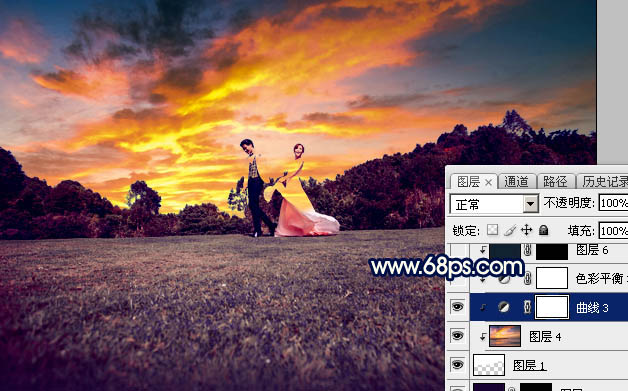
<图20>
13、创建色彩平衡调整图层,对阴影,中间调,高光进行调整,参数设置如图21 - 23,确定后同上的方法创建剪切蒙版,效果如图24。
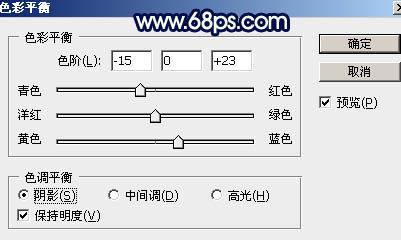
<图21>
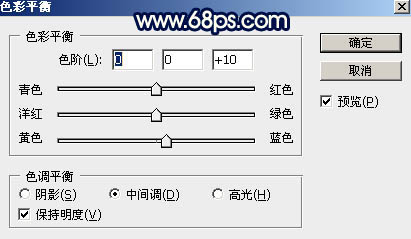
<图22>

<图23>
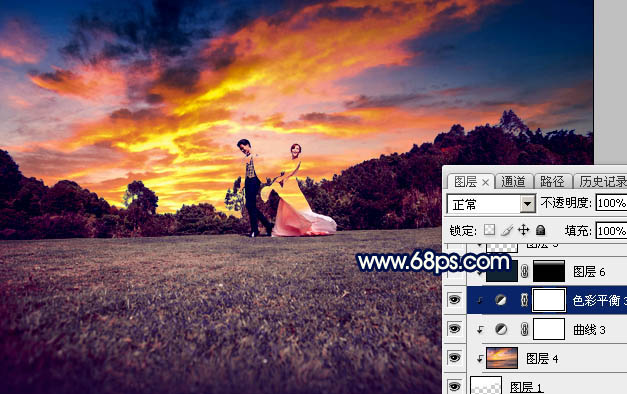
<图24>
14、创建纯色调整图层,颜色设置为暗蓝色:#11212F,确定后把蒙版填充黑色,用白色画笔把顶部区域擦出来,确定后同上的方法创建剪切蒙版。
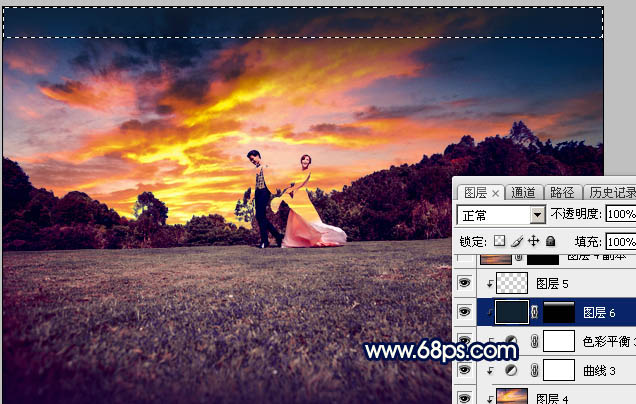
<图25>
15、把天空图层复制一层,按Ctrl + Shift + ] 置顶,按住Alt键添加图层蒙版,用白色画笔把树木受光区域涂出来,如下图。
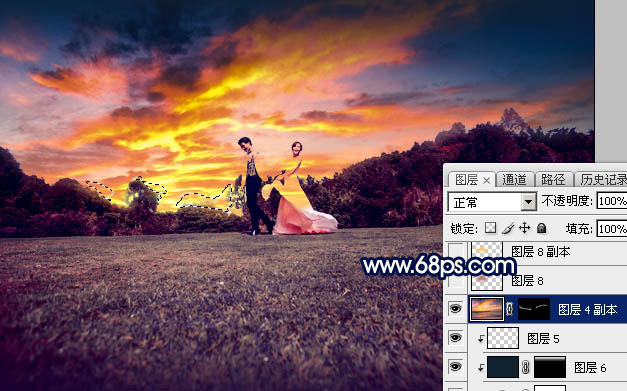
<图26>
16、用椭圆选框工具拉出下图所示的椭圆选区,羽化40个像素后填充红褐色:#B26A67,取消选区后把混合模式改为“滤色”,效果如下图。
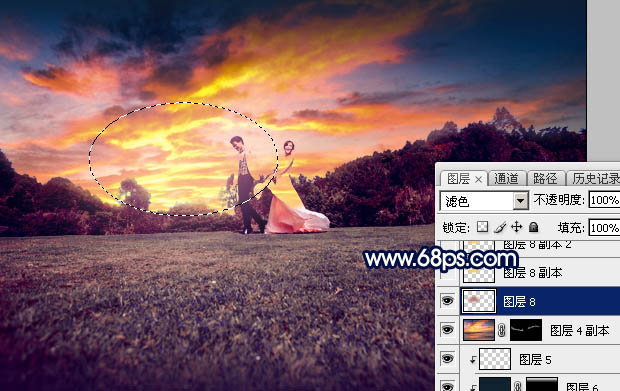
<图27>
17、新建一个图层,用椭圆选框工具拉出下图所示的椭圆选区,羽化30个像素后填充橙黄色:#F8CB43,取消选区后把混合模式改为“滤色”,效果如下图。

<图28>
18、按Ctrl + J 把当前图层复制一层,效果如下图。

<图29>
19、新建一个图层,用椭圆选框工具拉出下图所示的选区,羽化25个像素后填充橙红色:#EB983A,取消选区后把混合模式改为“柔光”,效果如下图。

<图30>
20、调出当前图层选区,创建色彩平衡调整图层,对高光进行调整,参数及效果如下图。这几步给图片增加高光。

<图31>

<图32>
21、把背景图层复制一层,按Ctrl + Shift + ] 置顶,按住Alt键添加图层蒙版,用白色画笔把人物部分擦出来,效果如下图。

<图33>
22、微调一下人物部分的颜色,加强明暗对比,效果如下图。

<图34>
23、新建一个图层,按Ctrl + Alt + Shift + E 盖印图层,选择菜单:滤镜 > 模糊 > 动感模糊,角度设置为-40度,距离设置为160,确定后把混合模式改为“柔光”,不透明度改为:20%,效果如下图。

<图35>
24、简单给图片增加暗角,方法任选,效果如下图。

<图36>
25、创建曲线调整图层,对红,蓝通道进行调整,参数及效果如下图。这一步适当减少图片暗部红色,增加蓝色。
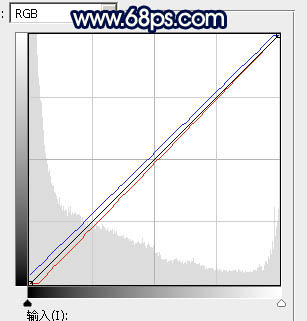
<图37>

<图38>
最后微调一下颜色,加强一下局部明暗,完成最终效果。

学习 · 提示
相关教程








