紫色调,调出蓝紫色人像照片实例(5)
主要利用调色工具调出整体色调,然后用曲线等工具调整暗部色彩,然后制作高光和暗角即可。不算难,通过教程可以了解一下各调色工具的应用。喜欢的一起练习,做完交作业。
最终效果

原图

1、打开素材图片,创建可选颜色调整图层,对绿色进行调整,参数及效果如下图。这一步把图片中的绿色转为青绿色。
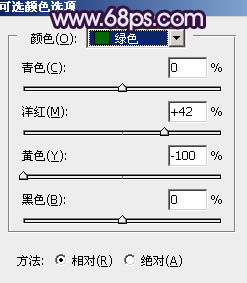
<图1>

<图2>
2、创建可选颜色调整图层,对绿色,青色进行调整,参数设置及效果如下图。这一步把图片中的绿色转为橙黄色,青色转为蓝紫色。
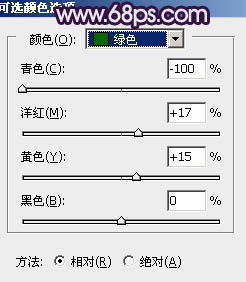
<图3>
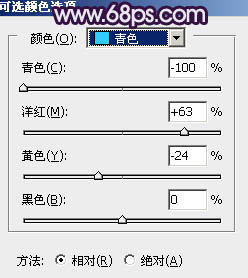
<图4>

<图5>
3、按Ctrl + J 把当前可选颜色调整图层复制一层,效果如下图。

<图6>
4、按Ctrl + Alt + 2 调出高光选区,按Ctrl + Shift + I 反选得到暗部选区,然后创建曲线调整图层,对RGB、红、绿、蓝通道进行调整,参数及效果如下图。这一步增加图片暗部亮度,并增加洋红色。
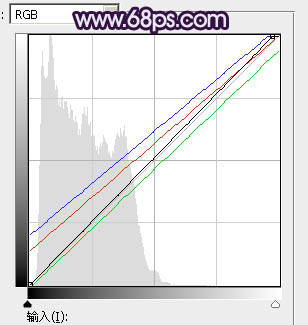
<图7>

<图8>
5、创建曲线调整图层,对RGB、绿、蓝通道进行调整,参数及效果如下图。这一步把图片整体稍微调亮,暗部增加蓝色。
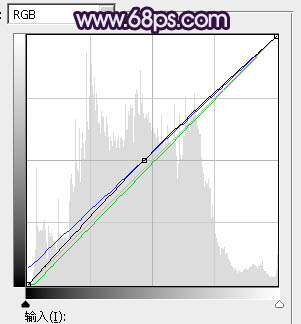
<图9>

<图10>
6、创建可选颜色调整图层,对黄、蓝、洋红、白、中性色进行调整,参数设置如图11 - 15,效果如图16。这一步主要给图片增加洋红色。
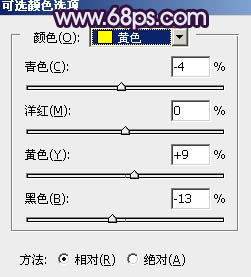
<图11>
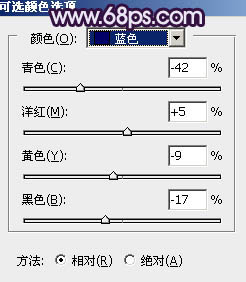
<图12>
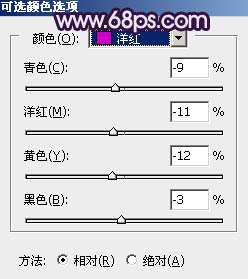
<图13>
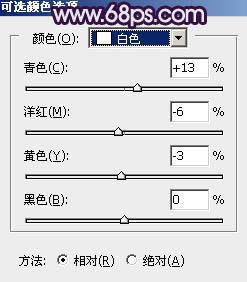
<图14>
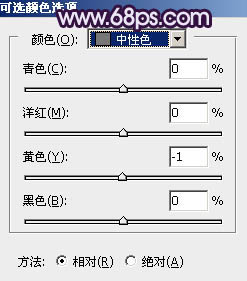
<图15>

<图16>
7、创建色相/饱和度调整图层,对黄色,蓝色进行调整,参数及效果如下图。这一步微调图片中的暖色和冷色。
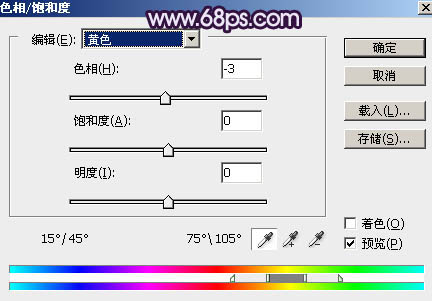
<图17>

<图18>

<图19>
8、创建可选颜色调整图层,对黄、洋红、白、中性色进行调整,参数设置如图20 - 23,效果如图24。这一步给图片增加橙红色。
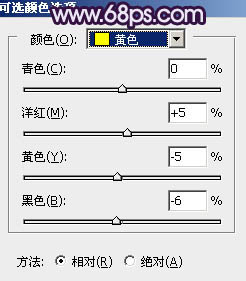
<图20>
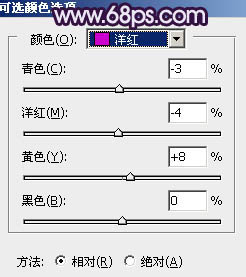
<图21>
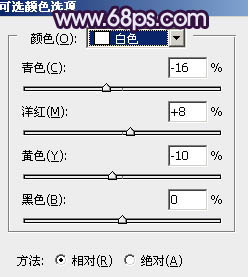
<图22>
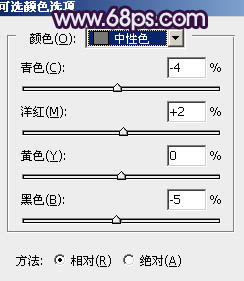
<图23>

<图24>
9、按Ctrl + J 把当前可选颜色调整图层复制一层,不透明度改为:30%,效果如下图。

<图25>
10、创建纯色调整图层,颜色设置为淡蓝色:#888BBE,确定后把蒙版填充黑色,用白色画笔把左上角部分擦出来,确定后把混合模式改为“滤色”,效果如下图。

<图26>
11、按Ctrl + J 把当前纯色调整图层复制一层,在蒙版上用黑色画笔把高光区域涂小一点,如下图。这两步给图片左侧增加淡蓝色高光。

<图27>
12、新建一个图层,按Ctrl + Alt + Shift + E 盖印图层,选择菜单:滤镜 > 模糊 > 动感模糊,角度设置为-40度,距离设置为160,确定后把混合模式改为“柔光”,不透明度改为:60%,效果如下图。这一步把图片柔化处理。

<图28>
13、用套索工具选取下图所示的选区,羽化60个像素后按Ctrl + J 把选区部分的图像复制到新的图层,不透明度为:60%,如下图。

<图29>
14、创建曲线调整图层,对RGB通道进行调整,把全图调暗,确定后把蒙版填充黑色,用白色画笔把底部区域擦出来,效果如图31。
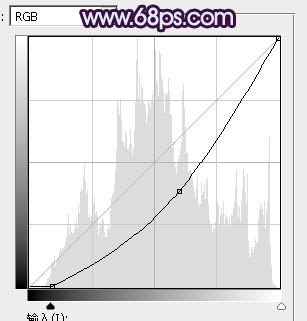
<图30>

<图31>
15、创建曲线调整图层,参数设置如图32,确定后把蒙版填充黑色,用白色画笔把人物背光区域擦出来,效果如图33。
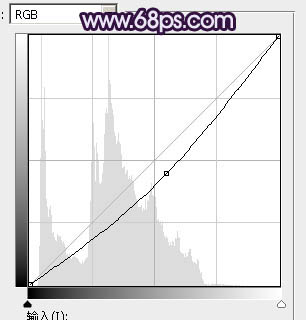
<图32>

<图33>
16、新建一个图层,盖印图层,简单给人物磨一下皮,用模糊工具把背景局部适当模糊处理。

<图34>
17、简单给右侧部分增加一点暗部,如下图。

<图35>
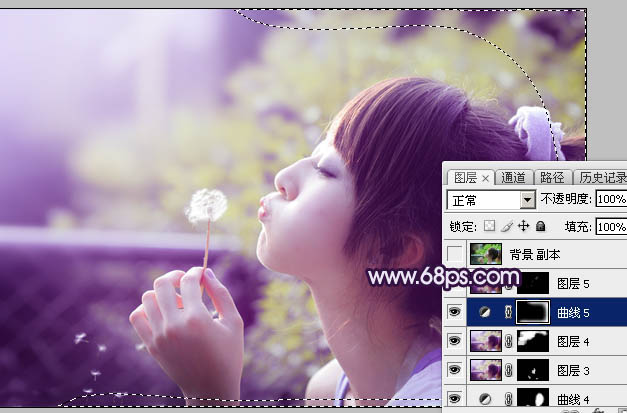
<图36>
最后调整一下局部明暗,完成最终效果。

学习 · 提示
相关教程





![[非主流PS教程] Simply风格照片制作二](http://pic.16xx8.com/article/UploadPic/2007/10/26/2007102672659566_lit.jpg)
![[非主流PS教程] PS照片制作之情侣图片](http://pic.16xx8.com/article/UploadPic/2007/10/26/2007102673635855_lit.jpg)
