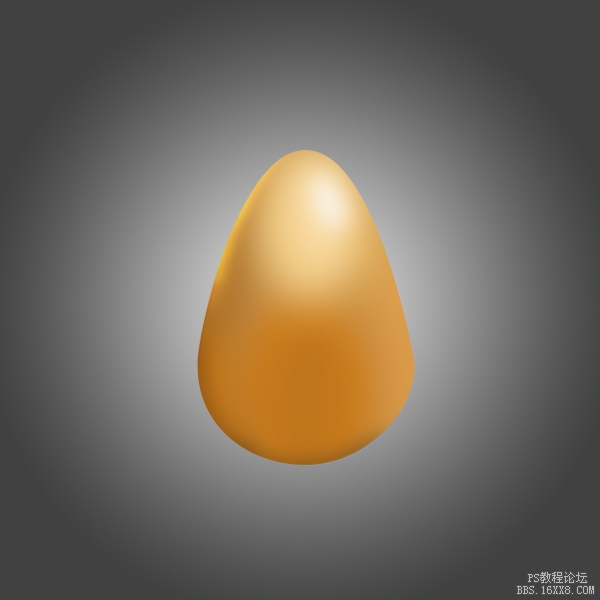鼠绘图案,绘制水晶质感脚印教程(6)
主要利用图层样式制作出整体质感,后期再制作高光、暗部等,效果十分好看,教程不算难,有兴趣的一起练习。做完记得交作业。
最终效果

1、新建一个1000 * 700像素,分辨率为72的画布。选择渐变工具,颜色设置为淡蓝色至蓝色,如图1,然后由左上部向右下拉出图2所示的径向渐变作为背景。
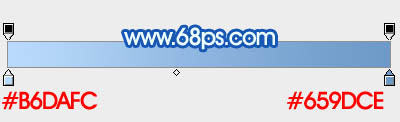
<图1>

<图2>
2、保存图3所示的脚印素材,图片为PNG格式,再在PS中打开,拖到新建的文件里面。新建一个组命名为“右”,把脚印图层移到组里面。
先从右脚脚掌开始制作,用套索工具把右脚脚掌选取出来,按Ctrl + J复制到新的图层,把原脚印图层隐藏,如图4。
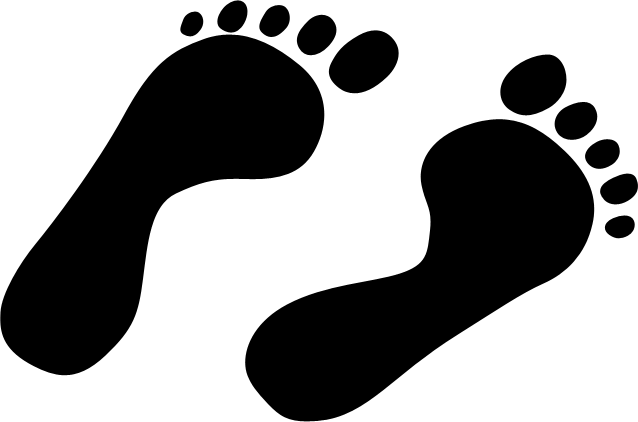
<图3>

<图4>
3、双击当前图层图层缩略图,给右脚脚掌图层设置图层样式,分别设置:投影、内阴影、外发光、斜面和浮雕、等高线,参数设置如图5 - 9。
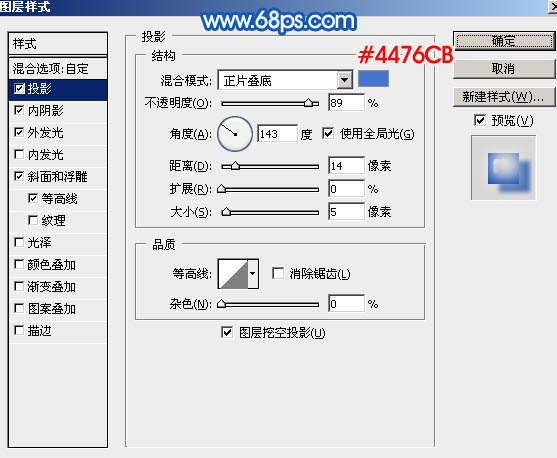
<图5>
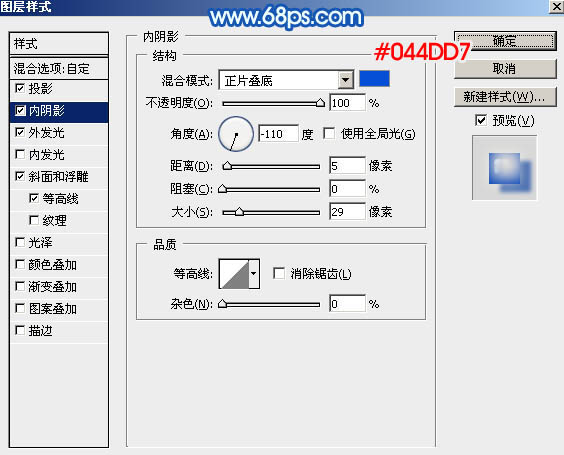
<图6>
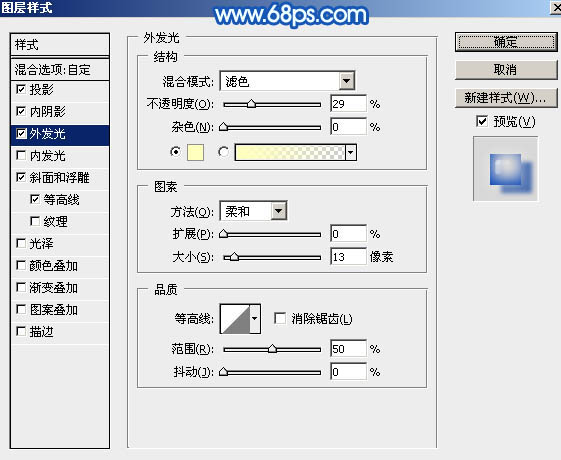
<图7>
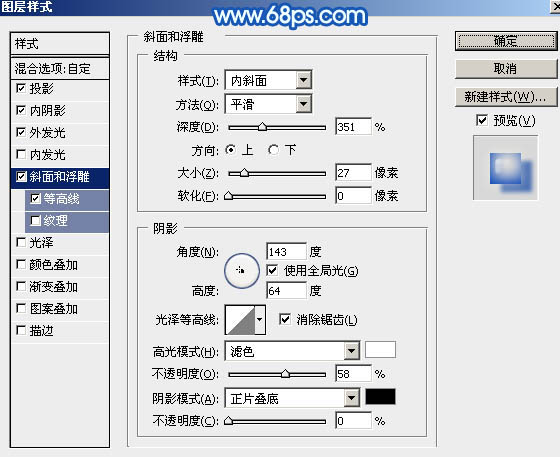
<图8>
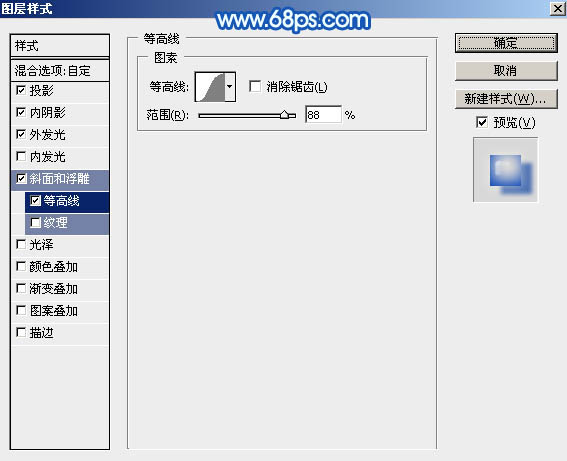
<图9>
4、确定后把填充改为:0%,效果如下图。

<图10>
5、按Ctrl + J 把当前图层复制一层,得到副本图层,按Ctrl + [ 把副本图层向下移动一层。

<图11>
6、按住Ctrl键 + 鼠标左键点击副本图层缩略图载入选区,然后选择菜单:选择 > 修改 > 收缩,数值为10,然后确定。

<图12>
7、给当前图层添加图层蒙版,用黑色画笔把除顶部以外的部分擦出来,如下图。

<图13>
8、再调出脚掌选区,在组的最下面新建一个图层,然后填充暗蓝色:#6394D6。

<图14>
9、取消选区后按住Alt键添加图层蒙版,用白色画笔把下图选区部分擦出来,涂抹的时候要有耐心。

<图15>
10、调出脚掌的选区,在组的最上面新建一个图层,填充黑色,然后取消选区。

<图16>
11、给当前图层设置图层样式,设置斜面和浮雕,参数设置如图17,确定后把填充改为:0%,效果如图18。
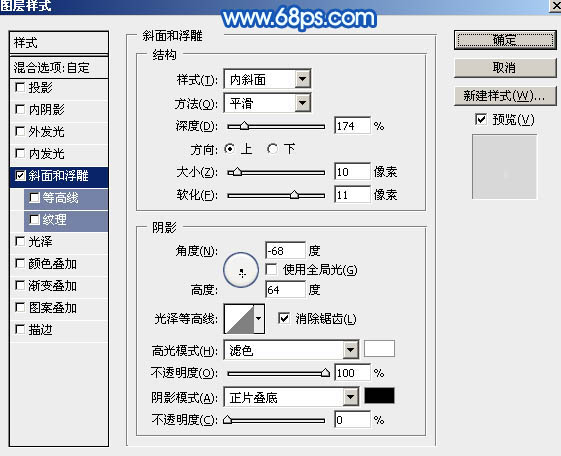
<图17>

<图18>
12、按Ctrl + J 把当前图层复制一层,修改一下副本图层的图层样式,如下图。
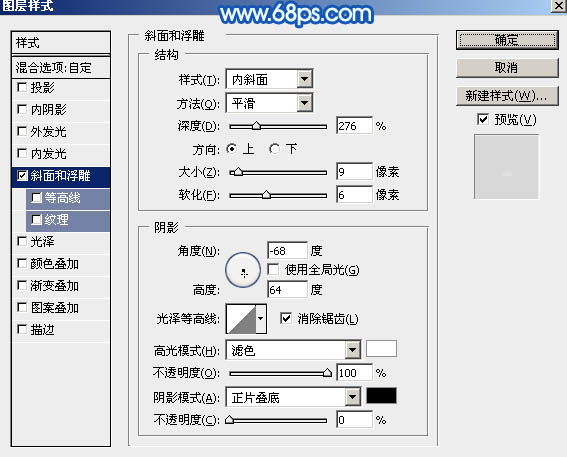
<图19>
13、确定后按住Alt键添加图层蒙版,用白色画笔把下图选区部分擦出来。

<图20>
14、新建一个图层,用白色透明度较低的画笔给右上角区域涂上高光,如图21,22。

<图21>

<图22>
15、新建一个图层,底部区域用画笔涂上淡蓝色高光,如下图。

<图23>
16、脚掌部分基本完成,现在来制作脚趾部分,用套索工具在脚印图形中把脚趾选取出来,按Ctrl + J 复制到新的图层,如下图。

<图24>
17、给脚趾图层添加图层样式,设置:投影、内阴影、外发光、斜面和浮雕、等高线,参数设置如图25 - 29。
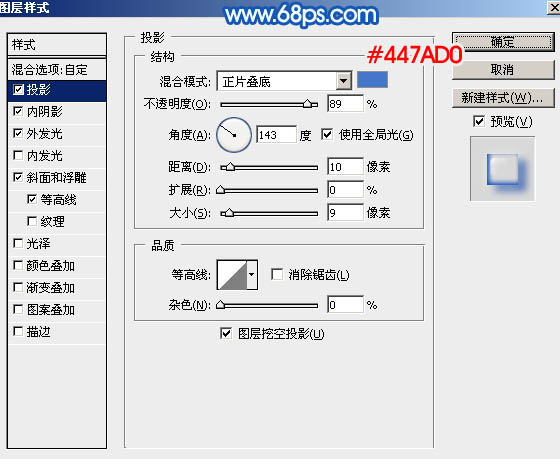
<图25>

<图26>
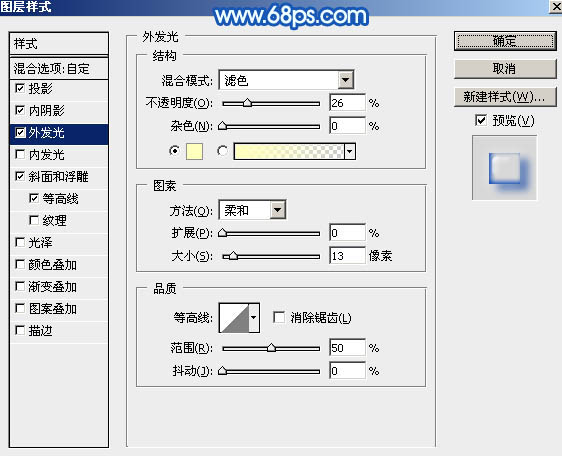
<图27>
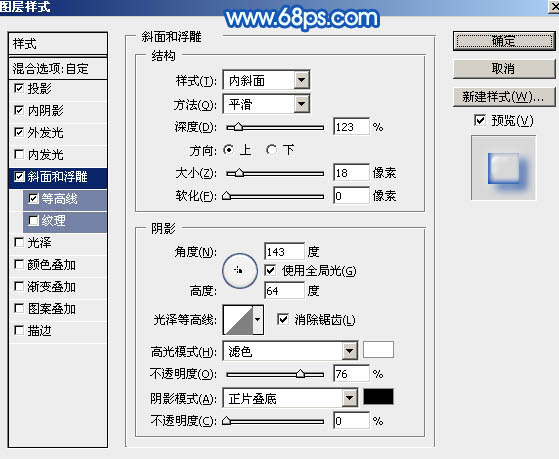
<图28>
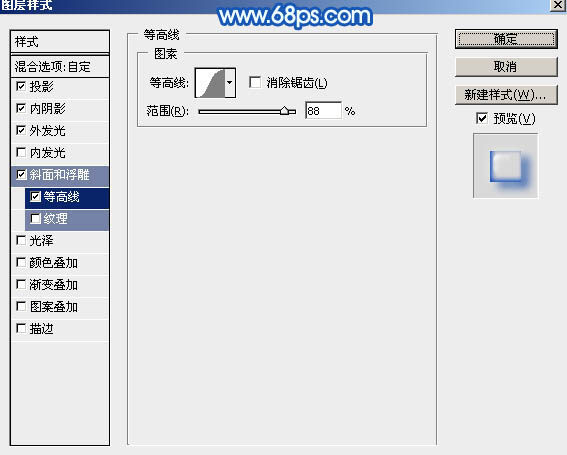
<图29>
18、确定后把填充改为:0%,效果如下图。

<图30>
19、按Ctrl + J 把当前图层复制一层,然后修改一下图层样式,只保留斜面和浮雕,并修改一下其中的参数如图31,确定后效果如图32。

<图31>

<图32>
20、局部涂上一点高光,效果如下图。

<图33>
21、加强一下局部明暗,右脚部分基本完成,效果如下图。

<图34>
22、左脚部分制作方法一样,效果如下图。

<图35>
23、调出双脚选区,然后在图层的最上面创建色彩平衡调整图层,对高光进行调整,参数及效果如下图。
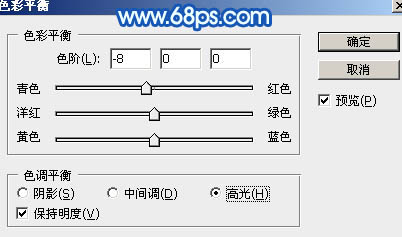
<图36>

<图37>
24、创建曲线调整图层,适当增加明暗对比,参数设置如图38,确定后按Ctrl + Alt + G 创建剪切蒙版,效果如图39。
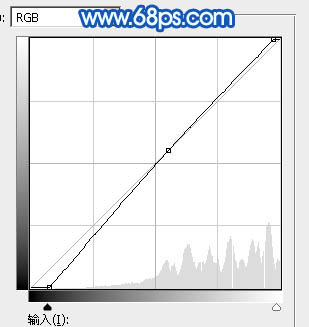
<图38>

<图39>
最后给局部增加一点高光,微调一下细节,完成最终效果。

学习 · 提示
相关教程