光效字,设计放射粒子效果的双十一节日字(2)
来源:PS联盟
作者:Sener
学习:8221人次
7、选择画笔工具,选择5号画笔,然后按F5调出画笔预设面板,设置参数:画笔笔尖形状、形状动态、散布、其它动态,设置好后勾选“平滑”选项,如下图。
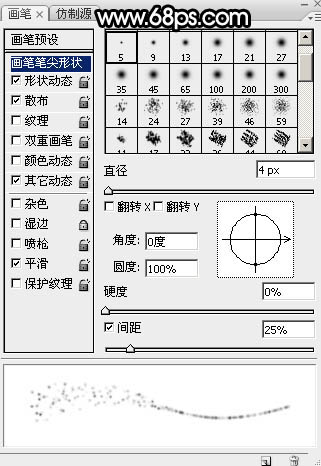
<图7>

<图8>
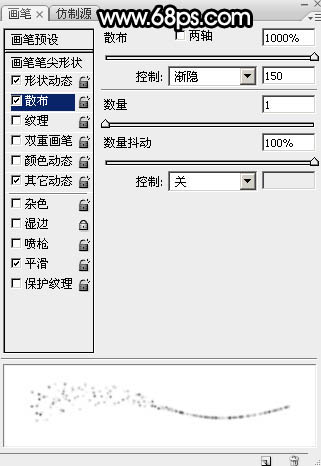
<图9>
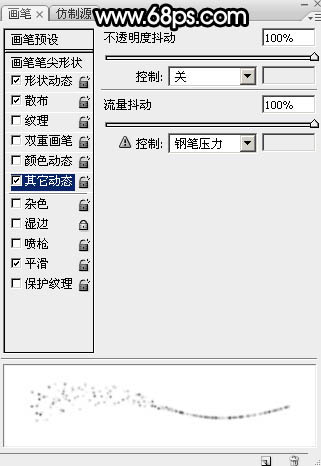
<图10>
8、把画笔大小设置为4像素,不透明度及流量都设置为100%,再把前景色设置为白色,如下图。
![]()
<图11>

<图12>
9、选择钢笔工具在路径上右键选择“描边路径”,在弹出的对话框选择“画笔”,不要勾选“模拟压力”。

<图13>
10、确定后按回车键把路径隐藏,效果如下图。

<图14>
11、按Ctrl + J 把当前图层复制一层,效果如下图。
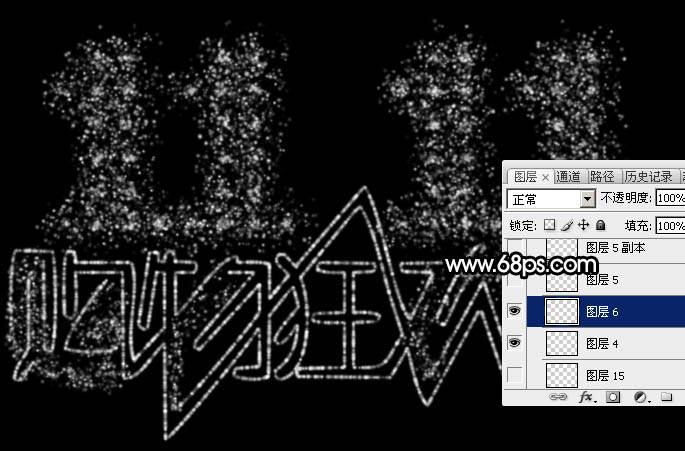
<图15>
12、进入路径面板,点击文字路径调出路径,然后回到图层面板。

<图16>
学习 · 提示
相关教程
关注大神微博加入>>
网友求助,请回答!







