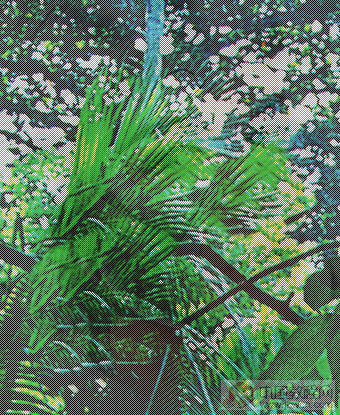云层效果,利用笔刷做云层元素效果(4)
这个效果头发部分是用笔刷直接画上去的,十分简单,大家一起学习一下吧。
通过调整图层的方式调整色调;结合使用画笔工具载入云朵画笔笔刷并添加丰富的层次感的云层效果
笔刷:http://www.16xx8.com/photoshop/sucai/2015/w876747.html
图片:http://pan.baidu.com/s/1mhwvUCo 密码:2yem
效果图:

步骤一:打开“人物.jpg”文件,用裁剪工具,对画布进行扩展处理,而后用“可选颜色-色彩范围”定出黑白场。而后用快速蒙版进行处理,处理完毕之后,退出快速蒙版转化为标准模式,CTRL+J复制人物层,得到扣出来的图像!命名为人物层(新)

在底层新建一个图层,命名为“图层2”,并填充为浅蓝色(R 196、G208、B230),然后给“人物层(新)“图层添加图层蒙版,用柔性画笔涂抹人物的头发,使过渡更加平滑!

步骤二:开始对整个画面进行调色!
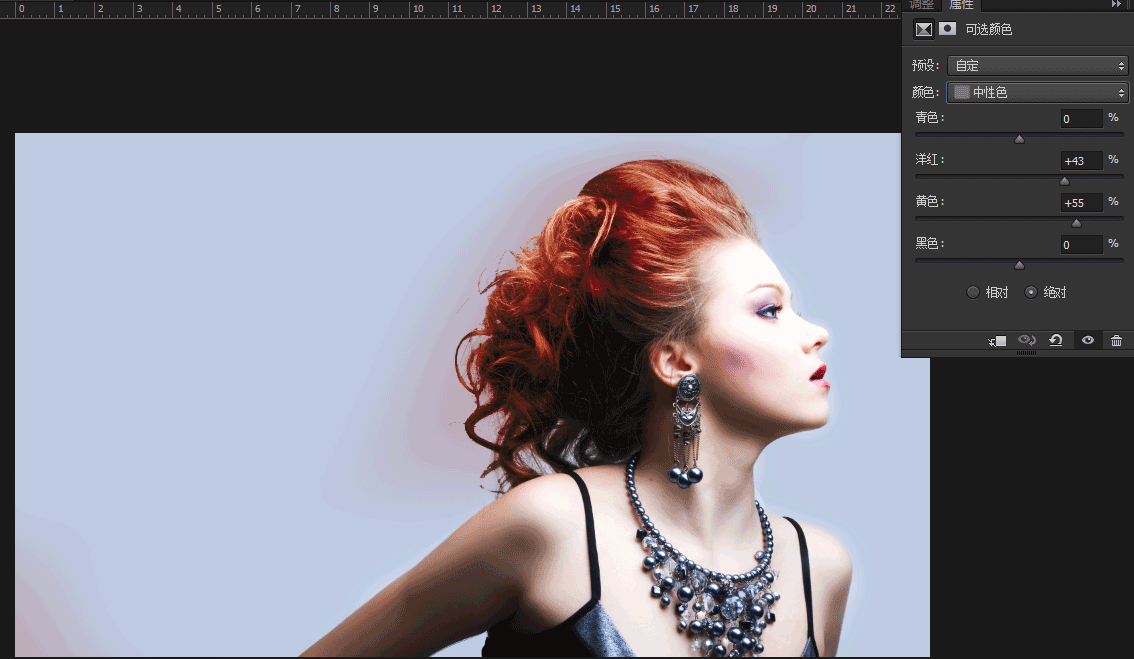
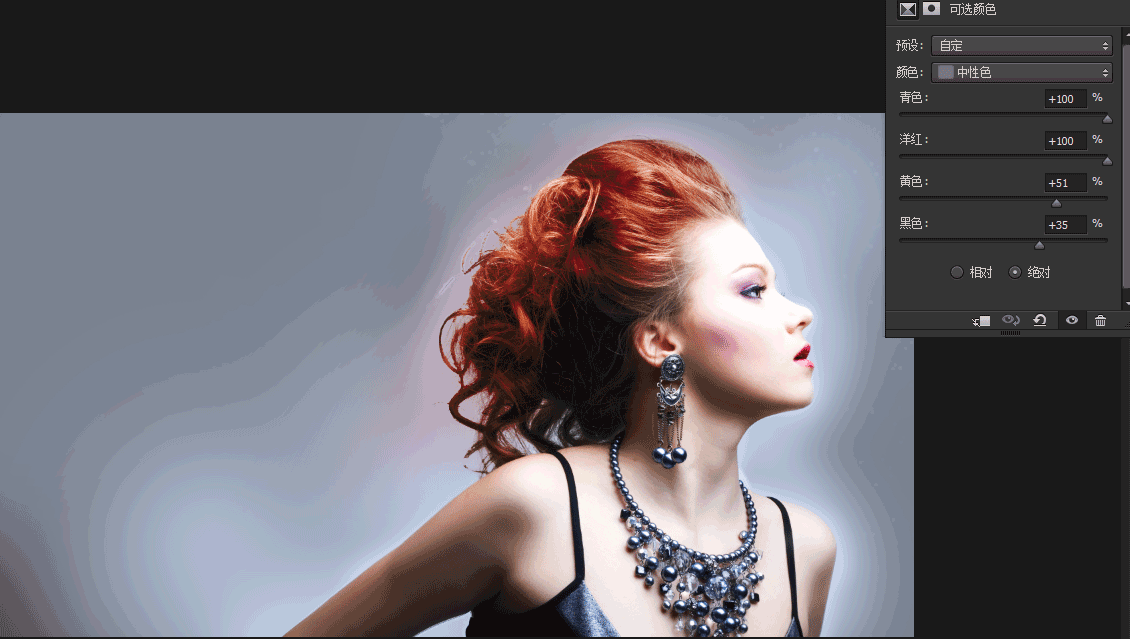
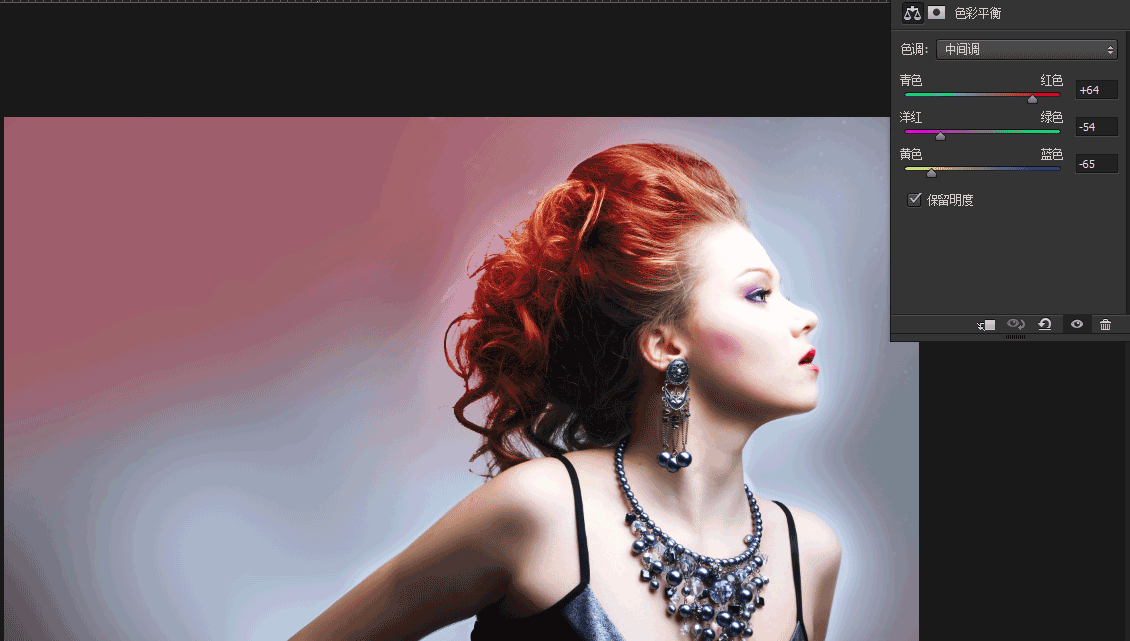
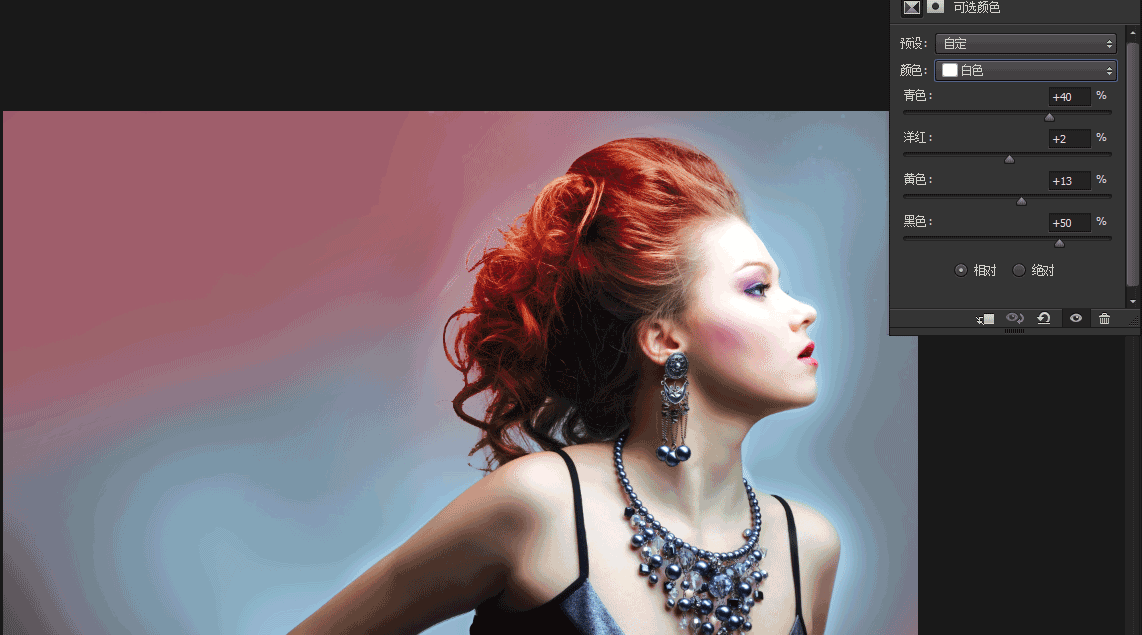

根据上图的指示,用柔性画笔擦除不需要的区域!
步骤三:新建“图层3“,用钢笔工具,沿人物眼睛绘制路径,而后转化为选区之后,填充(R149、G75、B137),最后设置图层混合模式为”正片叠底“,融入皮肤

继续按照同样的方法添加更多的图形元素,以增强眼睛部分的妆容。然后使用椭圆工具在眼睛周围绘制一些不同大小排列方式的椭圆点,以增强眼部效果!
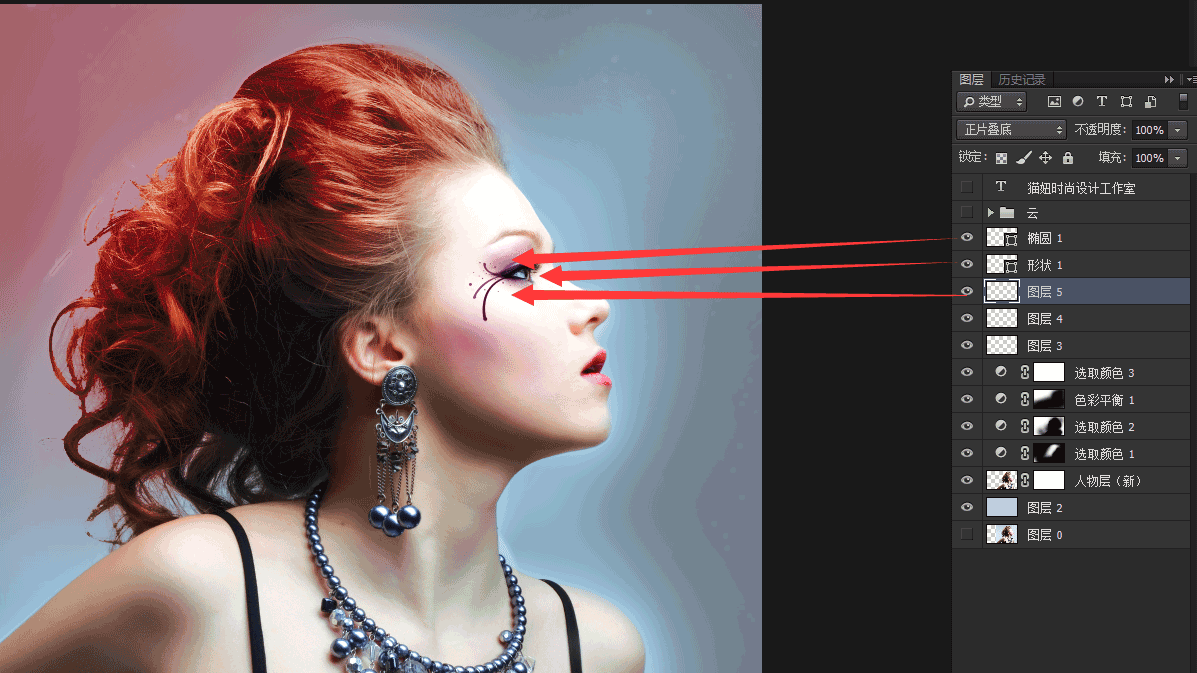
步骤四:新建一个图层组,然后在里面新建一个图层,载入“云朵.abr“画笔笔刷,选择合适的云朵画笔,并分别使用黑色和棕黑色(R23、G14、B12)绘制背景部分的云层。新建更多的图层,选择合适的云朵画笔并在相应的区域分别绘制白色和这个颜色(R193、G101、B64)的云朵,在绘制的时候注意画笔的透明状态,以增强富有层次感的云朵效果,具体的效果如下:
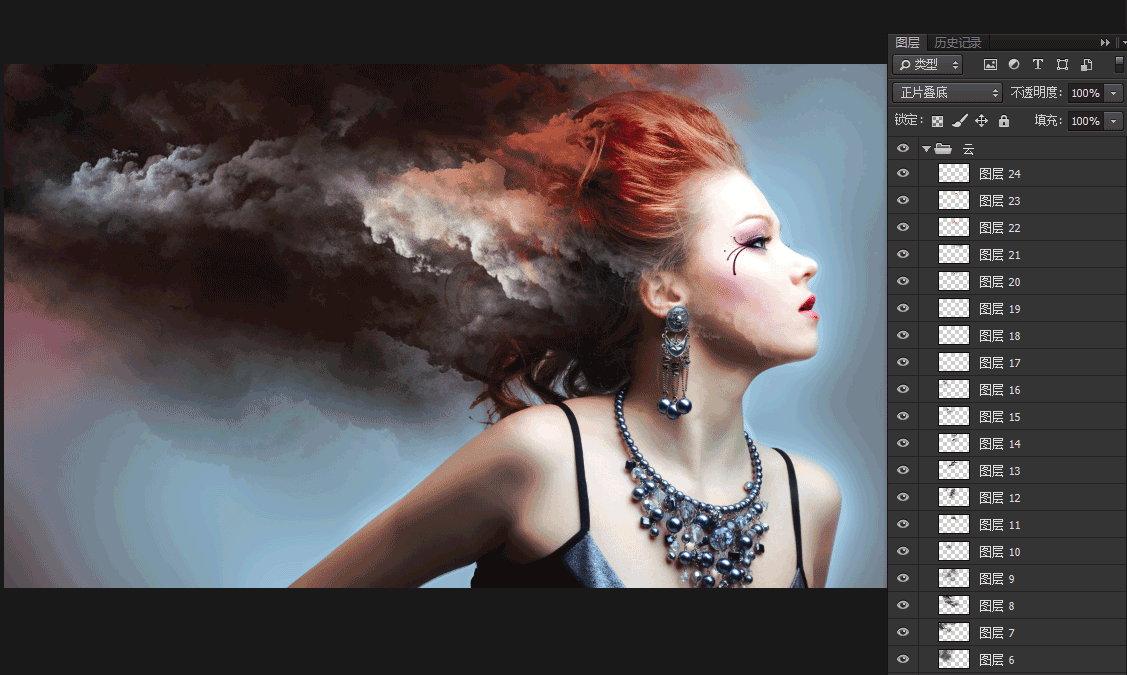
步骤五:单击排版巩固,在画面相应的位置输入相应的文字,以完善画面整体效果!

结语:感谢您阅读此教程!持续放出更多实例教程,供大家一同学习提高!
学习 · 提示
相关教程