修补工具,讲解四个修补工具的使用方法(4)
从Adobe Photoshop CS5开始,PS就增加一个工具叫做内容识别。它被形容得像魔术一般神奇,拥有智能AI,但就是内容识别是什么,怎么才能用好它,可能许多童鞋还没有具体的认识。今天国外精品翻译教程就跟大家一起探讨这个革命性工具的最犀利的用途。
一、使用污点修复画笔工具消除瑕疵
下面从内容识别最简单的应用方法开始。通常我们的照片都有那么一点瑕疵,比如镜头的污点、蓝天中调皮的小鸟,如果想将这些瑕疵弄掉,污点修复画笔工具是非常适用的。它可以快速漂亮地将瑕疵从图像中弄掉。
下图白圈中的就是照片的污点。

图01
在工具栏中选择污点画笔修复工具。
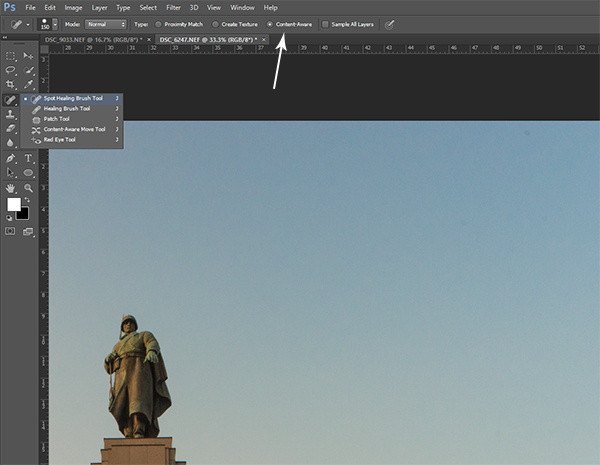
图02
在画笔选项设置中,类型设置为内容识别,然后将画笔调整得污点稍微大一点,然后点击。这样污点修复画笔工具就会根据污点周围的图像自动无缝填充污点,是不是很容易呢。
二、使用内容识别填充
内容识别填充有各种各样的用途,但是这些应用方法都有一定的前提条件。所以这里介绍下面的例子,然后就可以举一反三,根据具体需求进行应用。不平整的地平线,是照片中时常会遇到的情形。
1.拉直地平线

图03
看到这个歪歪斜斜的地平线,感觉可以将月球都滚下来。这是一张真实的照片,不是为制作例子而特地调的。如果遇到到这种情形,内容识别工具是非常有用的。首先用尺子工具,沿着你认为应该是水平的东西画一条水平线,这里应该大海的水平线。
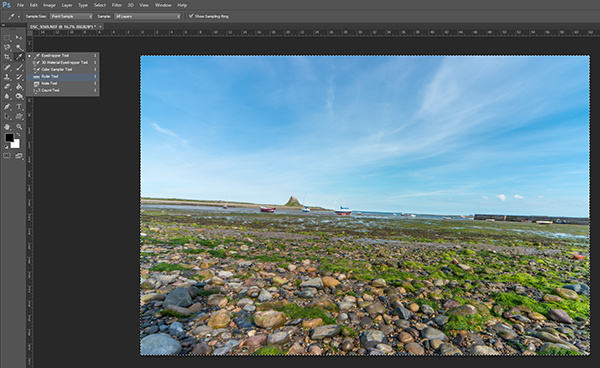
图04
在主菜单栏中选择“图像>图像旋转>任意角度”。
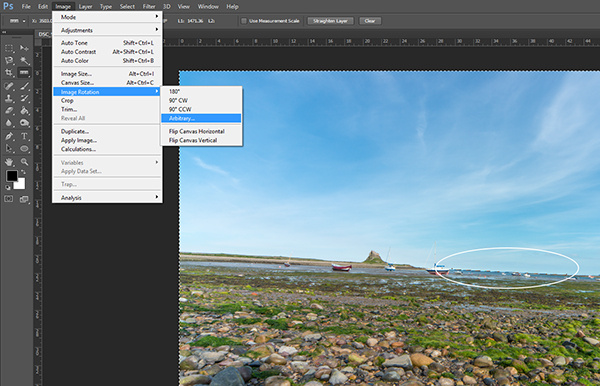
图05
这是PS 会自动根据你所画好的水平线,自动填充一定的角度,点击确定。
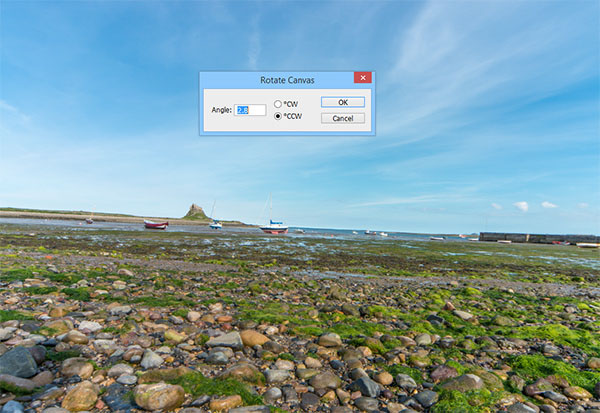
图06
2.填充空白
这时图片已经调正了,但是四周留下了很多由于旋转而产生的空白。选择魔棒工具,设置增加到选区,将空白的区域选上。
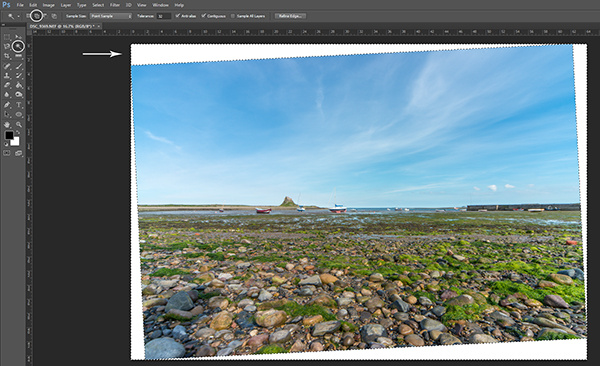
图07
选择空白区域是为了内容识别填充,而选择的范围的宽窄将会影响填充效果,因为内容识别填充是根据周围像素进行填充的。选择“选择>修改>扩展”。
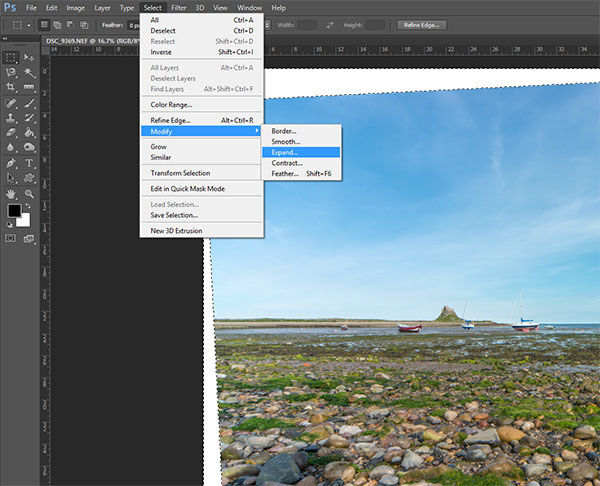
图08
这时会让你填扩展多少像素,这个取决于图片的大小,所以尝试一个数字,觉得不合适就重复上面的步骤,进行调整,直到效果比较自然合理。这里选择20像素。选择“编辑>填充”。
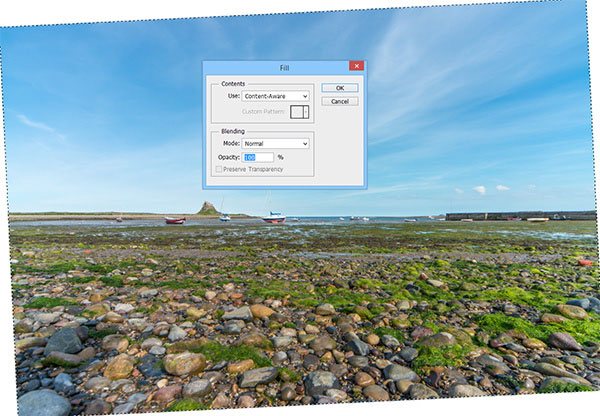
图09
选择内容使用“内容识别”,点击确定。这时就是根据图片中剩余的图像进行填充,虽然这个步骤是非常神奇的,然而并不是很完美。
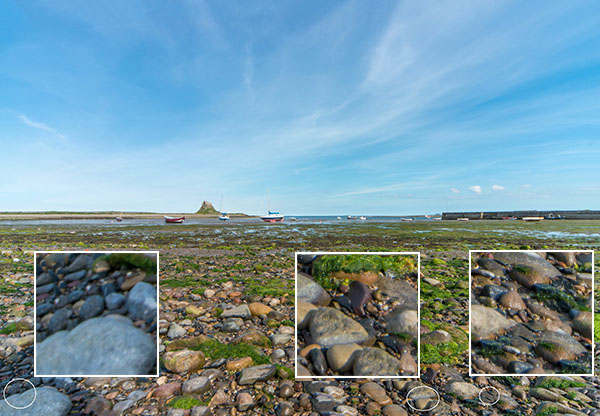
图10
3.修复异常
教程中选择这张图片可以演示内容识别填充有两方面的效果,对于像天空比较容易处理的,效果非常好;但是对与像岩石这种充满条纹细节的,处理效果就没有那么好了。从上图可以看到填充范围边缘的岩石显得不是那么顺眼,如果放大来看就更加糟糕了。
对与内容识别填充处理不了的部分,可以使用克隆图章工具或者污点修复画笔工具工具进行调整。通过这个例子可以知道,内容识别填充有时是需要配合其他工具一起使用的。
三、修补工具
下面讲的是我们平常比较少用到的修补工具。修补工具同样需要在一定条件下使用,不过也会稍有不同。
选择修补工具,将想消除的部分圈起来。然后将圈起来的选区移动到想填充的取样区域。如下面的例子,左下角的海雀是需要消除的。
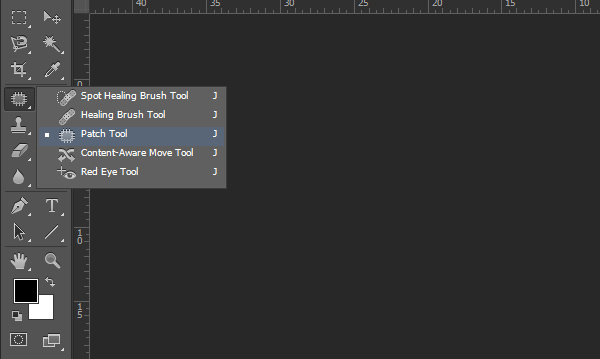
图11
用修补工具将海雀的尾巴部分圈起来作为选区,然后移动到纯天空部分,进行“修补”,就像补丁一样。
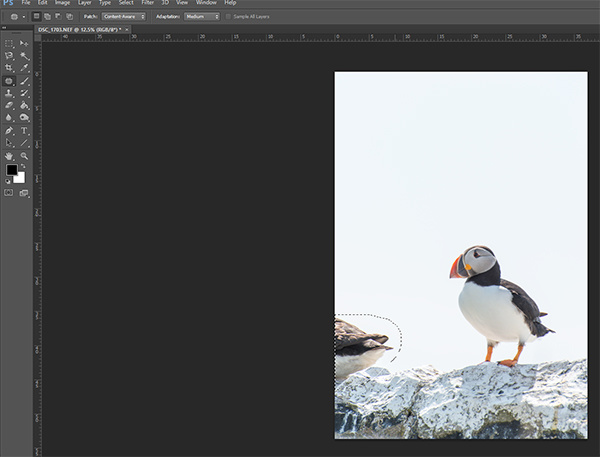
图12
从效果上可以看到,修补工具不仅是简单地将天空部分复制过来,并且创建了一定的岩石边缘,让修补效果更佳,而不是特别生硬。不过这个工具也是需要用其他工具进行混合使用,但是这取决于需要处理区域的具体情况。

图13
四、内容识别移动工具
内容识别移动工具可以将一部分图像移动到其他地方,但同时自动填充图像,不会只留下空缺。选择套索工具将人物或者比较稀疏的作物。
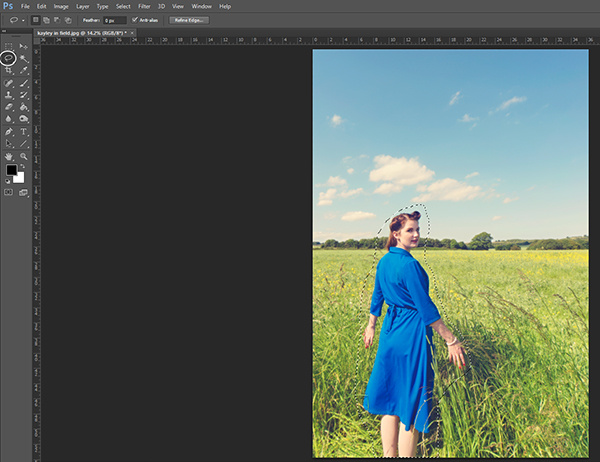
图14
然后选择内容识别移动工具。
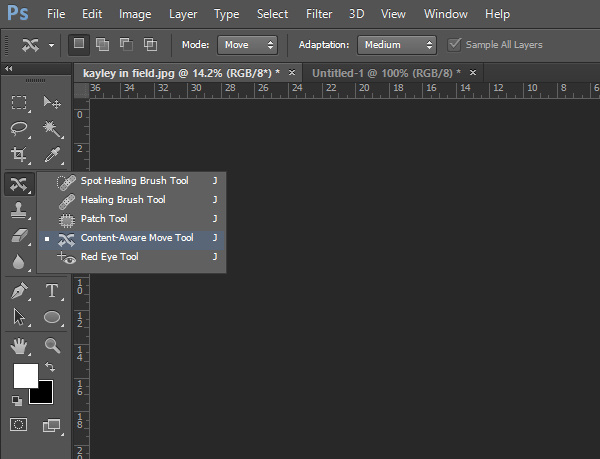
图15
在内容识别移动工具的设置选项中,可以选择移动或扩展模式。扩展模式在处理如草地、墙壁等纹理相对重复的场景会比较好用,这里我们选择移动模式,这样就可以根据背景进行智能填充。设置适配模式,宽松或者非常宽松会让移动部分出现严重扭曲,如果选择非常严格,就会在草地上出现直线痕迹。因为这里选择中等。
左击按着想要移动的区域,移动到目标地方。
如果发现移动后,图像细节全部丢失,不用紧张。只需要再次选择移动选取,反方向移动。

图16
就如上图看到的,移动后白圈里面的图像有点问题,但整体看起来还可以,这是可以用克隆图章或者污点修复画笔工具,甚至内容识别填充进行局部调整。

图17
从上面的例子可以看出,内容识别移动工具有其特点所在,可以加快图像修饰工作。
从今天的教程及演示例子可以看到,以前我们需要花费几个小时,不停使用克隆图章工具和污点修复画笔工具进行编辑的工具,现在几乎是点击一下就能完成。虽然内容识别工具的效果并非万能,但它的工作特点可以减少我们很多的工作量,再配合其他工具的使用,可以让我们的PS工作事半功倍。希望今天的PS教程对你有所帮助。
学习 · 提示
相关教程







