蓝色调,调出浪漫冷艳的蓝色效果教程(4)
1.首先我们分析下原图,光线比较乱、场景穿帮也比较多、色调黄绿、给人感觉比较乱!不知该从何下手!
但是在我眼里两个人坐在这么庞大的树上面感觉很烂漫、富有幻想神秘的感觉。那么应该如果去做呢?
一般正常的色彩无法驾驭这颗大树和达到和人物融合到一起的效果、 于是我想强化光影突出人物和大树的雄伟、从冷艳色调去走!
效果:
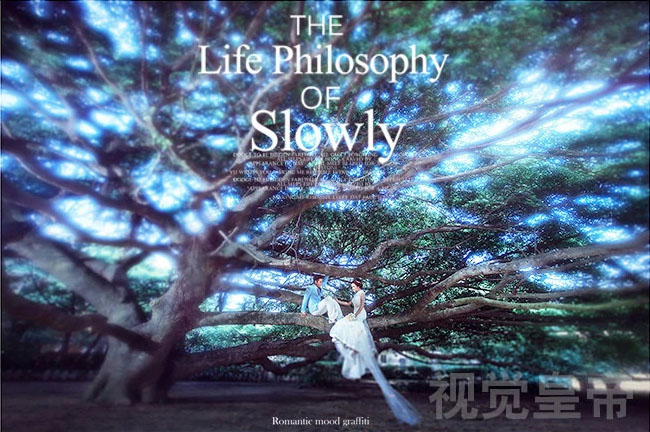
原图:

2.OK我们开始处理图片进入Camera Raw滤镜请看参数
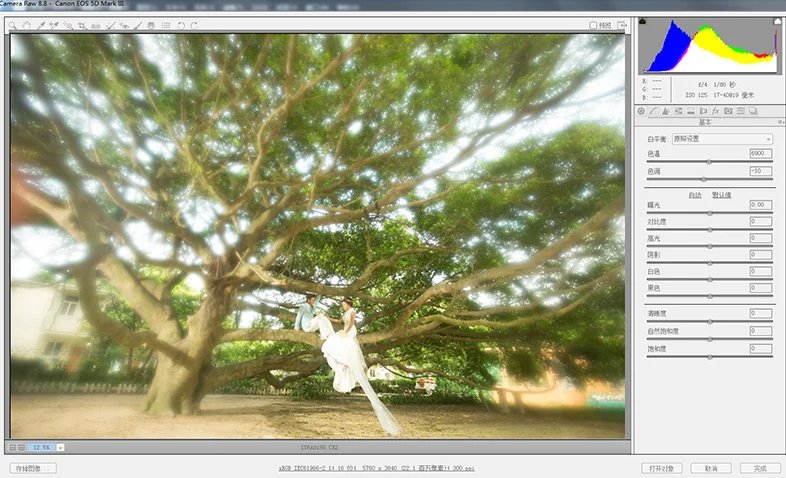
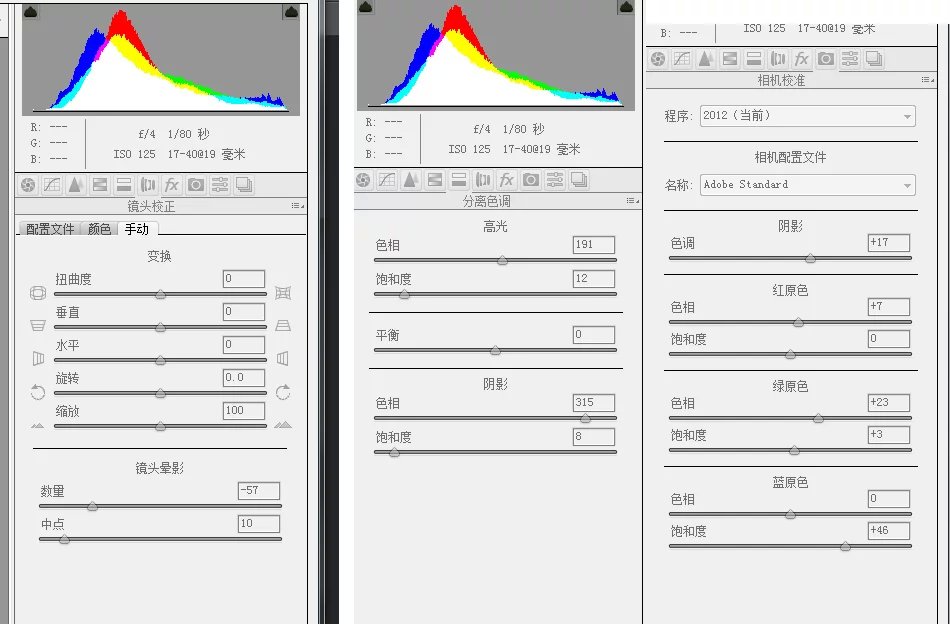
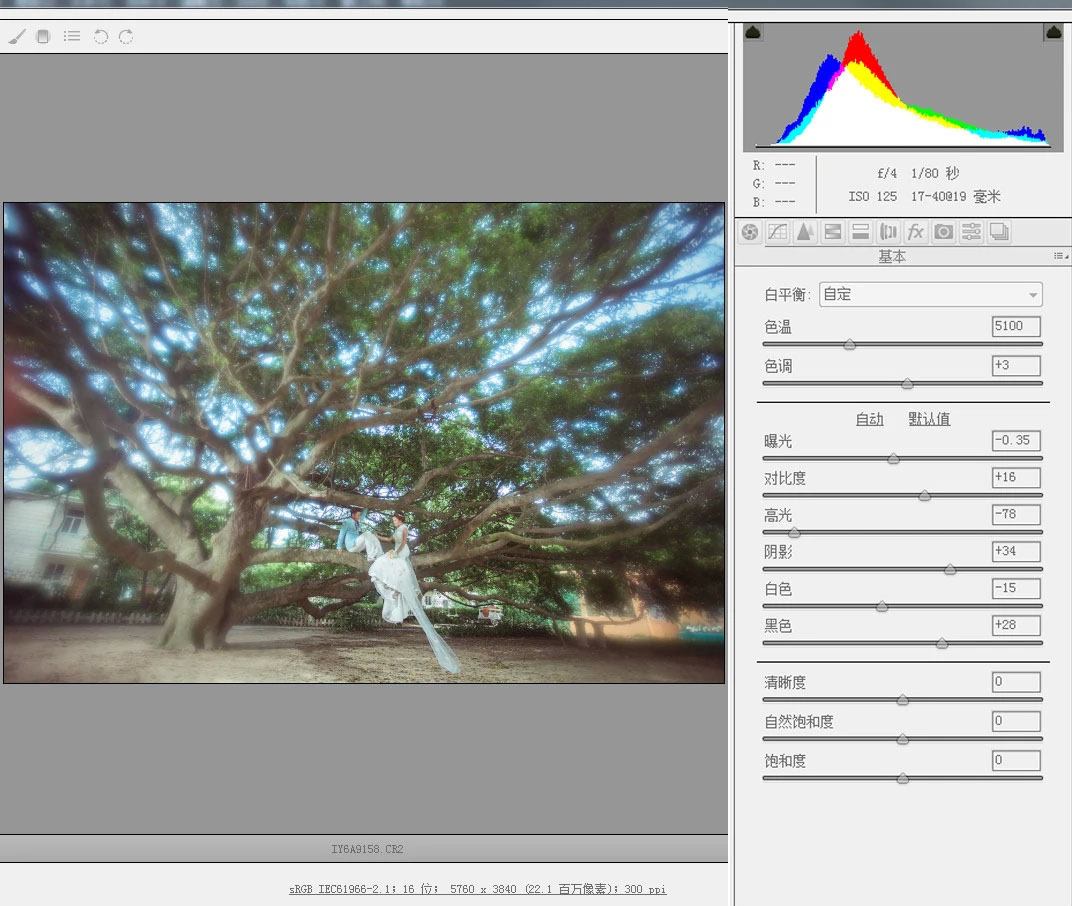
3.用好CameraRaw工具把图片的色调和明暗定位好’为后面PS做好基础和空间
4.我们再看下影响我们视觉的穿帮,画红圈的部分给他速度处理掉,处理方法我就不说了大家都会!


完事后如图:
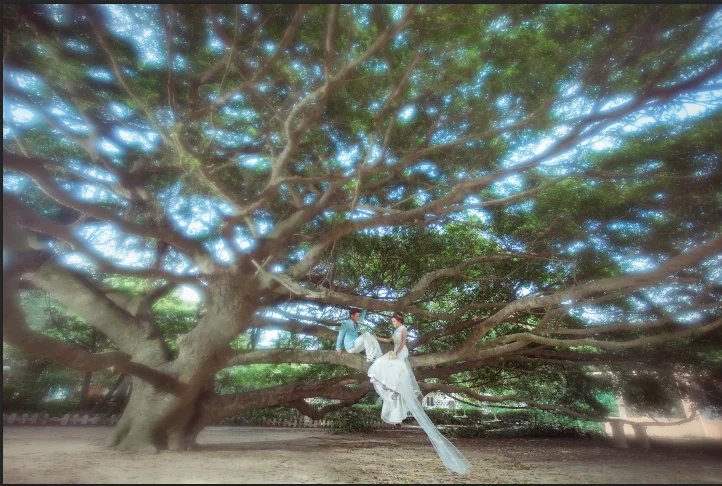
5.瑕疵处理完后我们来整理下整体的光影,图片画红圈部分比较亮、为了突出人物需要把这部分给压暗处理!
方法简单不解释了
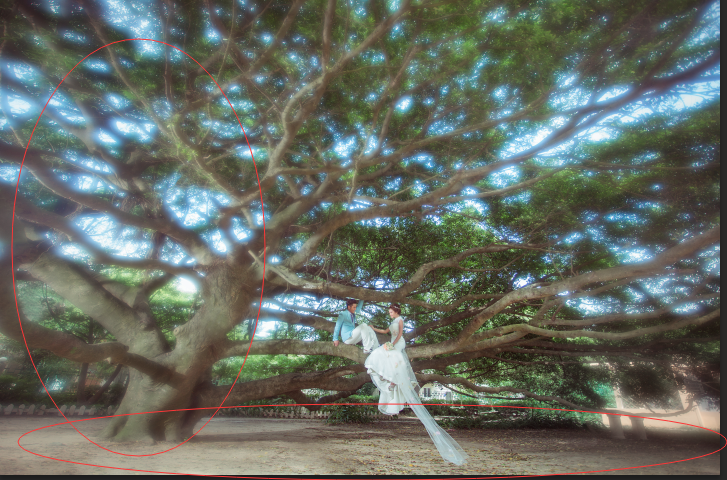
完事后如图:

6.OK整体光影、瑕疵都处理完毕了、接下来我们来做整体调色,目的突出人物梦幻一点! 配合树叶的青蓝光线,我们尽量往这个方向靠!
7.第一步渐变映射混合模式柔光‘,处理下整体色彩的对比灰度和色彩浓度让皮肤干净一些!
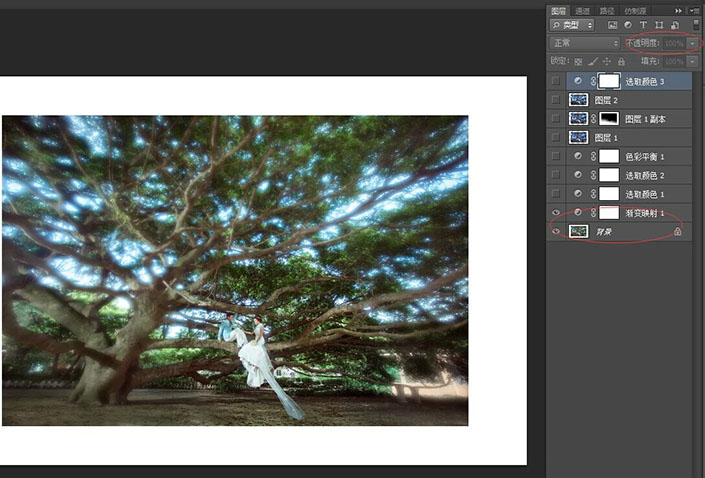
8. 接着我们对整体色彩进行偏色处理,可选颜色先中间调、然后对于图片的树叶颜色、青绿蓝和暗位做色彩调整!
大体色彩定位我们可以用可选颜色属性绝对、效果来的快一些,如以下参数!
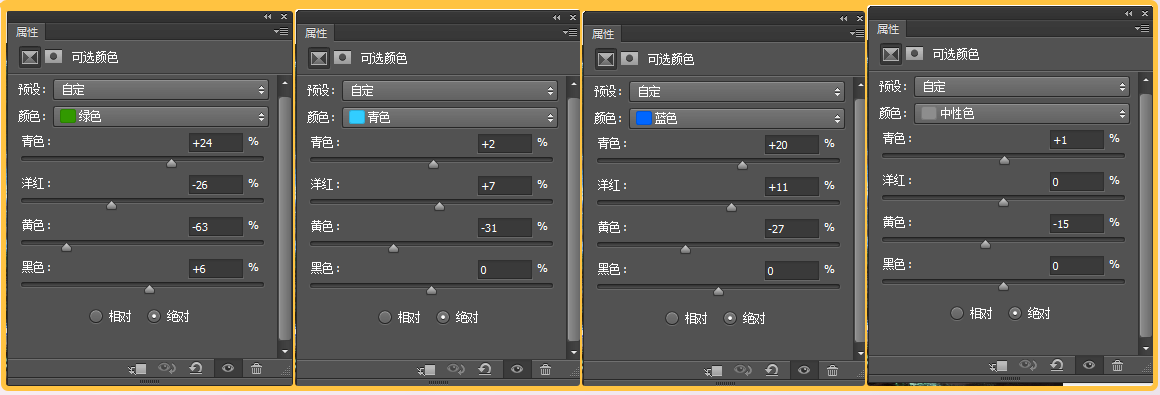
9.完事后我们用可选颜色相对对于整个图片细节色彩微调处理请看参数!
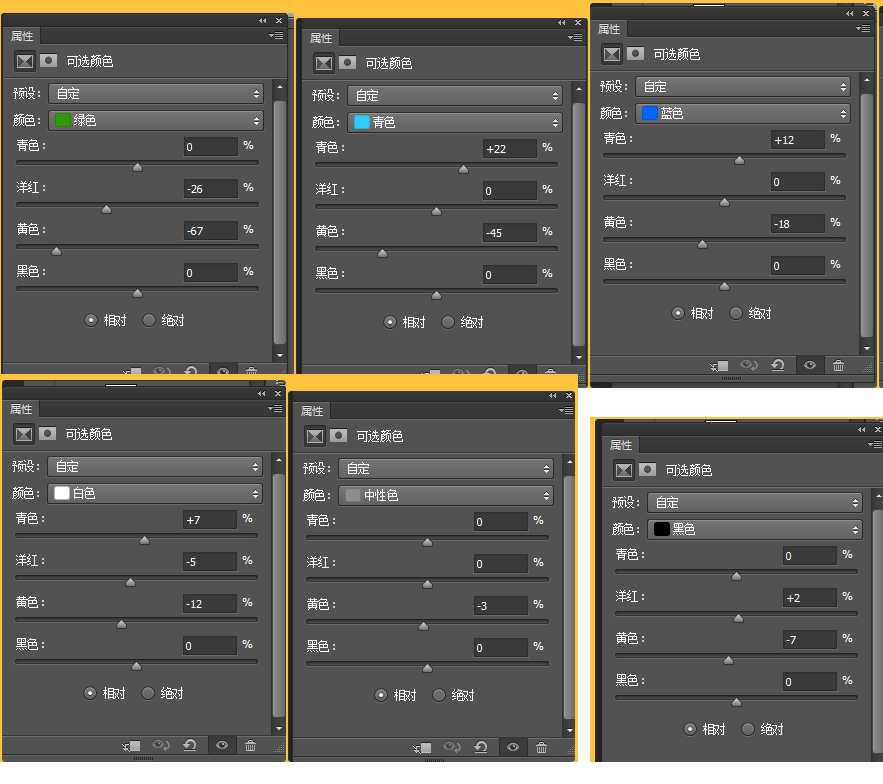
效果图:

10.然后我们观察细节部分注意红圈位置,对局部细节曝光进行处理下如图:
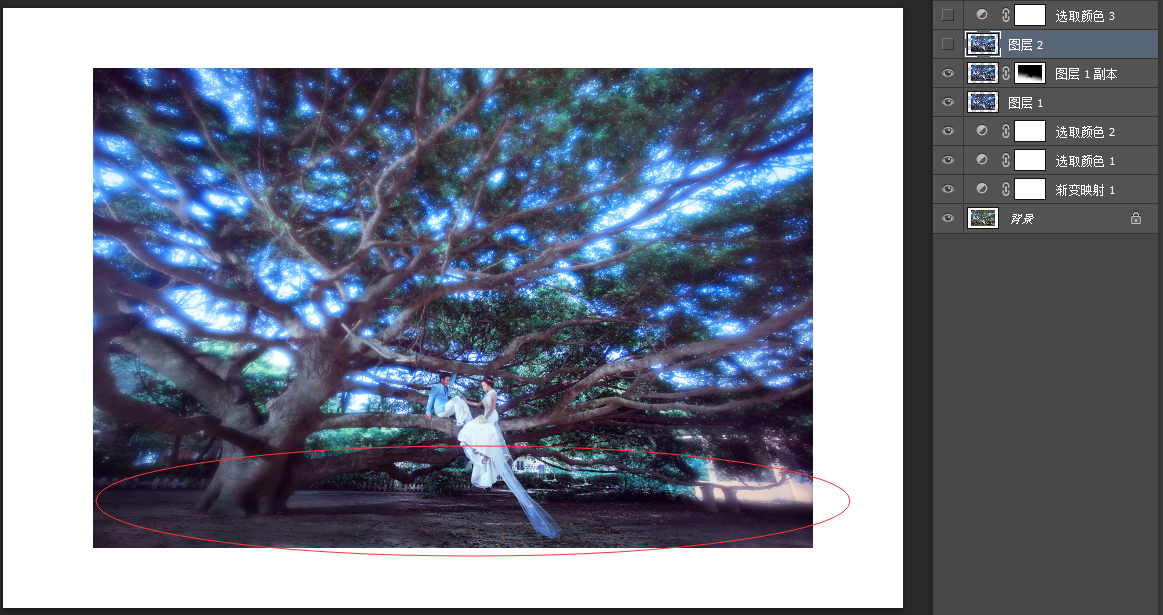

11.完事后我们用光圈模糊看参数和位置,虚化人物周围让人物突出一些!
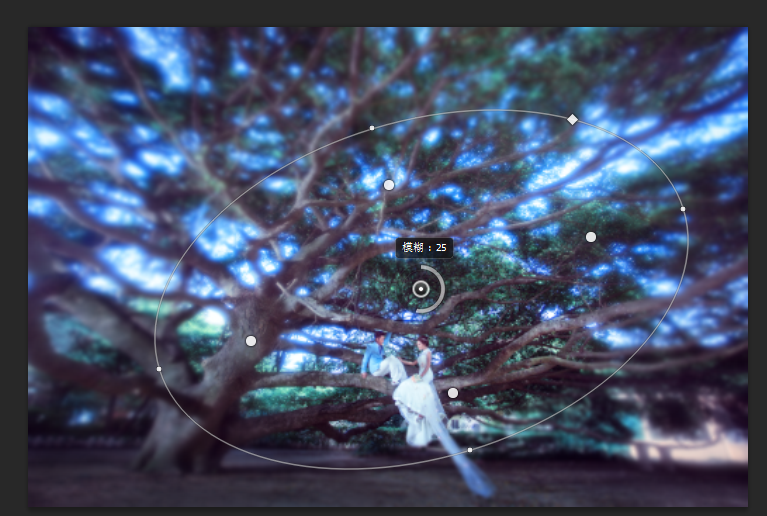
12.接着把有光线的地方再强调下!看选区
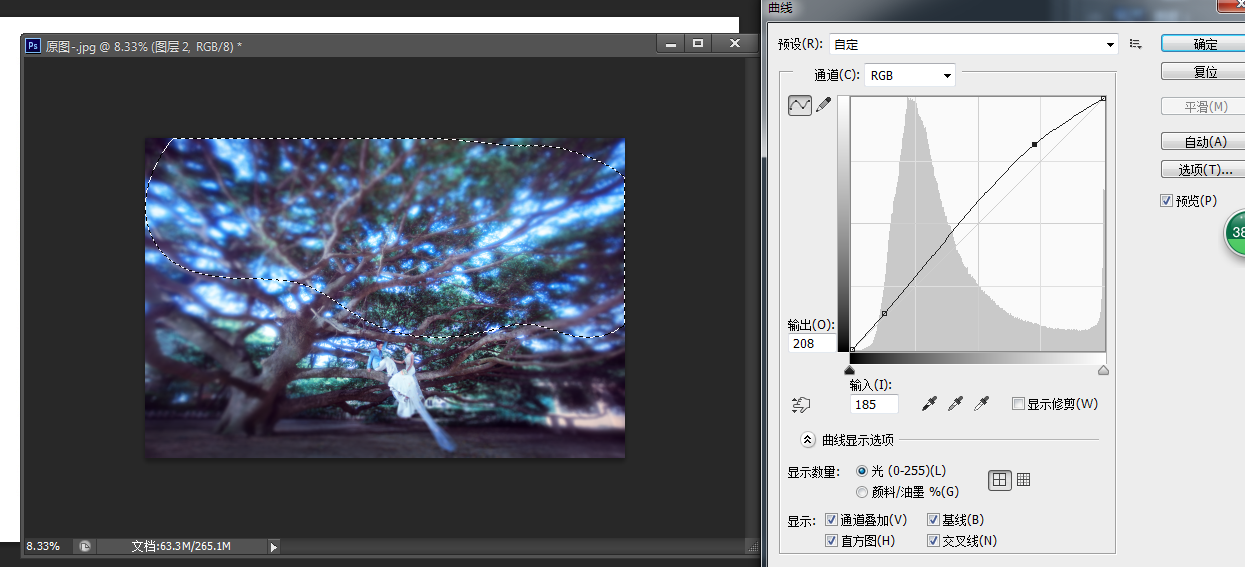
加以微调

稍微做点锐化加上点自己喜欢的文字, 收工!
最终图!!
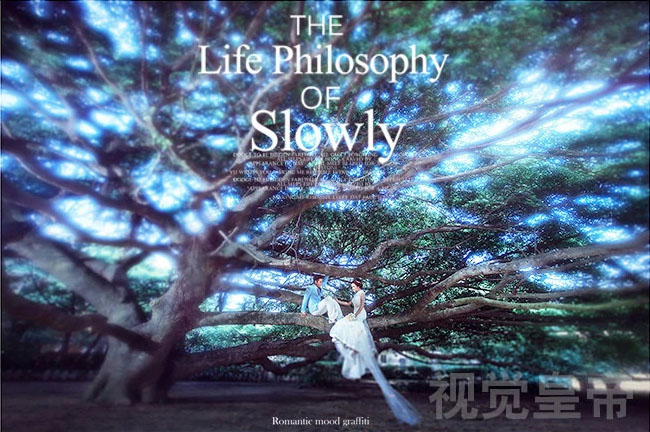
学习 · 提示
相关教程






