霞光效果,给婚纱照片换个色彩浓艳的霞光效果(4)
来源:PS联盟
作者:Sener
学习:12088人次
15、创建曲线调整图层,把RGB通道压暗,参数设置如图33,确定后创建剪切蒙版,再把蒙版填充黑色,然后用透明度较低柔边白色画笔把人物暗部区域加深,如图34。

<图33>

<图34>
16、创建曲线调整图层,对RGB,蓝通道进行调整,参数设置如图35,确定后创建剪切蒙版,效果如图36。
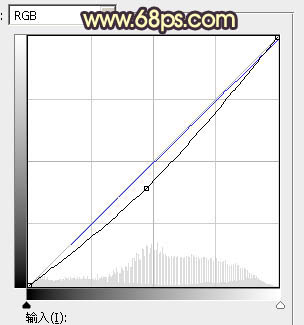
<图35>

<图36>
17、创建曲线调整图层,把RGB通道大幅压暗,参数设置如图37,确定后把蒙版填充黑色,再用柔边白色画笔把底部区域涂暗一点,如图38。
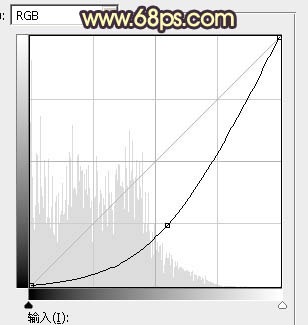
<图37>

<图38>
18、创建色相/饱和度调整图层,适当降低明度,参数设置如图39,确定后创建剪切蒙版,效果如图40。这一步同样把底部区域调暗。
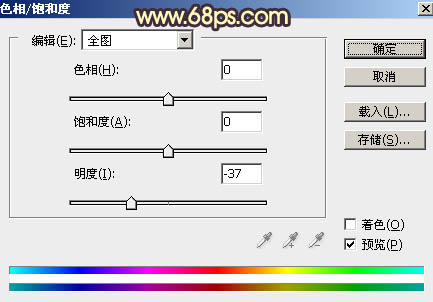
<图39>

<图40>
19、新建一个图层,用套索工具勾出下图所示的选区,羽化35个像素后填充橙黄色:#FDA309,取消选区后把混合模式改为“叠加”,添加图层蒙版,用柔边黑色画笔把顶部过亮的部分涂暗,效果如下图。

<图41>
学习 · 提示
相关教程
关注大神微博加入>>
网友求助,请回答!




![[非主流PS教程] Photoshop非主流feizhuliuMM照片简单调色及美化教程](http://pic.16xx8.com/article/UploadPic/2007/11/16/2007111672547937.jpg)


