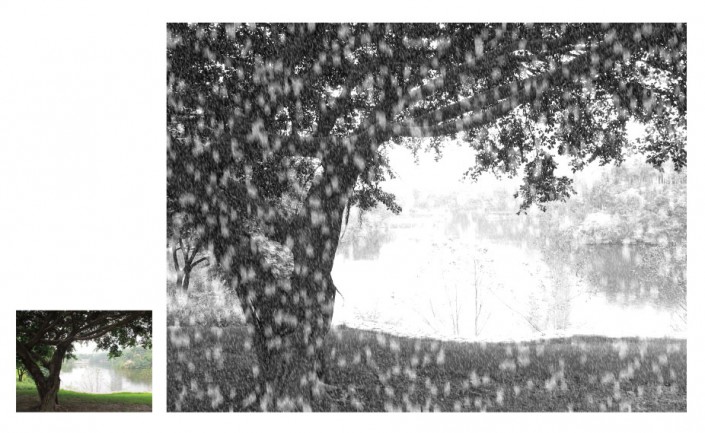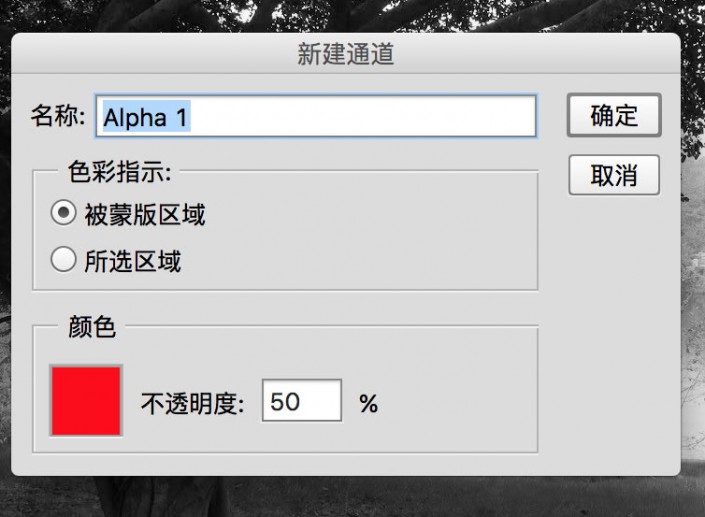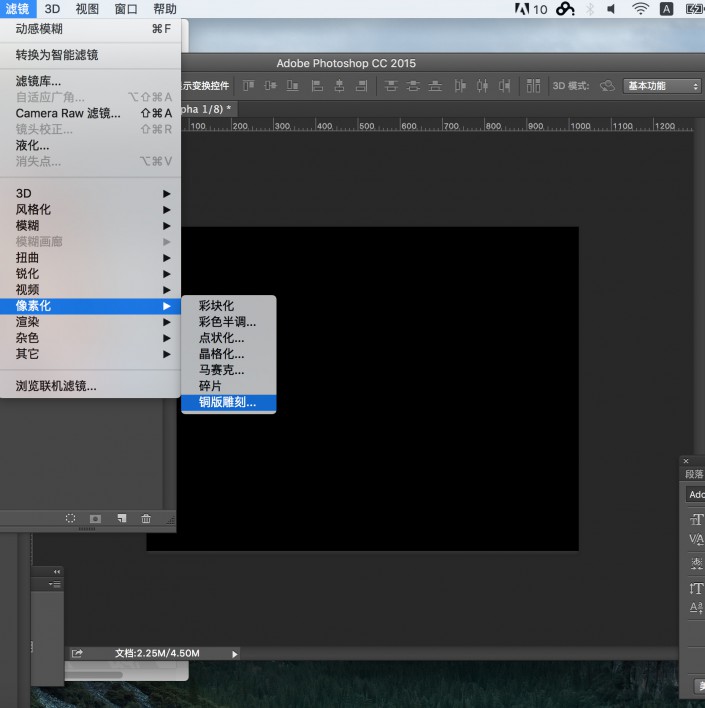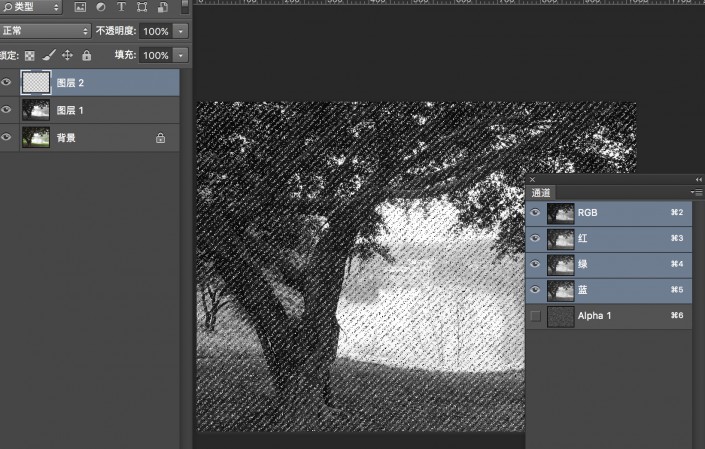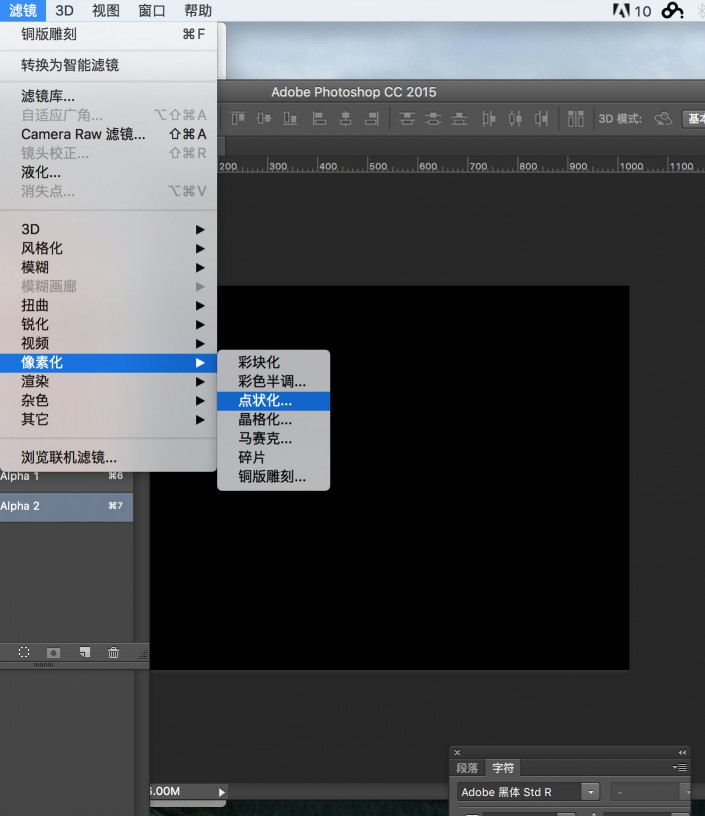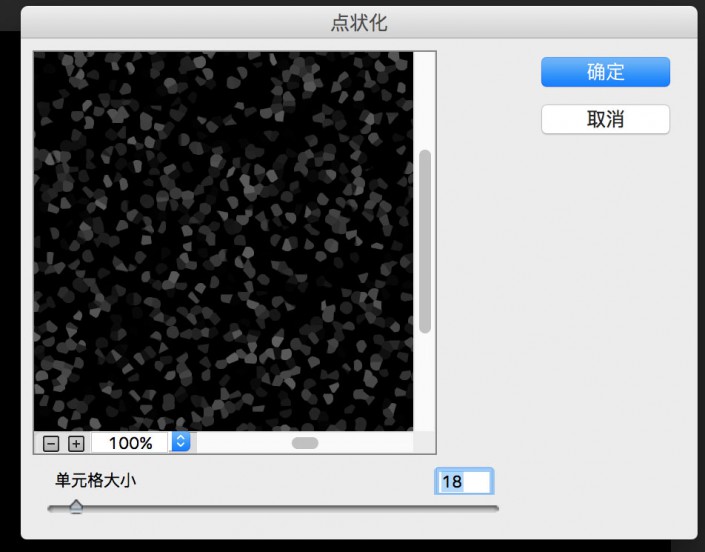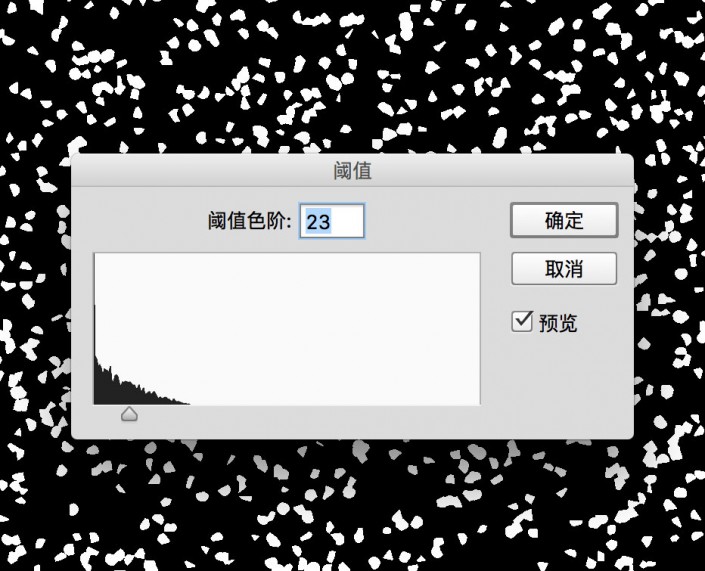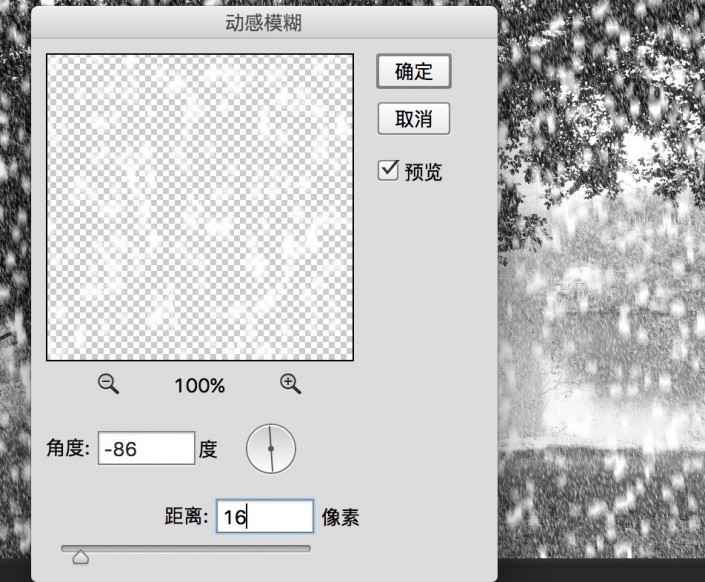下雪效果,制作冬日雪景风景照(4)
来源:站酷
作者:三行树
学习:11681人次
原图:

1.我们用PS打开一张图片,并将其去色的到以下黑白效果
2设置前景色为白,背景色为黑。切换到通道面板,新建Alpha1通道
3.在Alpha 1通道里,选择滤镜-像素化-铜版雕刻,类型为精细点
4.按住Ctrl,单击Alpha 1,载入选取,切换到图层面板
5.新建一个空白图层,在心间空白层里,为载入的选取填充前景白色。
6.选择滤镜-模糊-动感模糊,并设置以下参数,确定。
7.再次切换到通道面板,新建通道Alpha 2
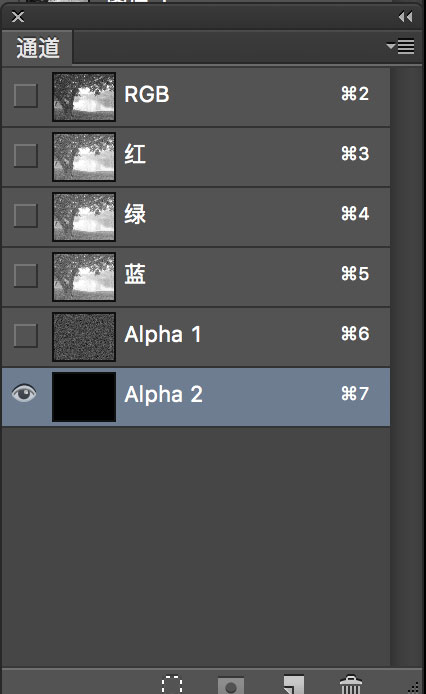
8.在Alpha 2中,选择滤镜-像素化-点状化,并设置如下参数,确定。
9.仍然在Alpha 2中,选择图像-调整-阈值,并设置如下参数,确定。
10.按住ctrl,单击Alpha 2,载入选取。再次回到图层面板,新建第二个空白图层,并为第二个空白图层,在载入的选取里填充前景白色。
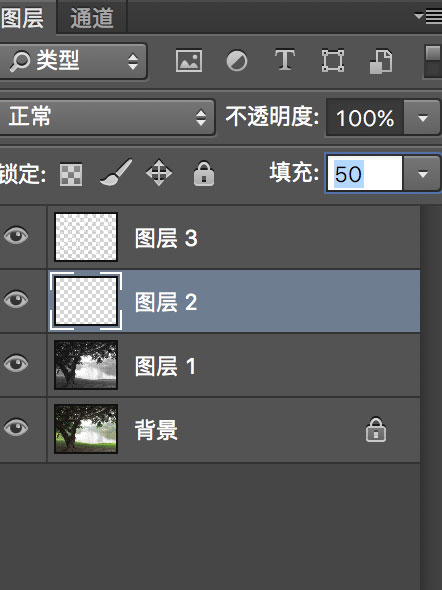
11.再次选择滤镜-模糊-动感模糊,设置如下,确定
12.新建的两个图层,透明度均调为50%
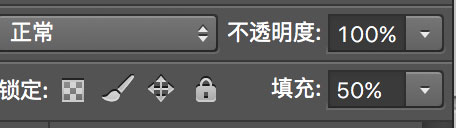
13.选择色阶命令,调整显示效果,设置参数如下,确定
至此,雪花飘落的效果就制作完成了。
学习 · 提示
关注大神微博加入>>
网友求助,请回答!