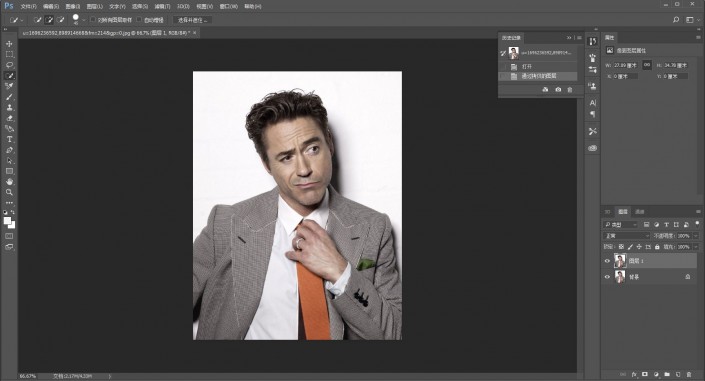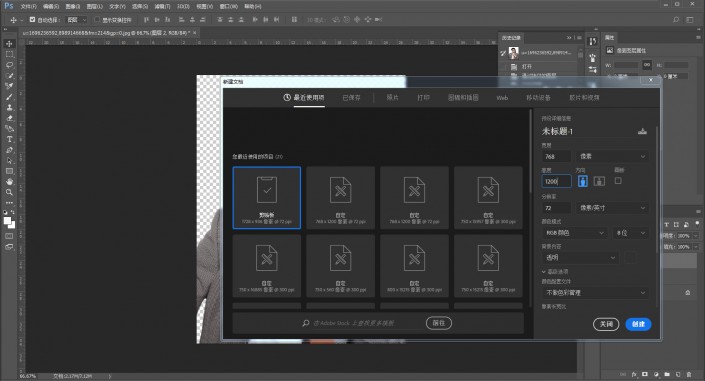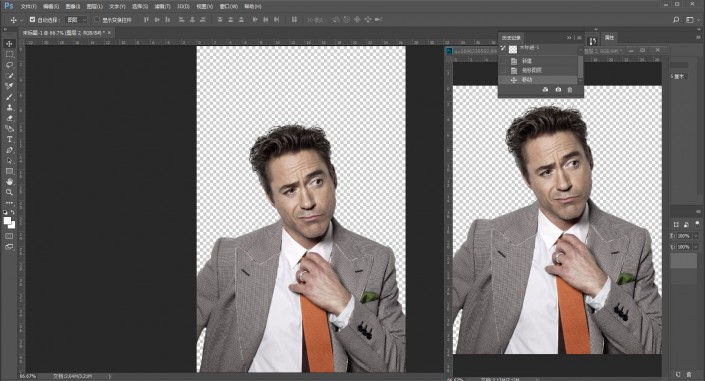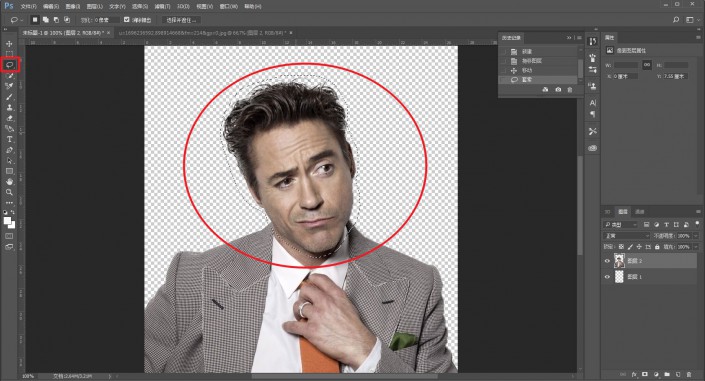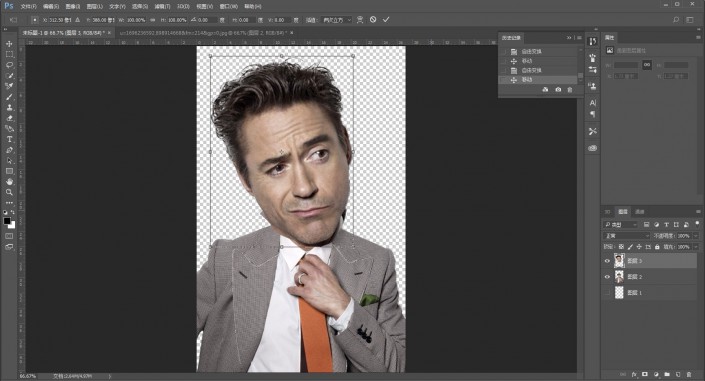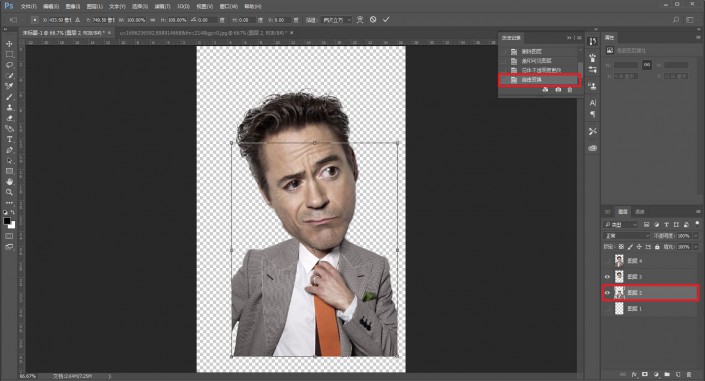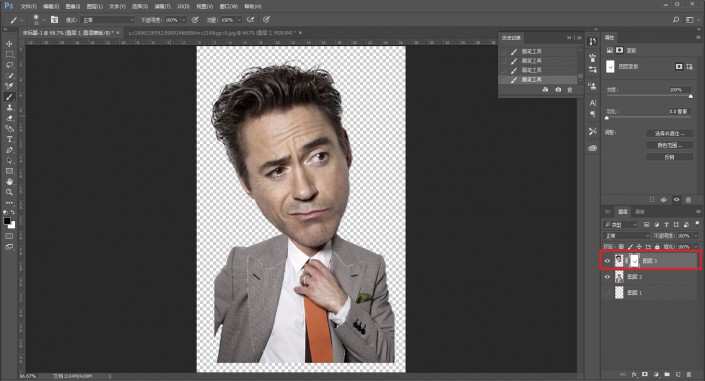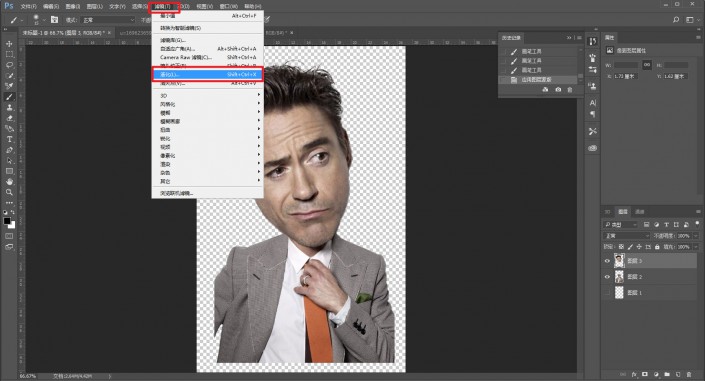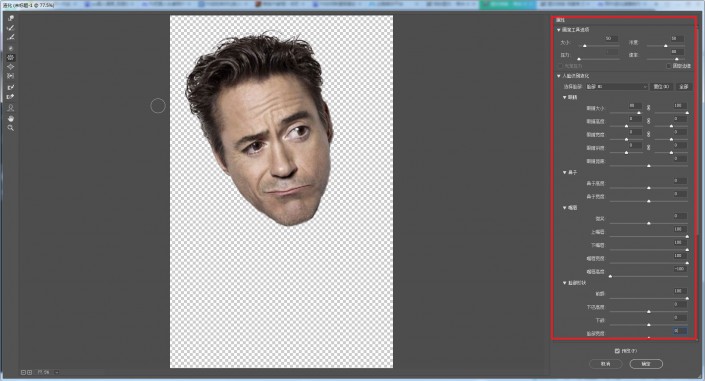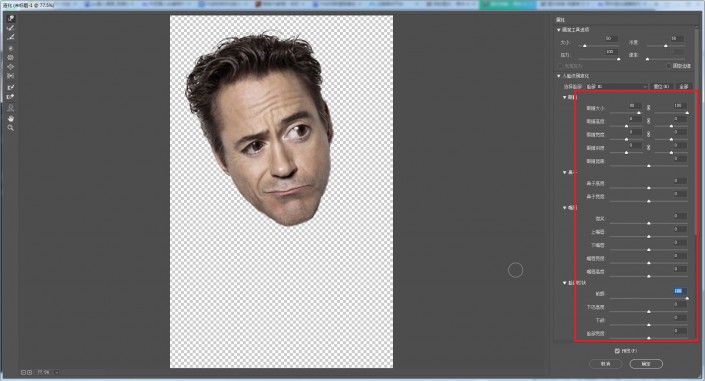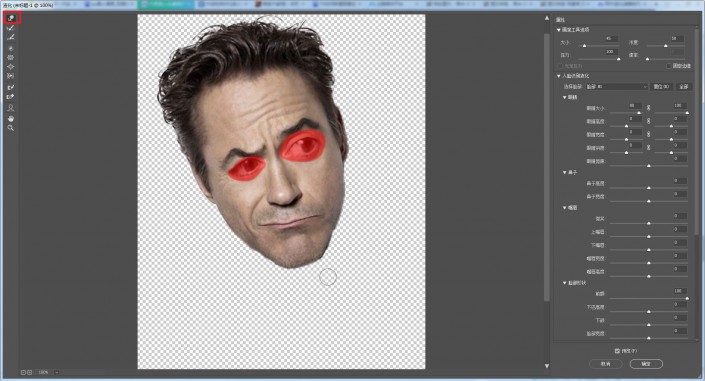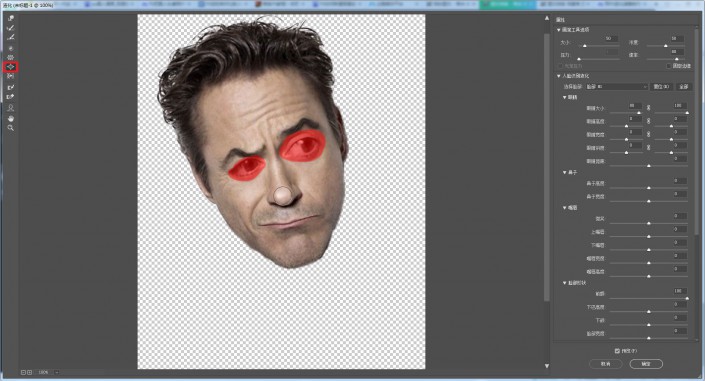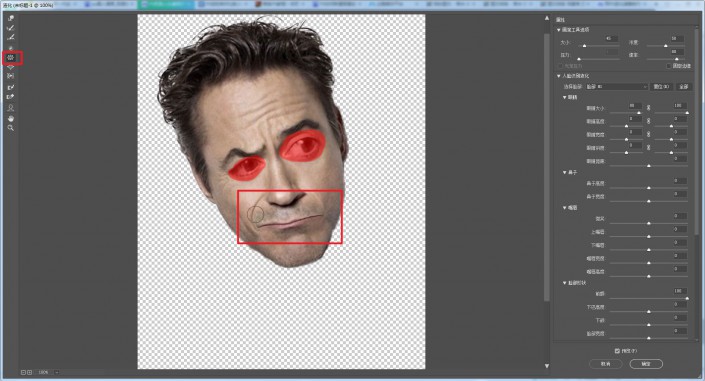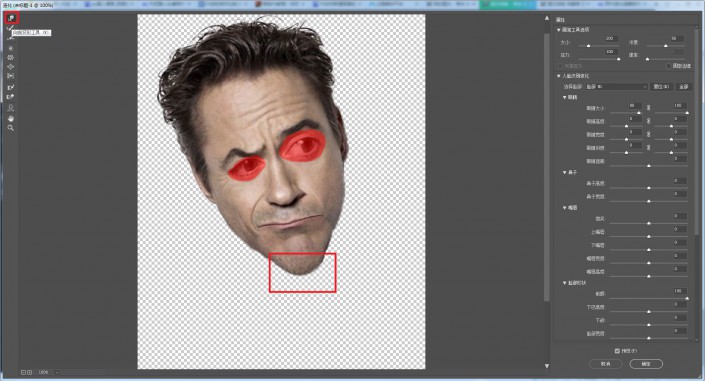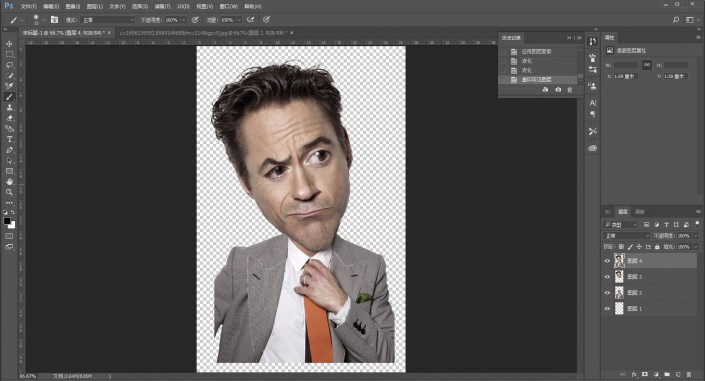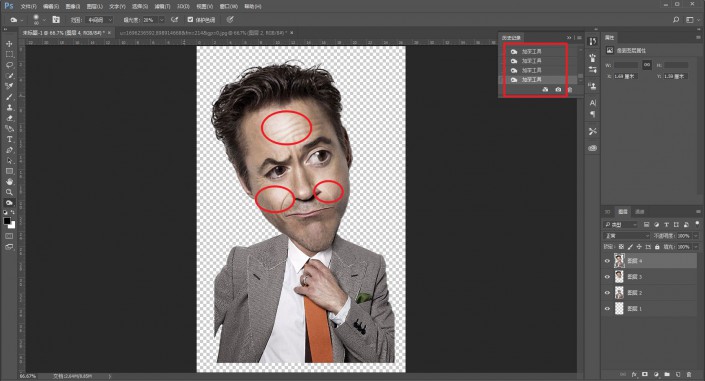Q版效果,给新手学习的Q版大头人像教程(4)
@野鹿志: 本篇教程制作方法很简单用到了抠图和液化两个工具,是一篇适合新手学习的Q版效果教程,有喜欢这种效果的一起学习吧。效果:

练习素材:
首先把素材拖进ps里,还是ctrl+j复制一层:
抠出来以后效果大概是这样的:
因为素材原图的高度少了点,新建一个画布,参数如下,当然你也可以不用新建,直接缩小也可以:
将抠出来的人物拖进画布:
用套索工具,把人物的头部套住:
ctrl+j复制套住的头部图层,并且ctrl+t自由变换放大头像:
再选择身体这个图层,ctrl+t自由变换缩小身体:
再给头像添加蒙板,用黑色软笔抹去不需要的部分,搞完以后大概这个效果:
由于卡通人物面部需要尽量夸张一点,所以接下来我们会两个阶段使用滤镜-液化功能:
第一阶段,我是这样调整的,眼睛放大
注意,如果要两只眼睛参数不一样的话,是photoshop cc2017才有的功能哦,没有安装的同学可以后台撩我获取安装哦!
然后是前额抬高,嘴唇调整一下,显得更俏皮:
第二阶段眼睛再放大,前额再抬高:
接着我们要搞一下眉毛,为了防止眼睛扭曲,我们用冻结工具先把眼睛冻结住:
再用向前变形工具,把眉毛翘起来:
再用膨胀工具,适当点大鼻头,让他看起来萌萌哒:
褶皱工具,在红色方框处简单的画一下:
再用向前变形工具,拉长一下下巴,这样脸部变形基本就搞定了:
接着是给人物带点绘画的感觉,盖印所有可见图层:
滤镜-滤镜库-画笔描边-成角的线条:
用加深、减淡工具分别调整脸部的明暗部位:
再调整一个对比度,搞定:
最后加点背景,文字,适当的调整大小以后,看看成品图吧:

今天分享的内容除了液化工具需要练习一下,其他的都非常简单,很适合小白练习,熟悉以后你还可以把自己的照片拿来做哦!大家也可以尝试用其他图片来练习,然后分享你的步骤与大家一起学习。
作者公众号:
学习 · 提示
相关教程