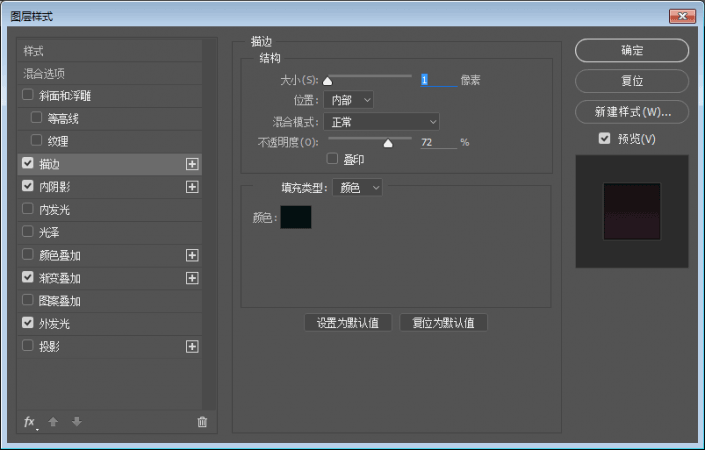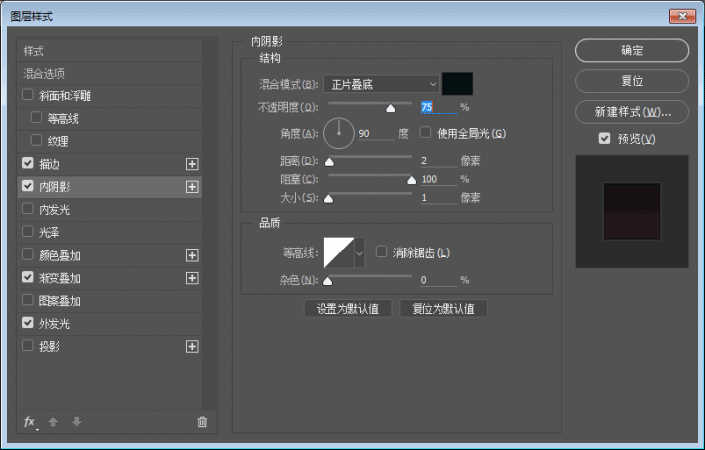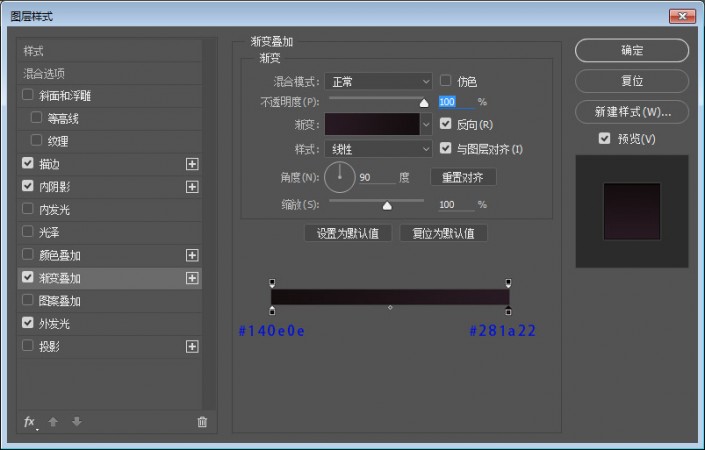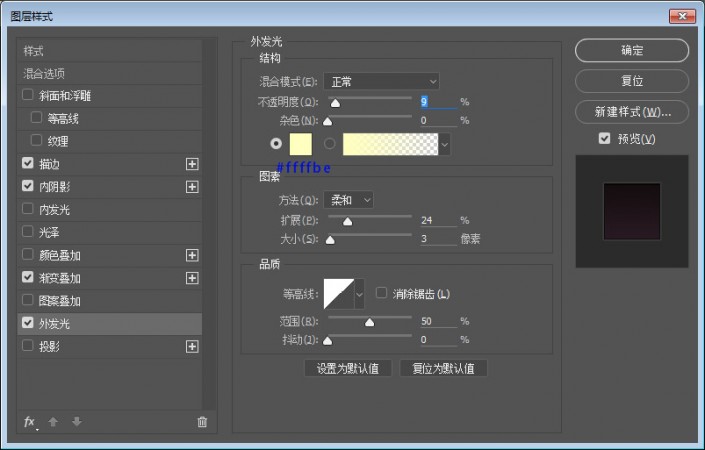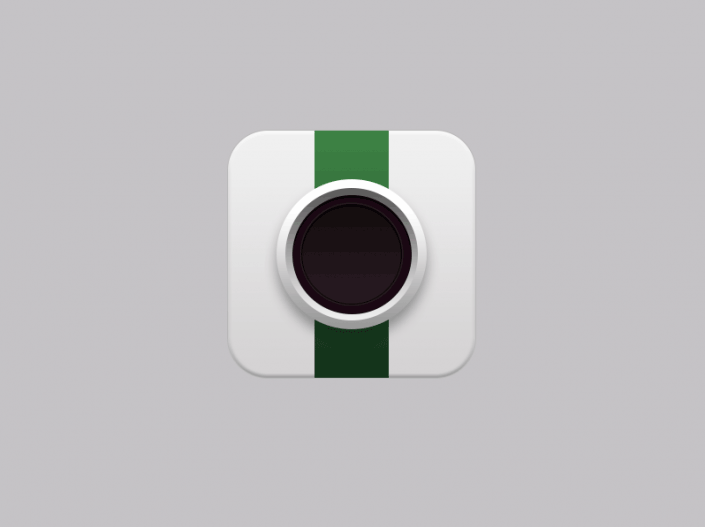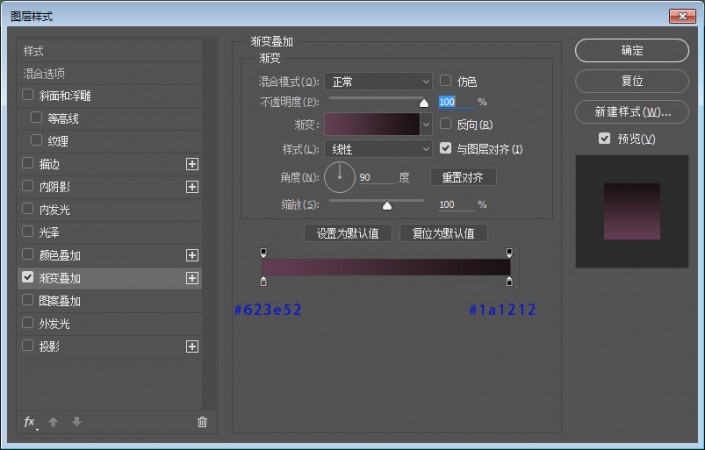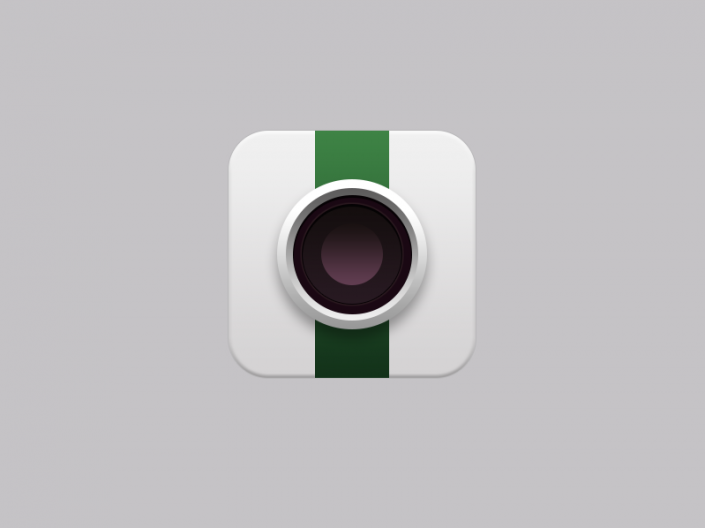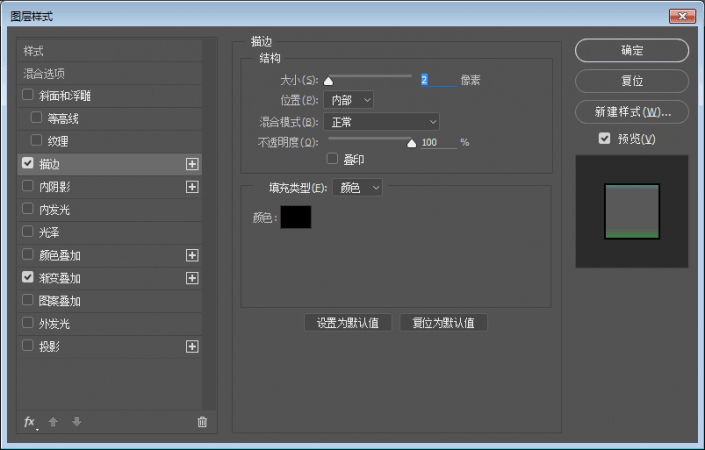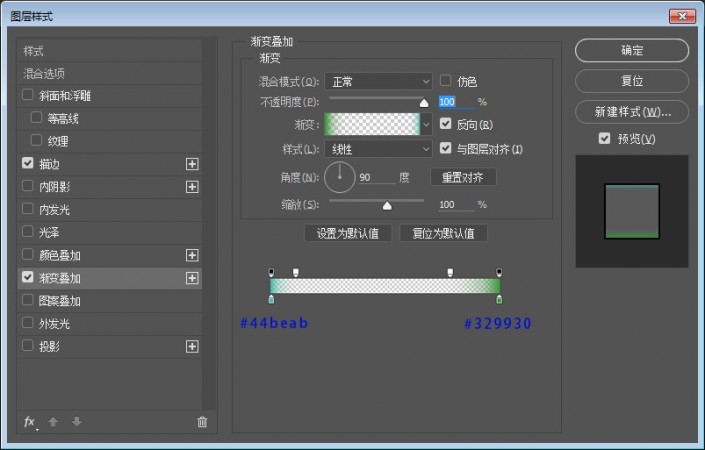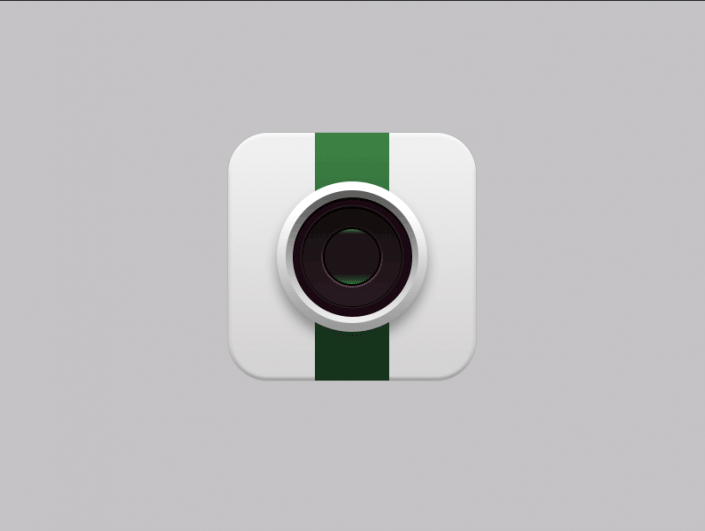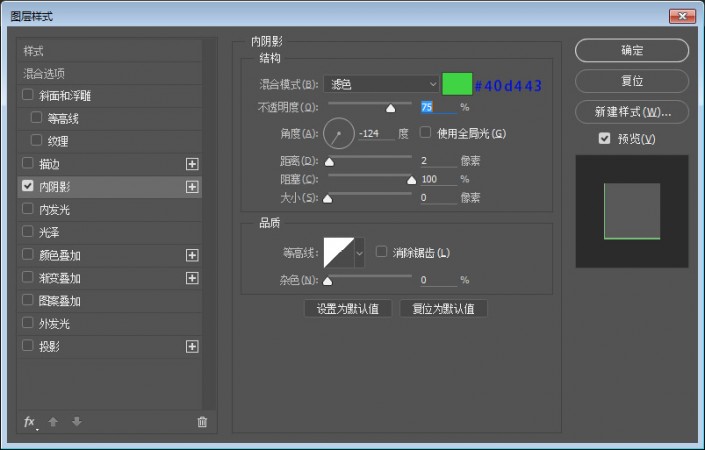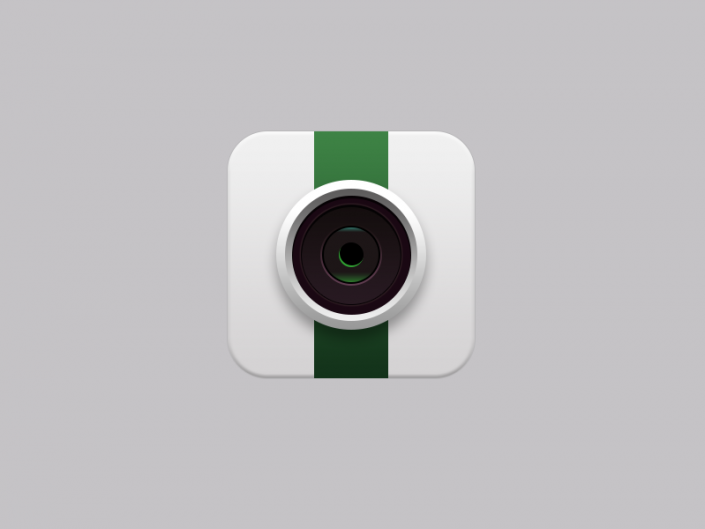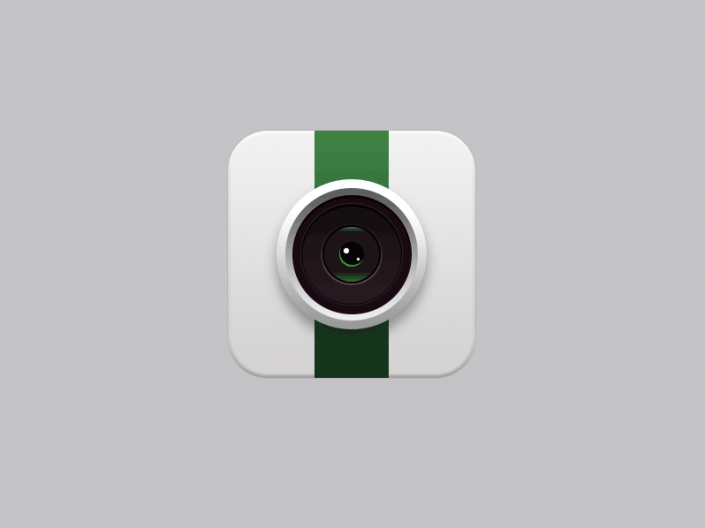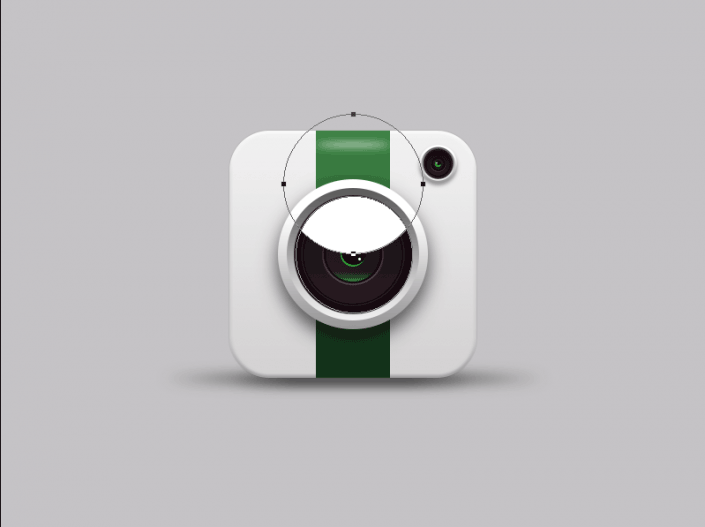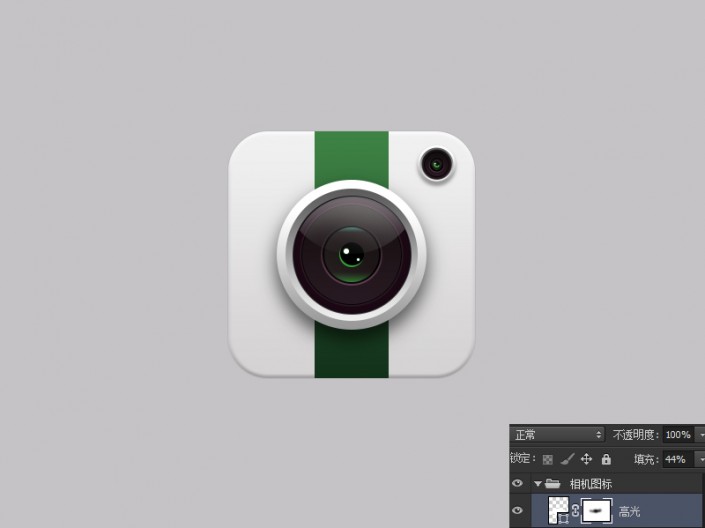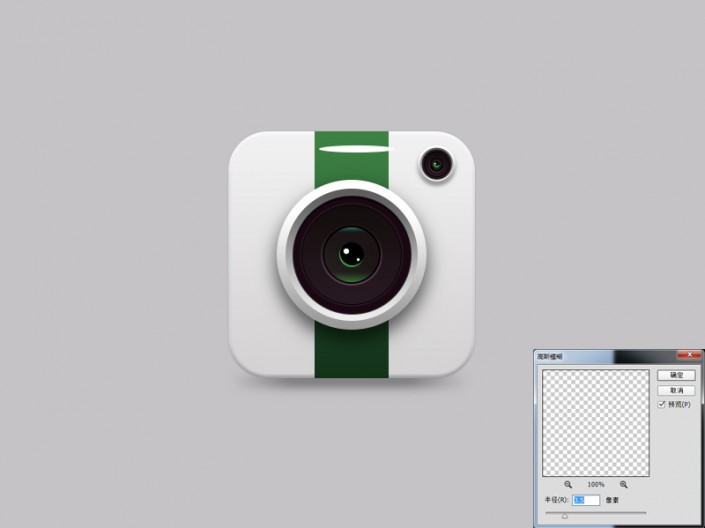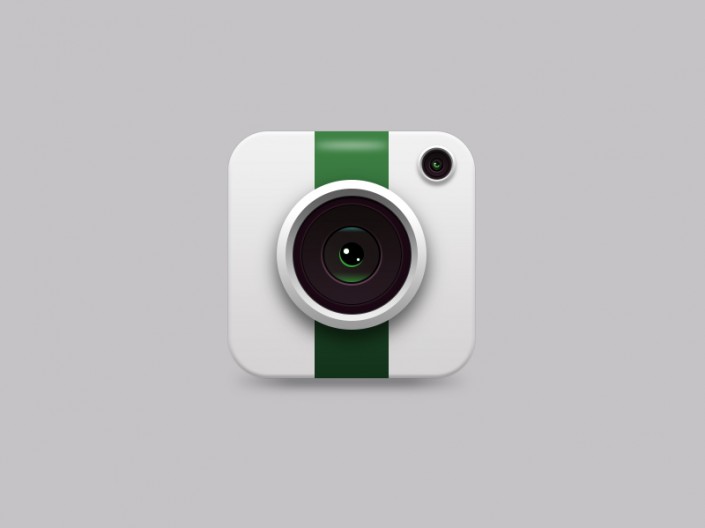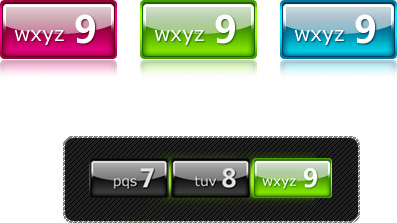相机图标,设计逼真的相机应用图标(2)
来源:站酷
作者:全栈UI笔记
学习:9783人次
步骤七:
我们继续使用椭圆工具、绘制一个115*115的圆,并为它添加图层样式。
步骤八:
继续使用椭圆工具、绘制一个70*70的圆,并为它添加图层样式。
步骤九:
继续使用椭圆工具、绘制一个65*65的圆,并为它添加图层样式。
步骤十:
有木有很快,现在我们来绘制最后一个圆,继续使用椭圆工具、绘制一个28*28的圆,并为它添加图层样式。
步骤十一:
使用椭圆工具、绘制二个白色的圆,调节变换大小。
步骤十二:
现在使用形状工具布尔运算为镜头添加高光吧、绘制两个正圆相交命令下留取高光形状,颜色为白色。
步骤十三:
接下来为高光添加图层蒙版擦除不需要的位置,将填充数值重新设置。
步骤十四:
嘻嘻差不多了ヽ( ̄▽ ̄)?,高逼格的赶脚有木有,最后我们用形状工具,高斯模糊命令将投影位置处理一下吧。
步骤有点多,但是只要勤加练习,会很大程度上提高你的PS水平。
学习 · 提示
相关教程
关注大神微博加入>>
网友求助,请回答!