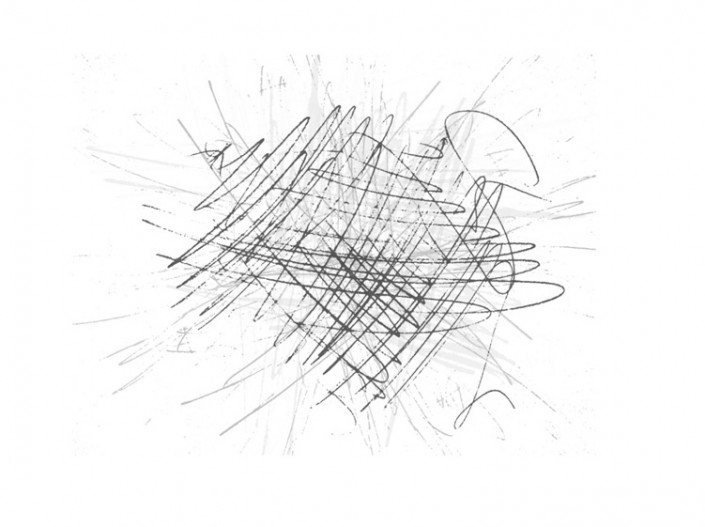素描效果,用PS制作涂鸦素描效果的图片
来源:PS联盟
作者:零下一度
学习:10573人次
在本教程中,我们通过PS制作一个涂鸦素描效果的狼的图片,整个制作过程比较简单,效果也很棒,同学们可以依照教程进行制作,也可以用此教程的思路创作其他需要制作的图片,一起来学习一下吧。
效果图:

操作步骤:
步骤1
在制作这个涂鸦素描效果前我们需要先创建几个铅笔笔刷。
你可以拿一支铅笔和纸,画出三个涂鸦。然后扫描你画的涂鸦。也可以用下面的涂鸦效果创建笔刷。
下面我们打开第一个涂鸦扫描,进入编辑>定义画笔定义这个涂鸦作为一个画笔,并命名为铅笔画笔1。
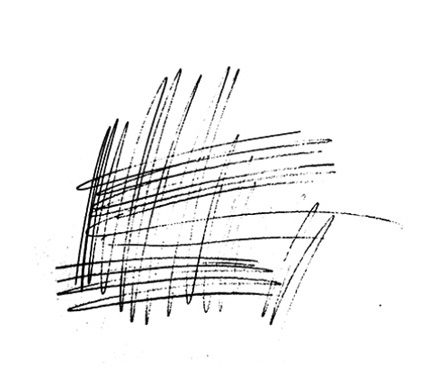
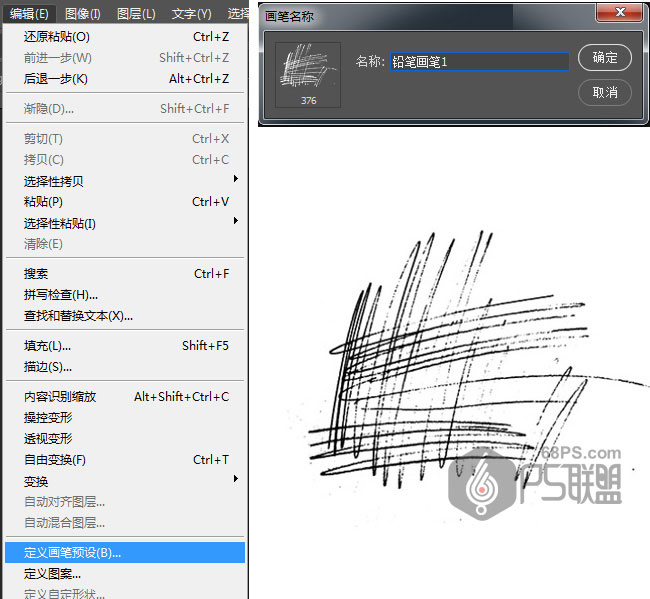
打开第二个涂鸦扫描,进入编辑>定义画笔定义这个涂鸦作为一个画笔,并命名为铅笔画笔2。


打开第三个涂鸦扫描,进入编辑>定义画笔定义这个涂鸦作为一个画笔,并命名为铅笔画笔3。
步骤4
我们新建一个新的画布,大小 为宽3000像素,高4000像素,背景为白色。
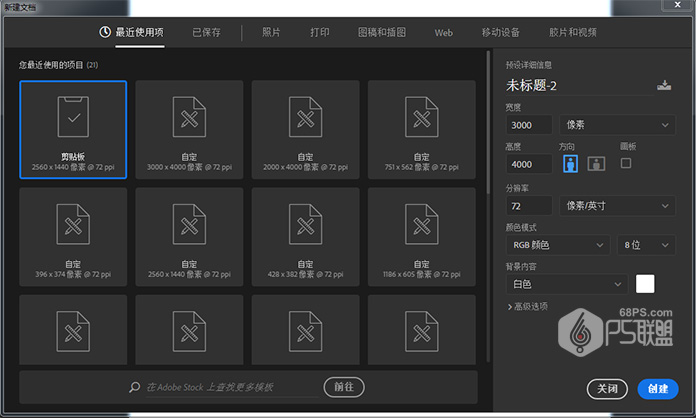
步骤5
学习 · 提示
相关教程
关注大神微博加入>>
网友求助,请回答!