素描效果,用PS制作涂鸦素描效果的图片(2)
现在我们已经定义了笔刷,我们需要调整它们的设置,然后再将它们定义为新的笔刷。按下键盘上的B,右键单击画布内的任意位置,选择铅笔画笔1画笔,然后按Enter。然后转到“窗口”>“画笔”,打开画笔设置面板。
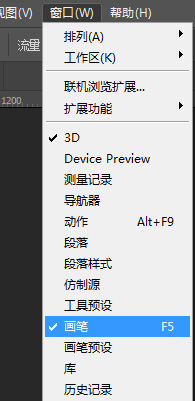 步骤6
步骤6
使用下图的各项设置设置铅笔画笔1的笔尖形状、形状动态、散布、传递选项的参数。
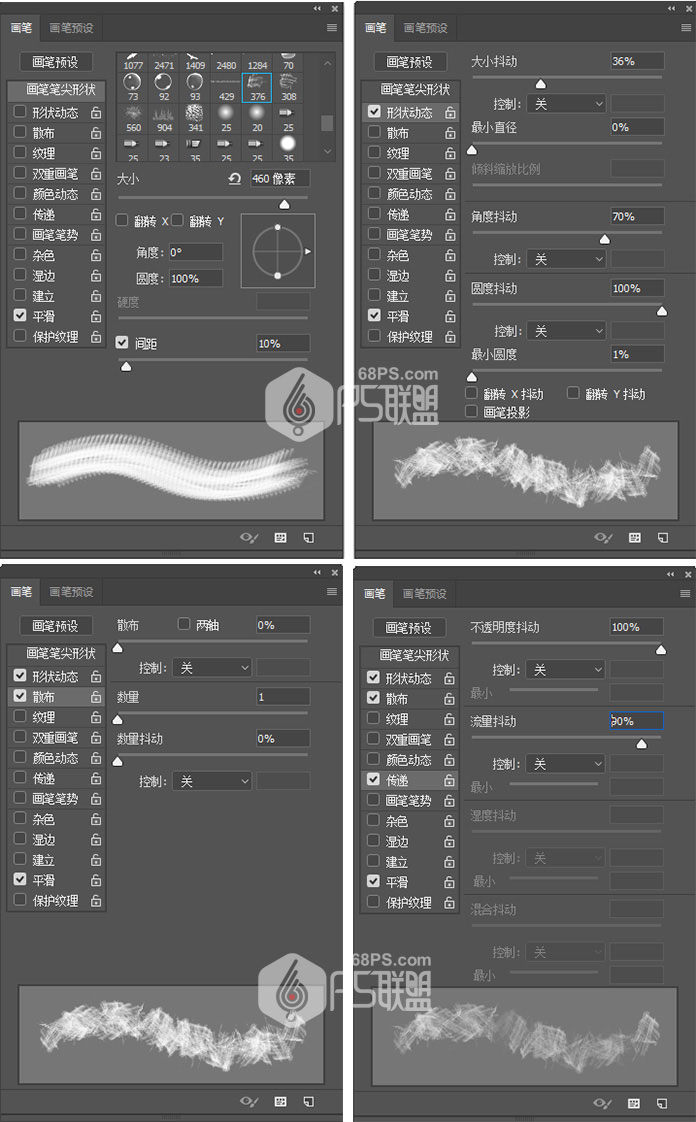
步骤7
把新设置的画笔定义为新画笔,请单击画笔面板的右上角图标,点击新建画笔预设,将画笔名称命名为新铅笔画笔1,按确定保存。
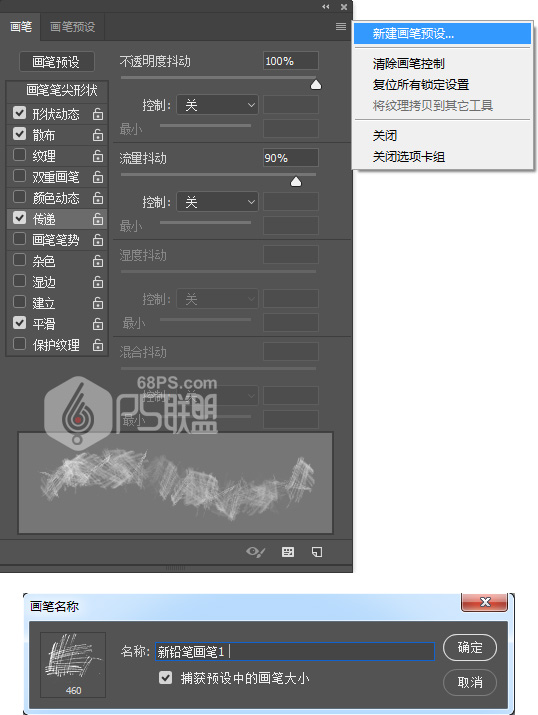 步骤8
步骤8
现在,按下键盘上的B,右键单击画布内的任意位置,选择铅笔画笔2画笔,然后按Enter。然后转到“窗口”>“画笔”,然后在“画笔”窗口中设置铅笔画笔2的笔尖形状、形状动态、散布、传递选项的参数。
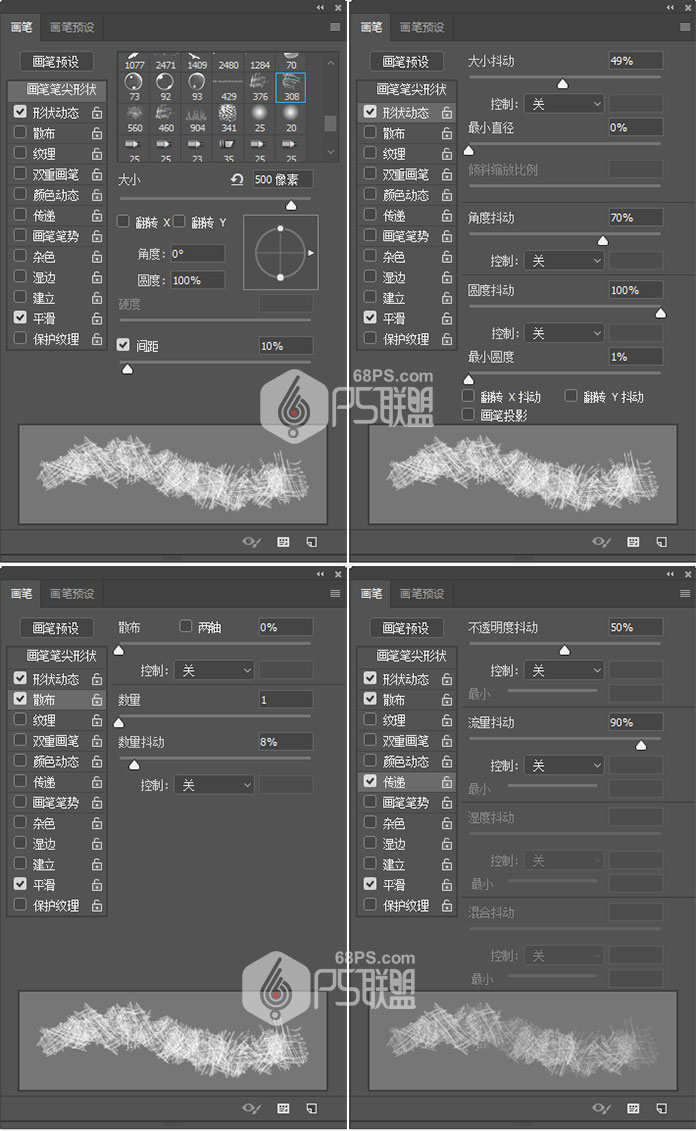 步骤9
步骤9
把新设置的画笔定义为新画笔,请单击画笔面板的右上角图标,点击新建画笔预设,将画笔名称命名为新铅笔画笔2,按确定保存。
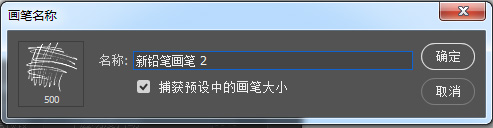 步骤10
步骤10
现在,按下键盘上的B,右键单击画布内的任意位置,选择铅笔画笔3笔,然后按Enter。然后转到“窗口”>“画笔”,然后在“画笔”窗口中设置铅笔画笔3的笔尖形状、形状动态、散布、传递选项的参数。
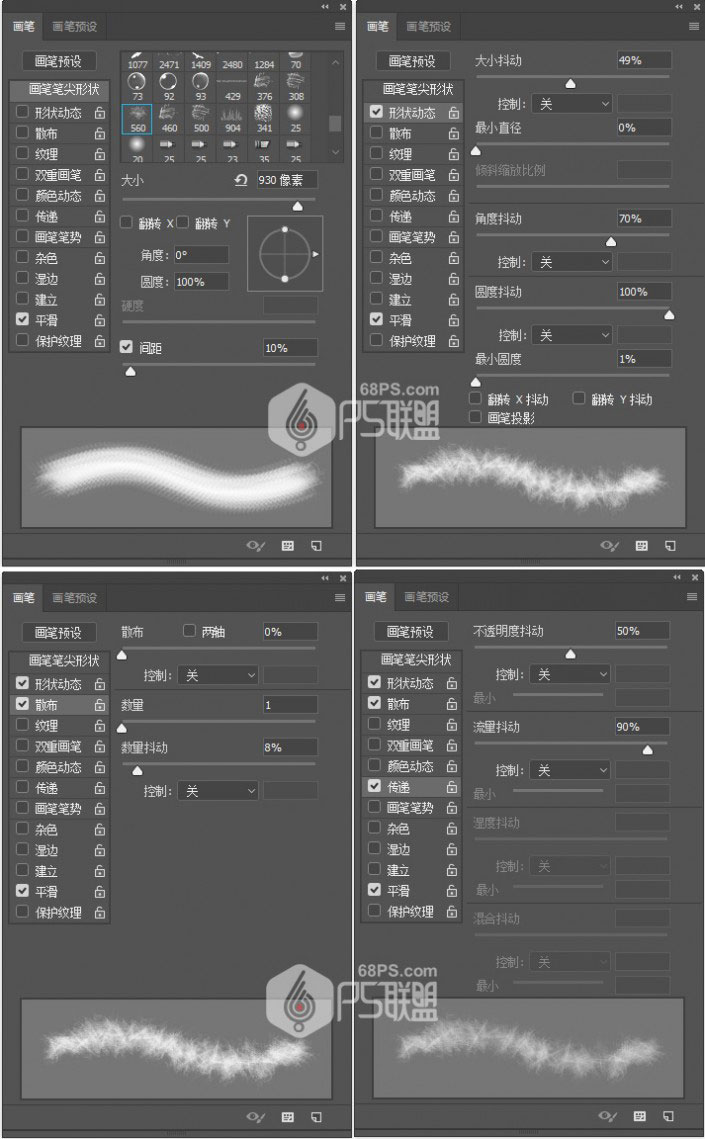 步骤11
步骤11
把新设置的画笔定义为新画笔,请单击画笔面板的右上角图标,点击新建画笔预设,将画笔名称命名为新铅笔画笔3,按确定保存。
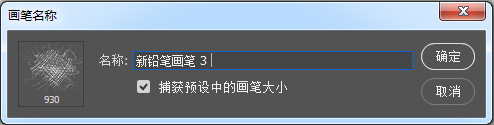 步骤12
步骤12
我们打开狼的图片,转到图层再新建一个图层,并命名为基础。
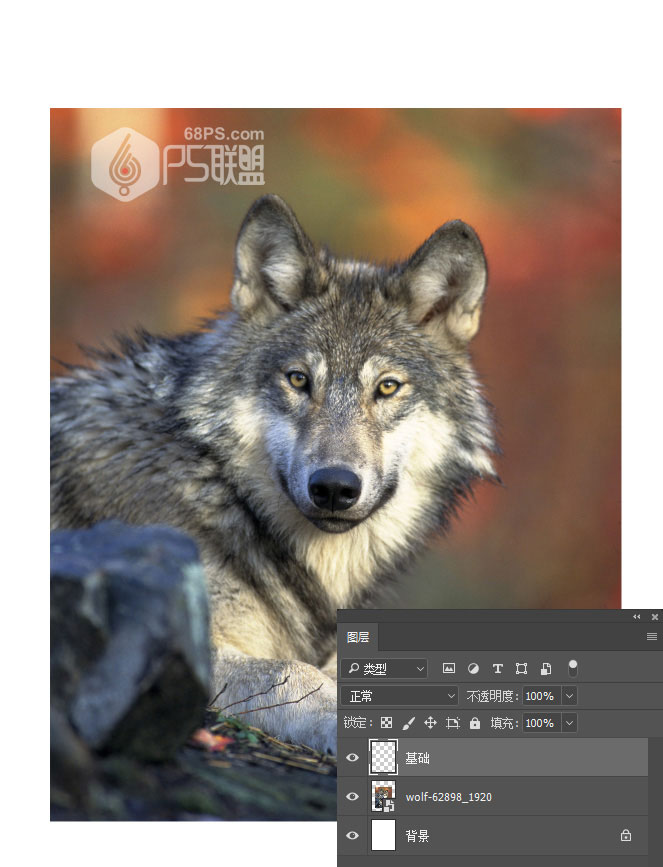
步骤13
在选择基础图层的同时,我们勾画出狼的头部做为涂鸦的主题,并用颜色填充主题。你可以用不同的方法做到这一点。例如,你可以使用钢笔工具(P),魔术棒工具(W),套索工具(L)或其他工具创建主题选择,然后用颜色填充选择内容。或者您可以选择画笔工具(B),并使用硬笔或软笔刷画您的照片。
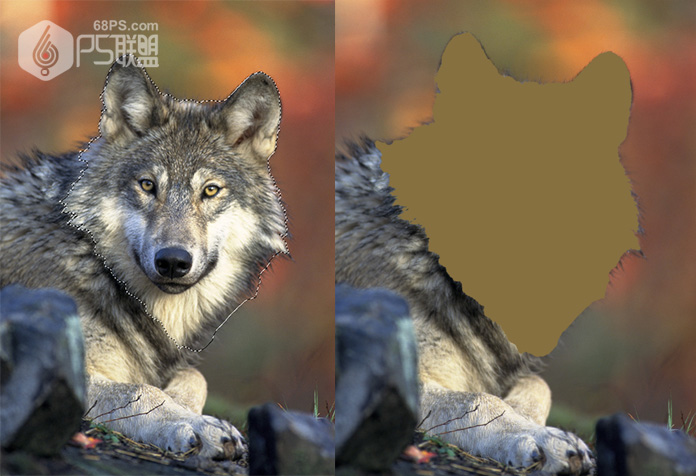 步骤14
步骤14
选择背景图层,然后转到图层>新填充图层>纯色以创建新的纯色填充图层。将其命名为背景颜色,并将颜色设置为#ffffff 。
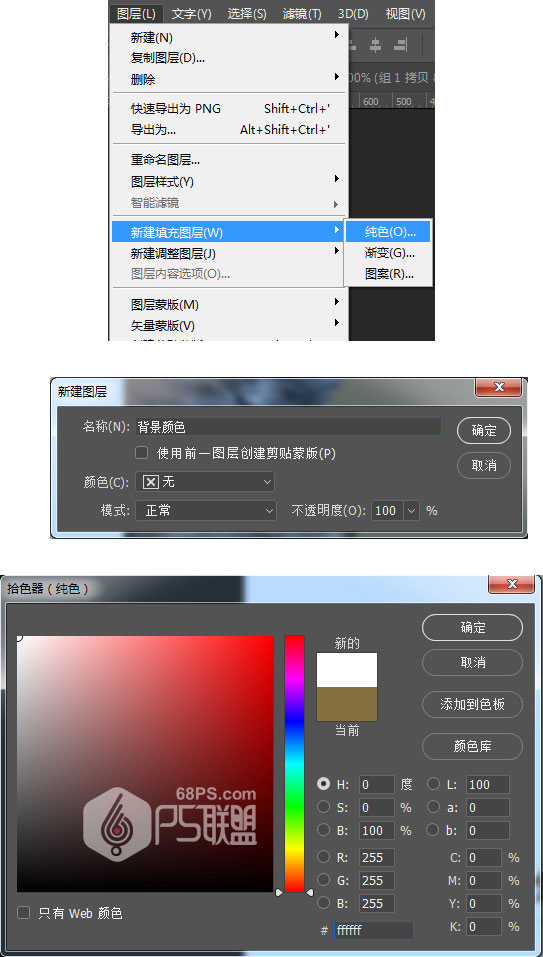 步骤15
步骤15
选择基础图层,进入图层>新建图层,创建一个新图层并将其命名为素描1。
选择画笔工具(B)。然后,选择新铅笔画笔1,按D键使前景色为黑色,背景色为白色。
按基础层颜色填充区域的大小随意使用不同的画笔大小,得到如下效果。
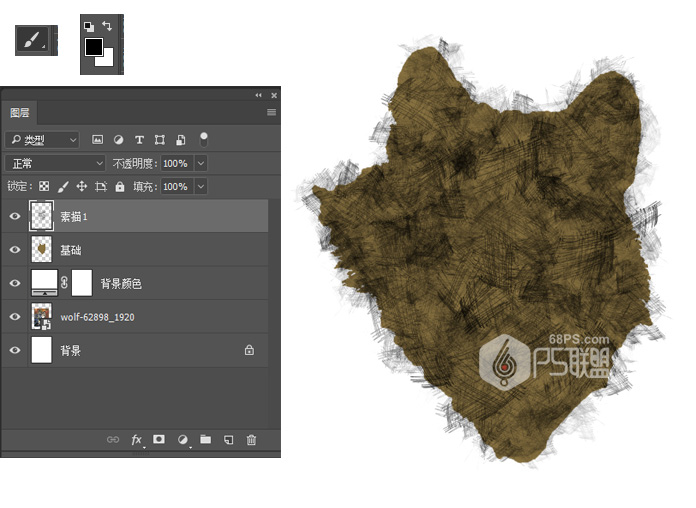 步骤16
步骤16
转到图层>新建图层,创建一个新图层并将其命名为素描2。
选择画笔工具(B)。然后,选择新铅笔画笔2,按D键使前景色为黑色,背景色为白色。
按基础层颜色填充区域的大小随意使用不同的画笔大小,得到如下效果。
 步骤17
步骤17
转到图层>新建图层,创建一个新图层并将其命名为素描3。
选择画笔工具(B)。然后,选择新铅笔画笔3,按D键使前景色为黑色,背景色为白色。
按基础层颜色填充区域的大小随意使用不同的画笔大小,得到如下效果。
 步骤18
步骤18
将素描3图层的不透明度设置为74%。
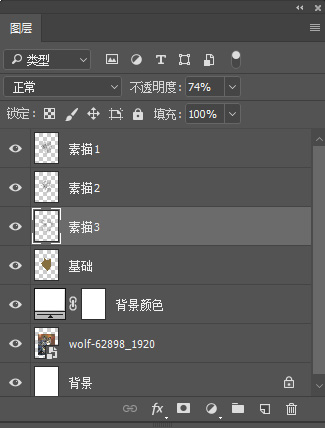
步骤19
现在选择“基础”图层,关闭眼睛将其隐藏,然后将其拖动到“图层”面板中图层的顶部。
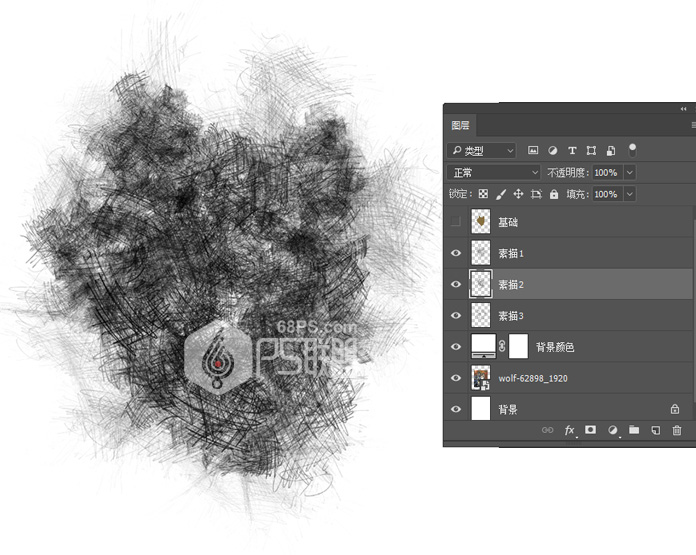 步骤20
步骤20
按Ctrl键点击基础图层,然后选中狼的图片图层Ctrl+C复制,Ctrl+V粘贴,得到一个新建的图层。
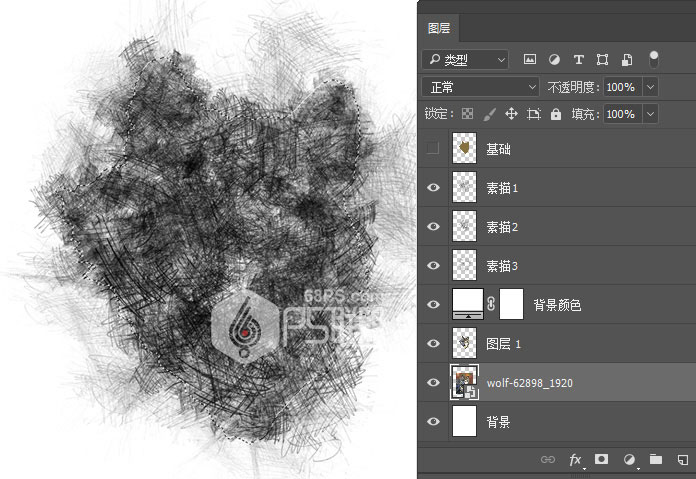 步骤21
步骤21
现在将该图层拖动到“图层”面板的素描1图层上方,并将其命名为细节1。
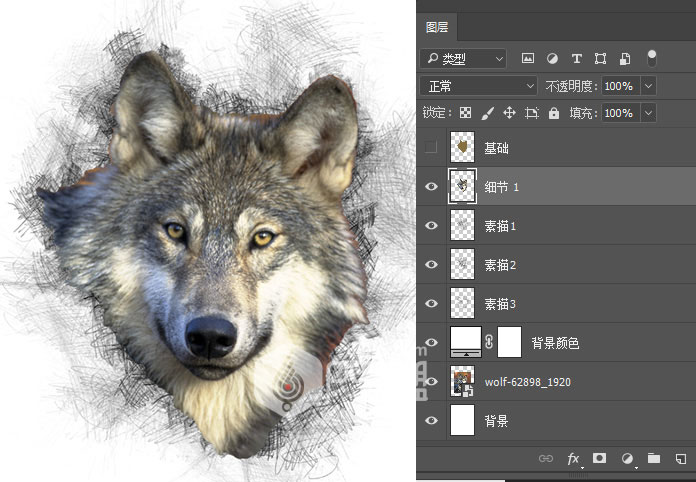 步骤22
步骤22
按下键盘上的Ctrl+Shift+U给图片去色。然后将其混合模式更改为柔光,并将不透明度设置为59%。
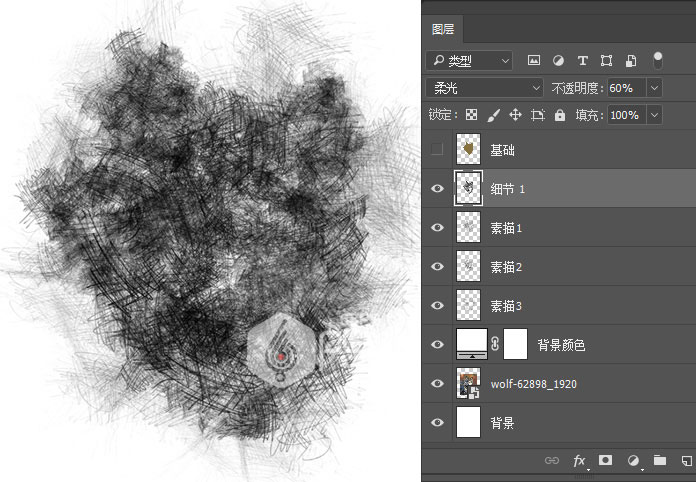 步骤23
步骤23
现在,按下键盘上的Ctrl+J复制此图层,并命名为新的图层细节2。将此图层拖到细节1图层的下方。然后,将此图层的混合模式更改为“正常”,并将“不透明度”设置为30%。
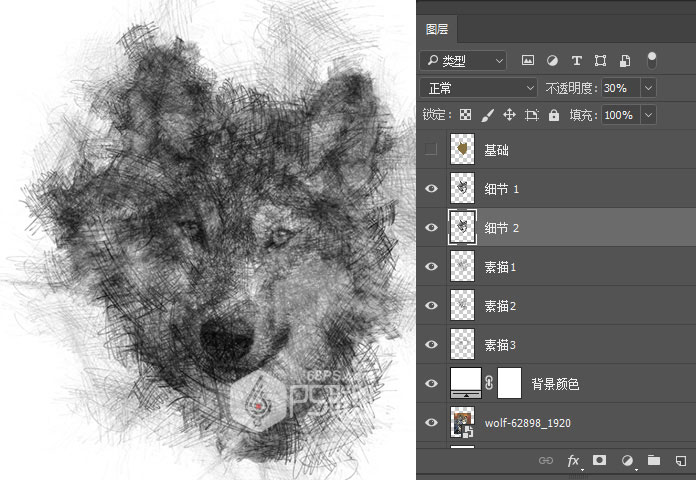 步骤24
步骤24
打开纹理图片,Ctrl+T调整纹理图片到合适大小,并命名该图层为纹理,将此图层的混合模式更改为柔光。
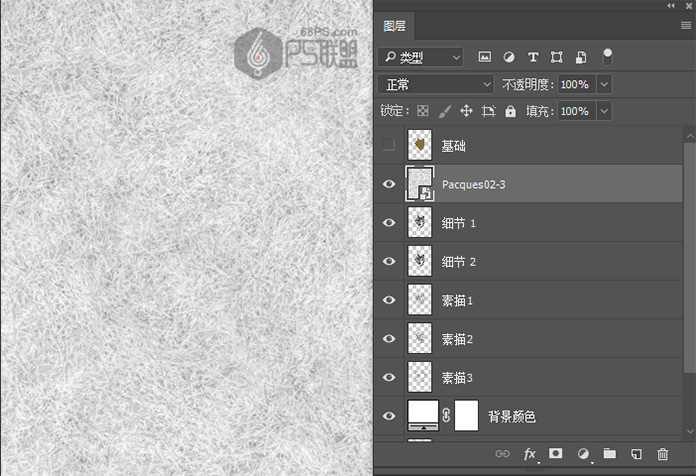
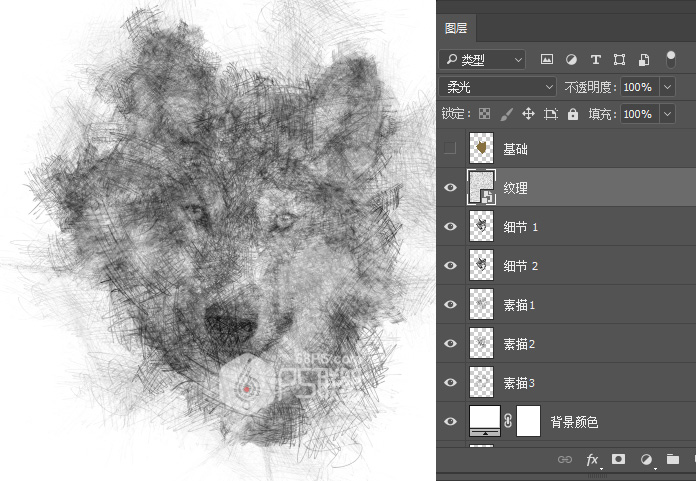
步骤25
将“ 亮光”和“阴影”图层的“ 混合模式 ”更改为柔光 ,并将其“ 不透明度”值更改为50% 。
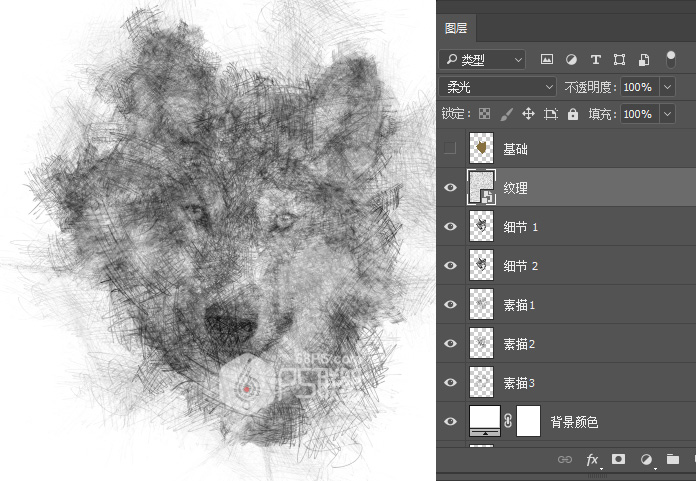 步骤26
步骤26
转到图层,点创建新的填充或调整图层中的曲线,创建一个新的曲线调整图层,并将其命名为“总体亮度”。
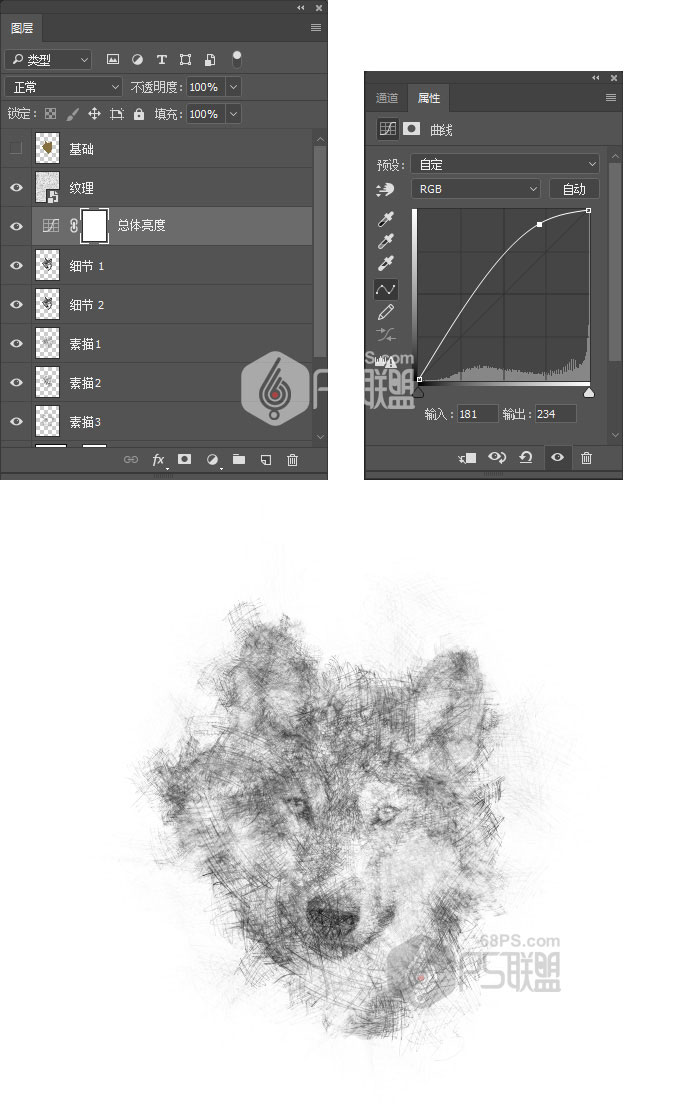 步骤27
步骤27
双击在背景颜色层缩略图将颜色设置为#767676如下所示:
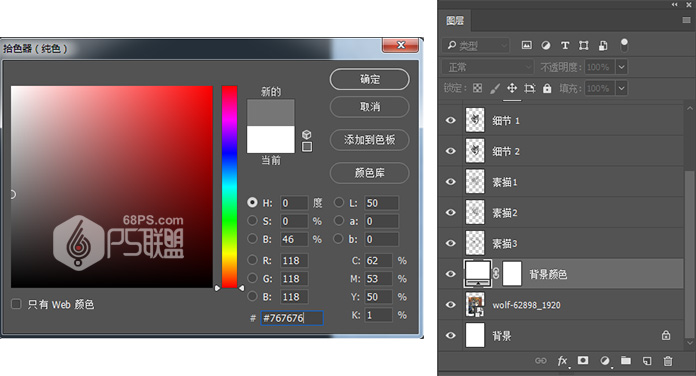 步骤28
步骤28
选择“总体亮度”图层并隐藏“纹理”图层。然后,按下键盘上的Ctrl+Alt+Shift+E得到盖章图层1。
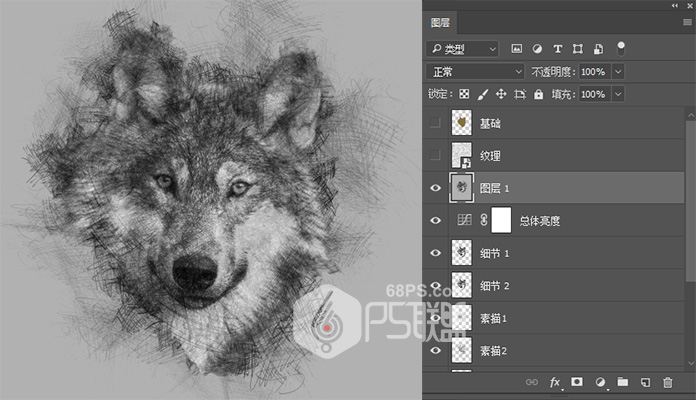 步骤29
步骤29
转到滤镜>其它>高反差保留,并设置半径为2像素,如下所示:
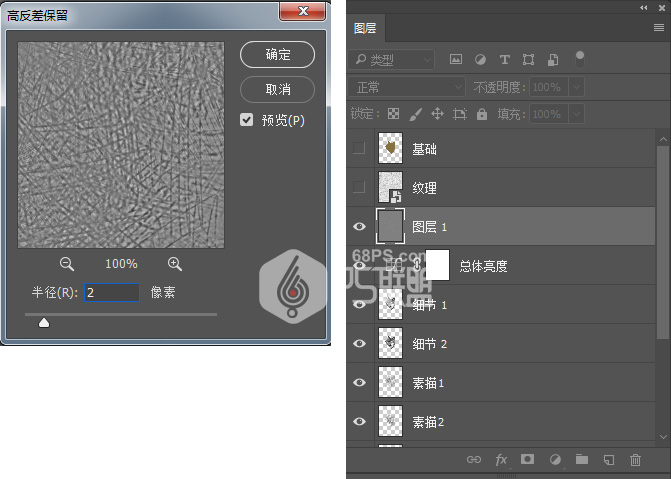 步骤30
步骤30
现在再次显示纹理图层。然后,将此图层1的混合模式更改为“叠加”,把纹理图层的不透明度设为57%
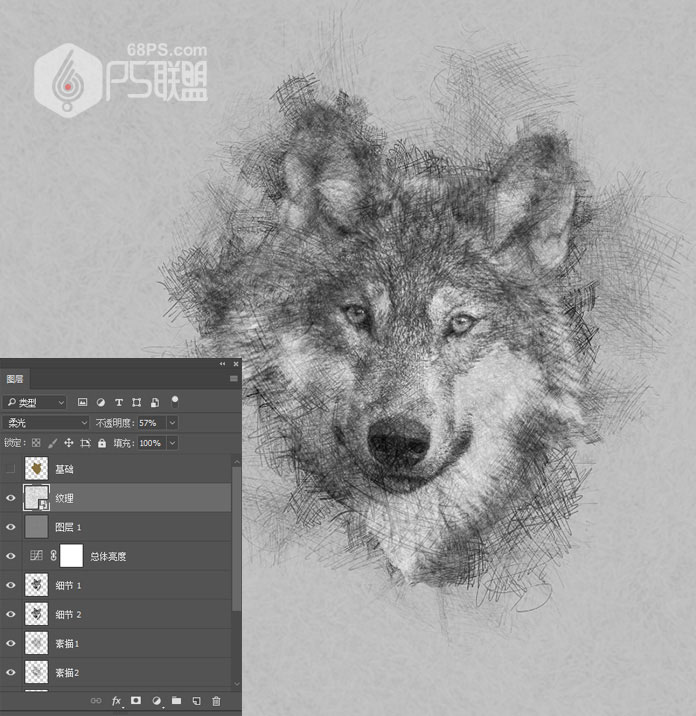
完成:

同学们可以根据本篇教程的思路,做出其他需要的图片,快快动手制作吧。
学习 · 提示
相关教程







