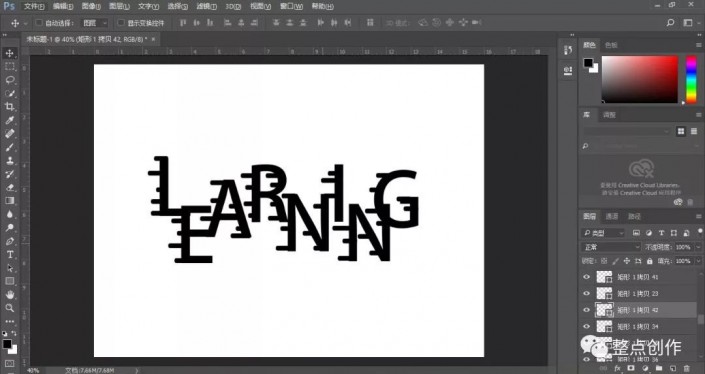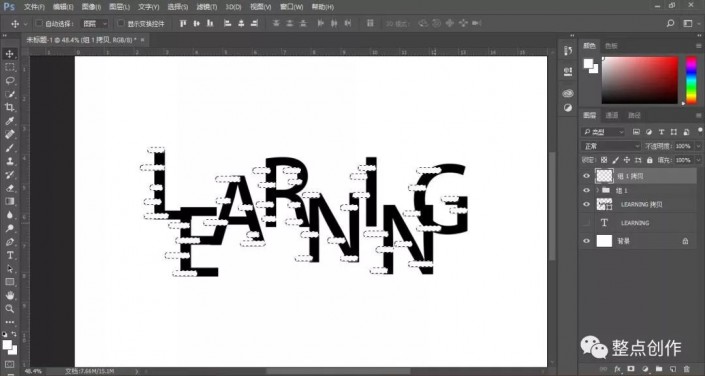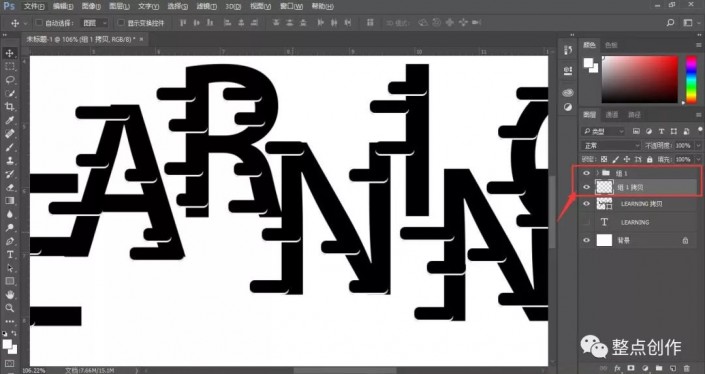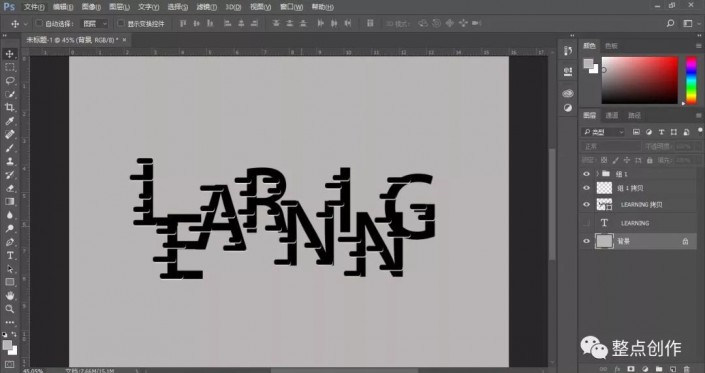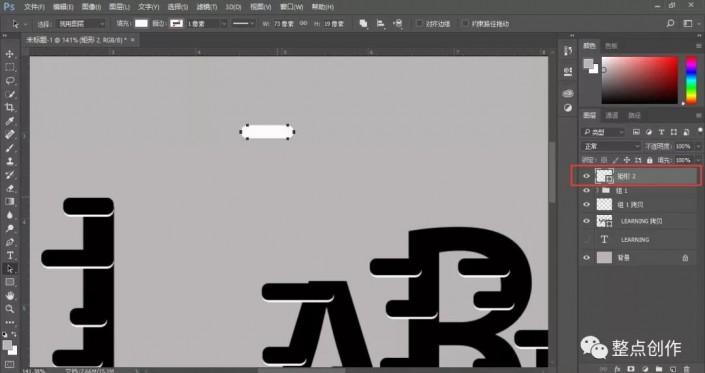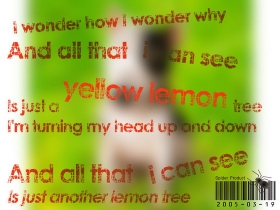刮风字体,用PS制作英文效果的刮风式艺术字体(2)
来源:站酷
作者:整点创作
学习:16970人次
依据个人审美,合理放置在字体上,创造出风速线条的赶脚~。如图:
将复制出的多份黑色矩形条打上组(组1),然后将组1复制一份出来(组1 拷贝),右键栅格化该组。如图:
我们要用组1 拷贝图层干嘛呢?
按住ctrl,左键单击组1 拷贝图层缩略图,从而创建图形选区。
将前景色设置为白色,Alt+Delete前景色填充选区,得到白色矩形条,ctrl+D取消选区。如图:
现在,将白色矩形条的图层(组1 拷贝)移动到黑色矩形条图层(组1)下方,并将白色矩形条向下移动适当距离,创造出立体感:
(啊!好绕口的一段)
为了方便观看,我将背景色改为浅灰色:
再次选择矩形工具,画出长宽适宜的白色矩形条。圆角等参数和先前保持一样就可以了。如图:
按住Alt键,拖动白色矩形条复制出多份白色矩形条,放置在如图所示的一些位置,还是将它们打上组(组2)
白色矩形条是制作凹感,所以方向是从字体的右边进来的:
单击右键选择栅格化该组(组2),如图:
学习 · 提示
相关教程
关注大神微博加入>>
网友求助,请回答!