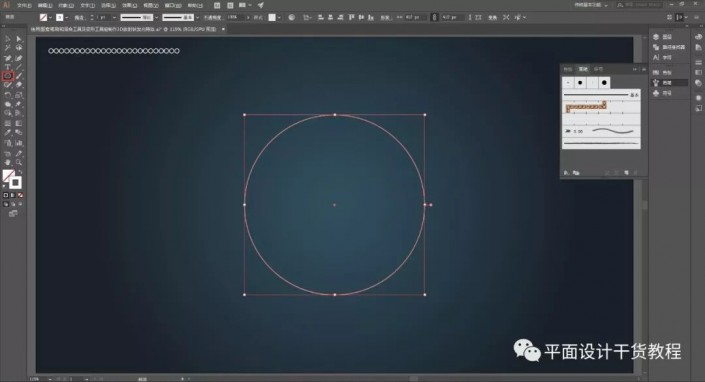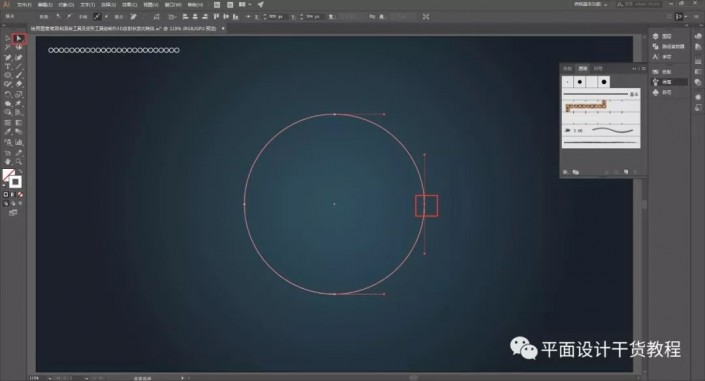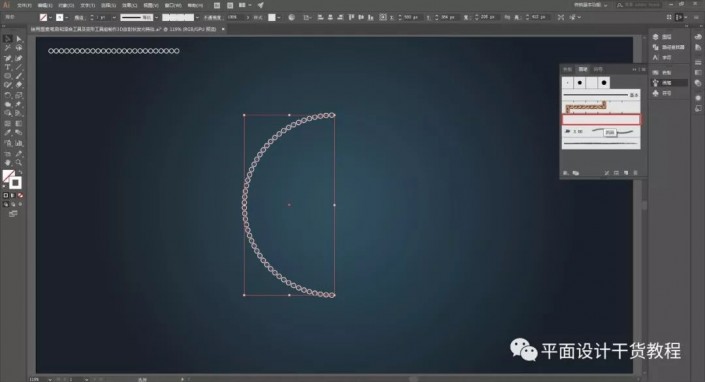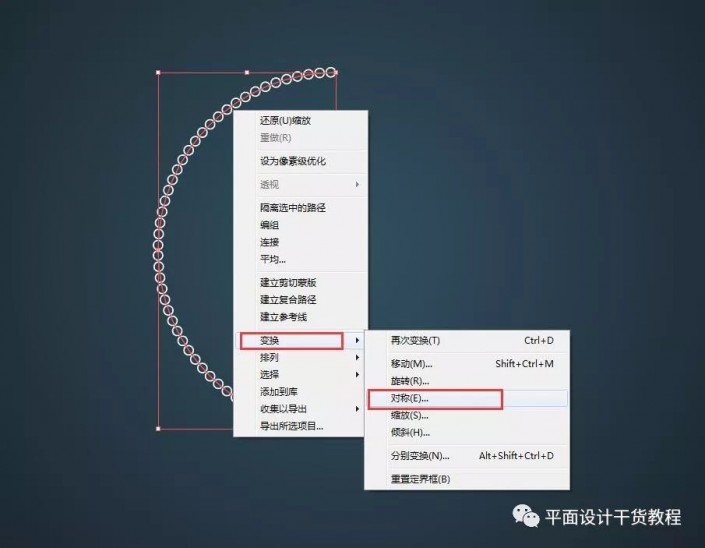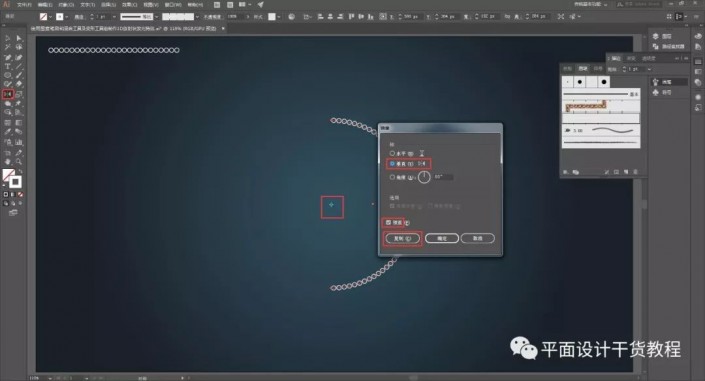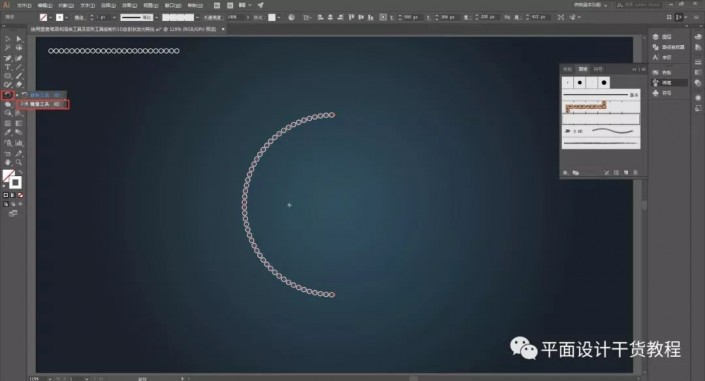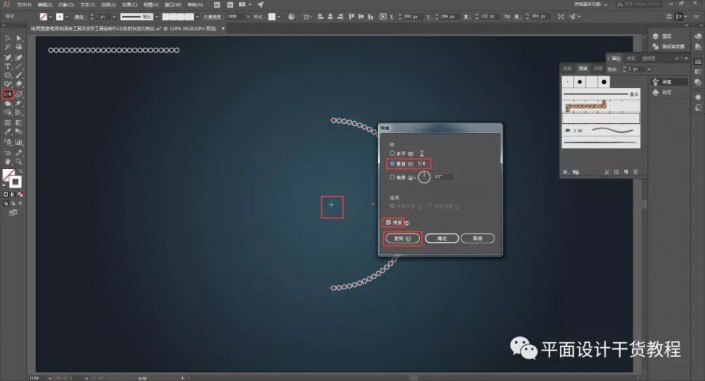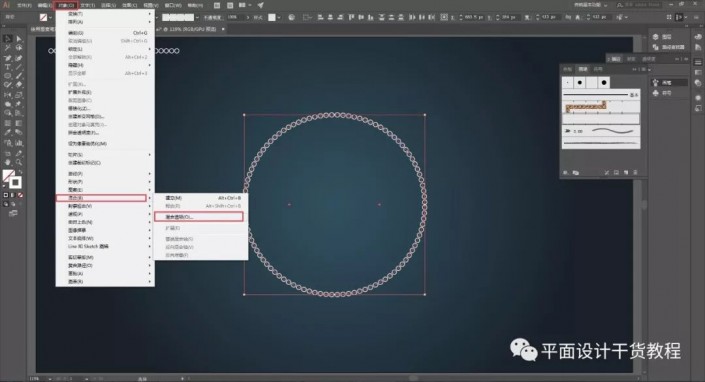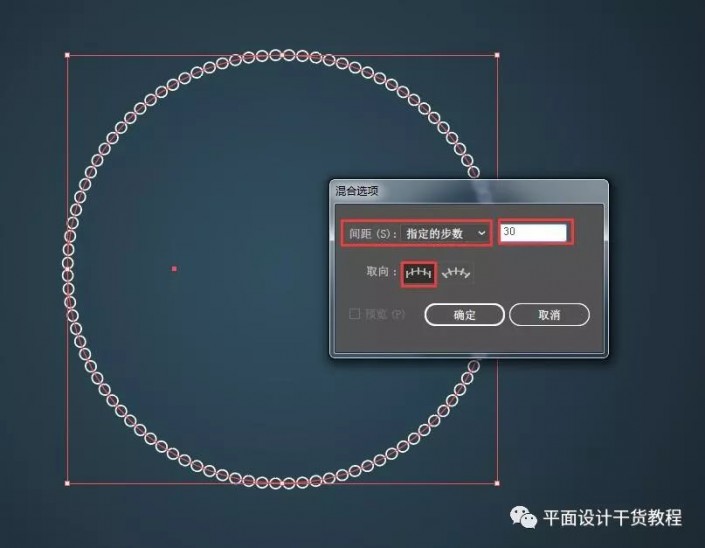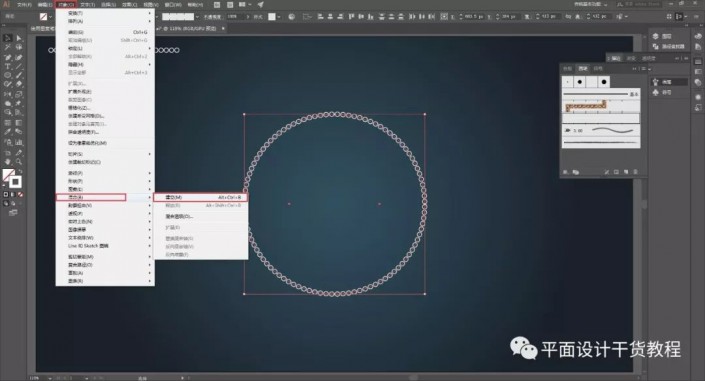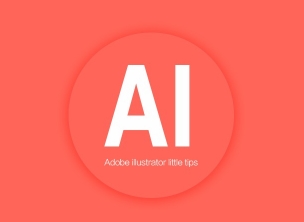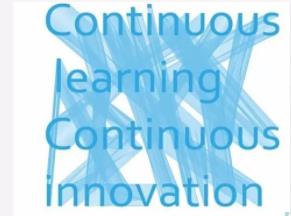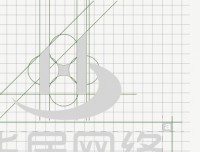AI图形制作,用AI制作3D放射状发光特效照片(2)
选择直接选择工具,选中圆的右边中间的锚点,按delete键删除,这样就得到了一个半圆:
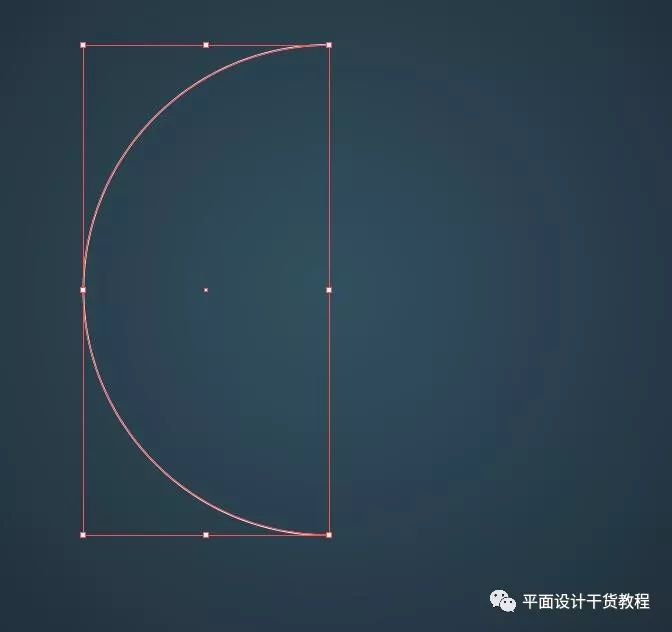
选中这个半圆,单击画笔面板中刚刚新建的"圆圈"笔刷,给半圈填充图案,效果如下,这里如果大家制作的笔刷和这个圆的大小不是很匹配的话,填充之后可能会出现圆很扁的样子时,可以适当放大或者缩小这个填充图案的对象即可进行调整,直到填充的圆圈都差不多是正圆了即可,也可以不用特别强求这一点:
接着我们要复制这个半圆,并且对称处理,让复制的半圆与原来的半圆一起看起来像一个正圆,可以选中半圆,执行“对象-变化-对称”命令,也可以直接右键执行“变换-对称”命令,
在弹出的对话框中将预览打开,设置对称为“垂直对称”,点击“复制”按钮:
得到的效果如下图:
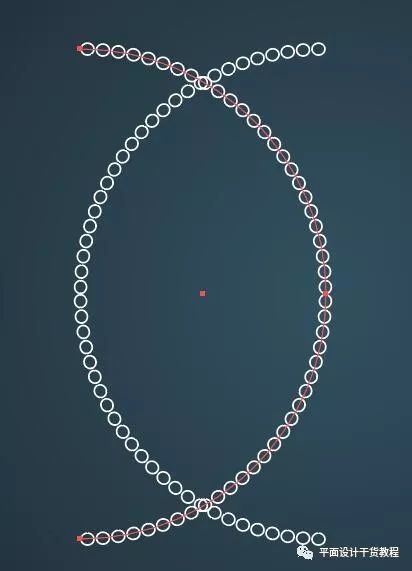
然后移动复制的对象,让其跟原来的半圆连成一个正圆:
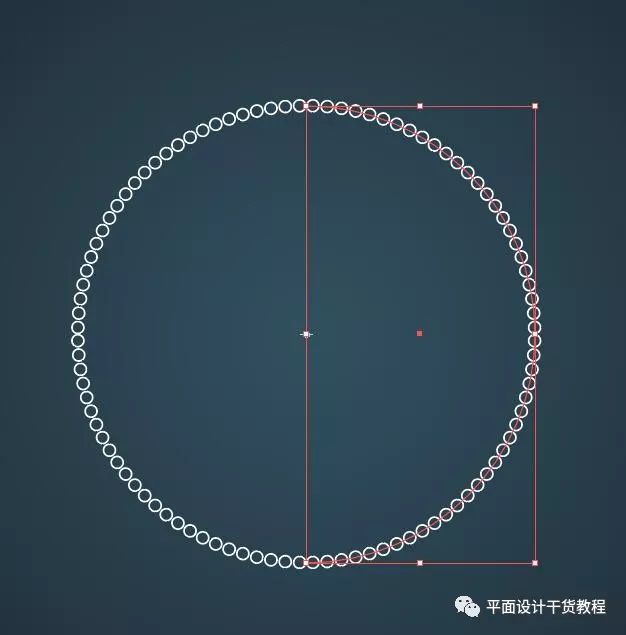
对于复制-对称-移动对象这一步,也可以直接使用“镜像工具”快速实现:如图,选中半圆,在工具栏中长按“旋转工具”图标,在隐藏的工具栏中选择“镜像工具”:
在圆的正中心点位置按住Alt键单击,就可以调出镜像属性窗口,在属性框中打开预览,同样选择“垂直”变换,点击复制:
这时会以Alt键单击位置为中心点复制出一个对称的半圆,如下图:
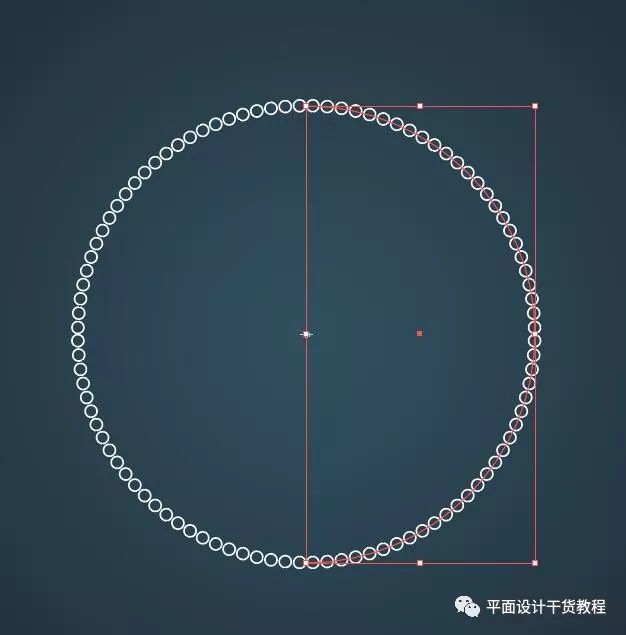
可能有人会问,既然都是为了得到这样的一个正圆,为何一开始要将圆分割成半圆呢?因为接下来我们要将这两个半圆对象进行混合,如果不分割的话,就无法进行下面的混合操作了。
选中这两个对象,执行“对象-混合-混合选项”命令:
在弹出的对话框中将间距设置为“指定的步数”,数值我这里设置成了30,取向还是第一项“对齐到页面”即可:
然后执行“对象-混合-建立”命令:
得到效果如下:
这个效果看起来还不是很好,因为中间有一堆椭圆,两边有一圈翻转的椭圆,我们可以放大缩小这个对象进行调整: