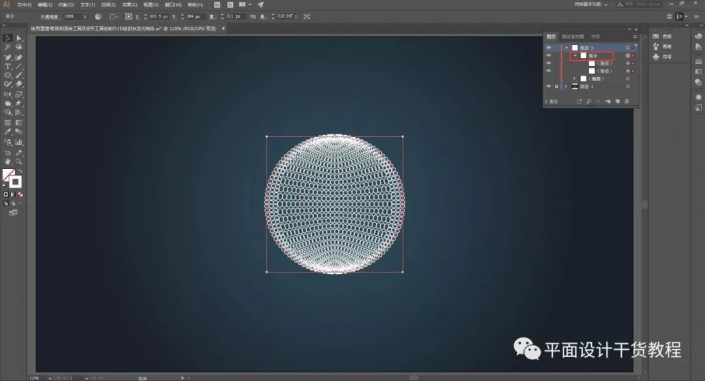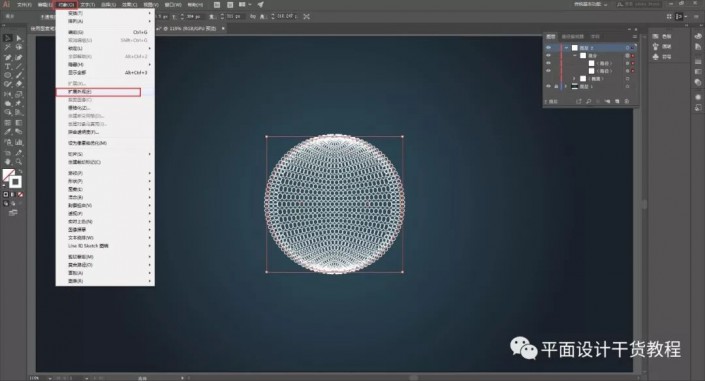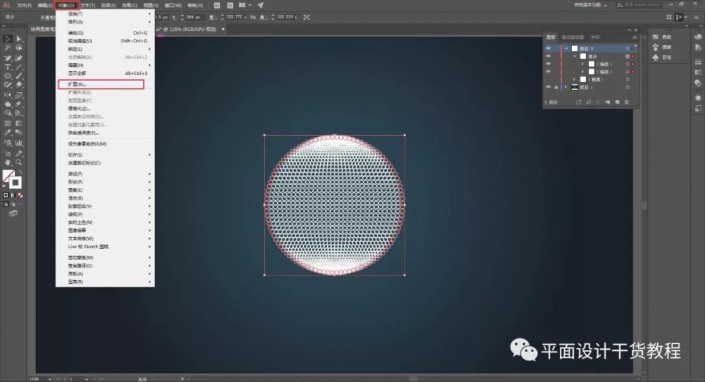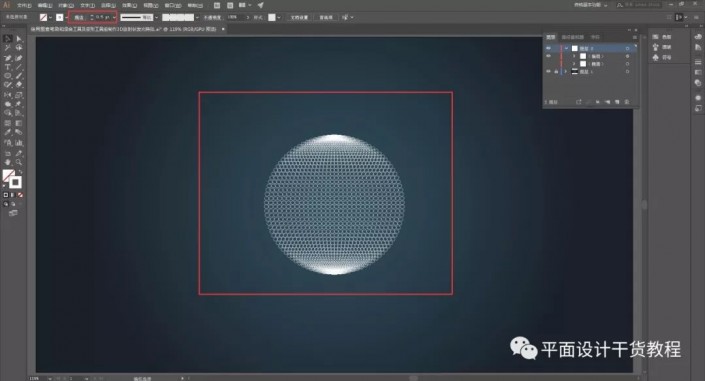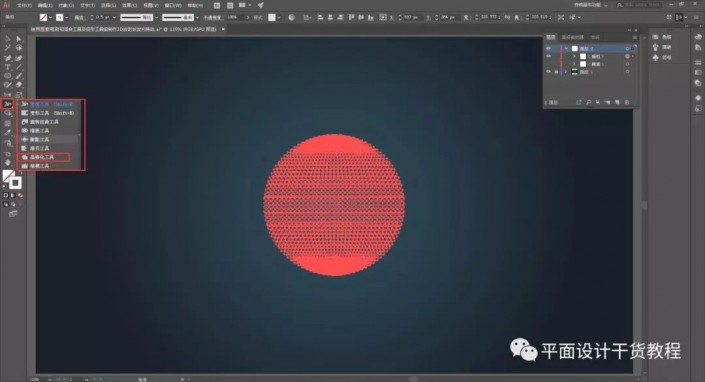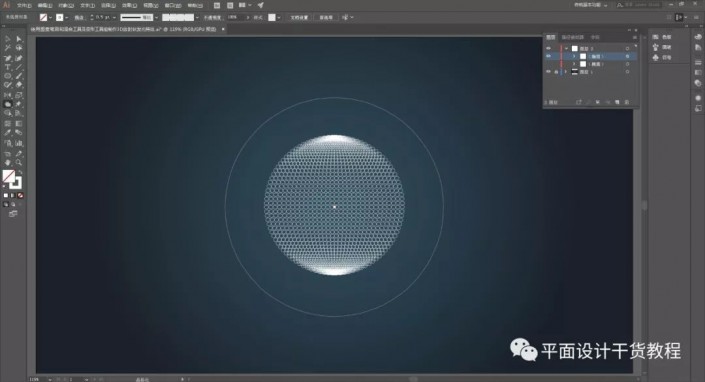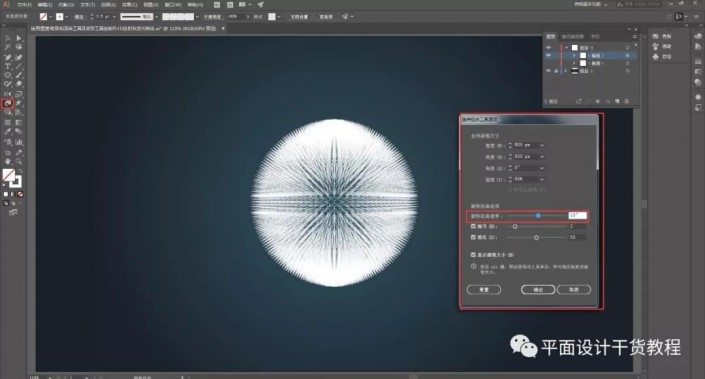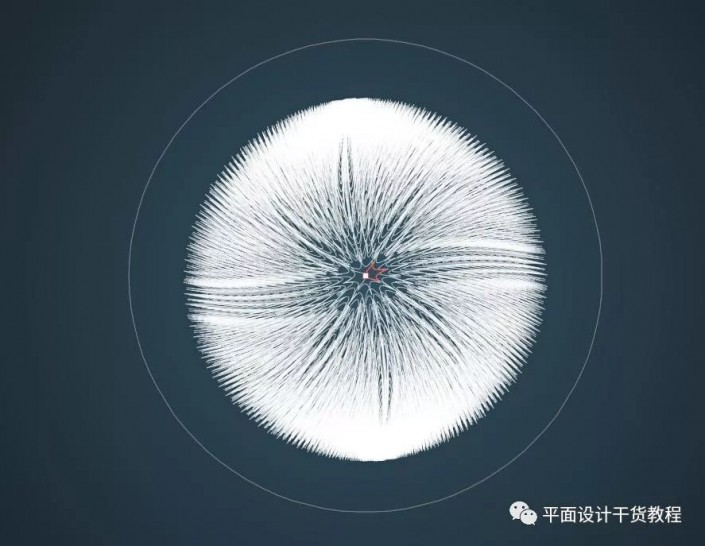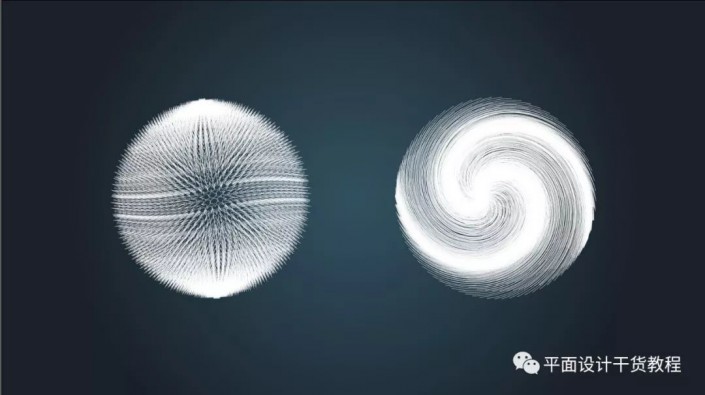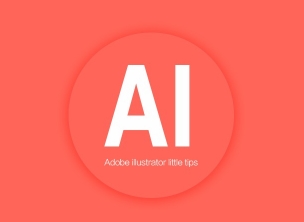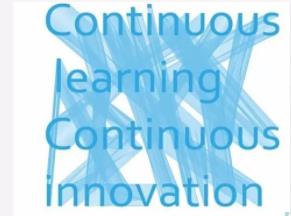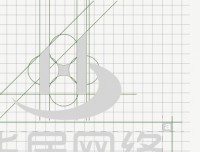AI图形制作,用AI制作3D放射状发光特效照片(3)
可以看到,放大或者缩小对象,对象的效果会有所改变,我这里缩小了一些,得到如下图这样的效果:
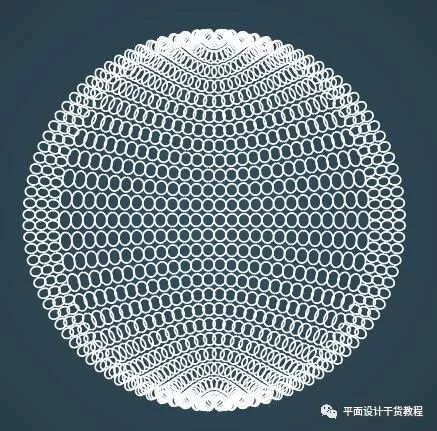
打开图层可以看到,这个混合还是路径状态,选中对象,执行“对象-扩展外观”命令,
然后对扩展了外观的对象继续执行“对象-扩展”命令,在弹出的对话框中将填充和描边前面的勾选去掉,只拓展对象:
这样所有的对象就变成了一个整体的编组对象了,为了便于观看,这里将对象的描边改成0.5px,如下图:
接下来就可以对对象进行各种有意思的操作了,如图,长按工具栏中的“宽度工具”,可以调出隐藏的变形工具组如“膨胀工具”、“晶格化工具”、“旋转扭曲工具”等等,这里我先选择“晶格化工具”:
在弹出的选项框中设置一定的宽度和高度,比你的对象的宽度和高度稍微大一点点就差不多了,我这里设置了500px,晶格化选项的细节默认的2就可以:
然后在对象的中心点位置单击:
给AI软件一点反应的时间,你也可以根据你的喜好随意安排单击的时间,你会发现,鼠标左键按下到松开的时间越长,效果就越明显,时间长短不同,效果也会不同,我这里大概单击了1/2s,得到效果如下:

你也可以继续单击多次得到不一样的效果:


如果你不想就此结束,你还可以继续选择其他工具尝试各种其他的效果,例如我这里继续选择了“旋转扭曲工具”,在弹出的选项框中同样的设置一下宽度、高度,以及旋转扭曲速率(我这里设置成了10°),
然后同样的方法在对象中心点上单击大概1/2s,得到如下图的效果:
接下来你仍然可以继续选择其他工具进行其他的各种天马行空的变形,这里就不继续说下去了,这个全凭大家的想象力去做就好。
你也可以按照本教程讲到的方法进行一些其他形状的尝试(我这里开始使用的是圆圈图案),看一看是否会得到一些意想不到的惊喜呢?

我这里因为时间有限,随便又用直线做了一下,得到了如下的图形(当然这里做得比较粗糙,大家可以认真去尝试看看):
完成:
所有的制作需要练习,同学们可以学习制作要领,来获得更好的提高。