岩石字,用PS制作个性的岩浆效果字体(7)
@野鹿志: 本篇教程通过PS制作个性的岩浆效果字体,字体制作起来说简单也简单,就是不停变化图层样式就可以,字体的制作同学们已经做过很多了,相信也已经了解如何制作和流程,就是看要设计何种类型,教程比较相信,制作起来也比较简单,同学们通过教程来学习一下吧,相信一学就会。
效果图:
操作步骤:
首先创建一个1000x600px的背景,填充黑色
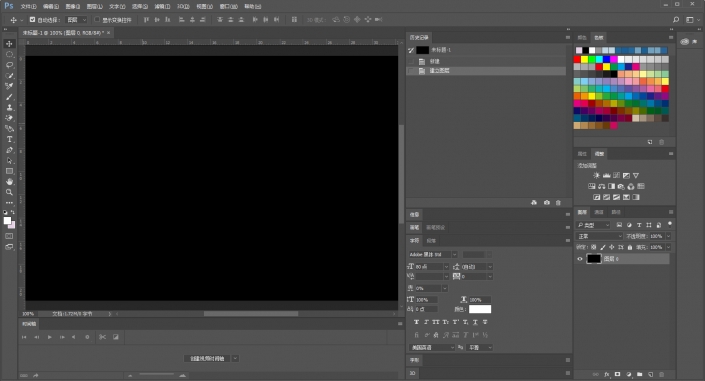
添加一个渐变图层
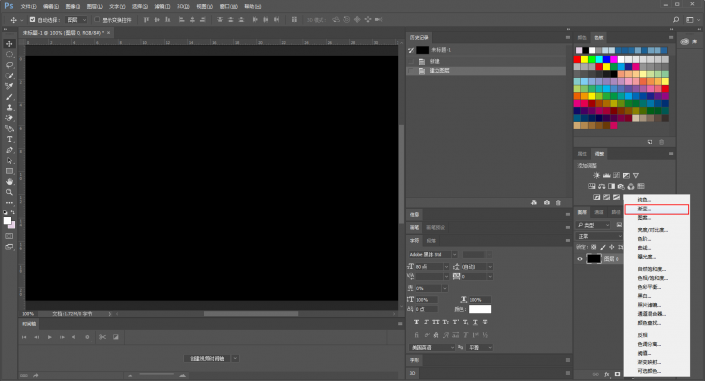
参数如下,记得把样式选择为径向:
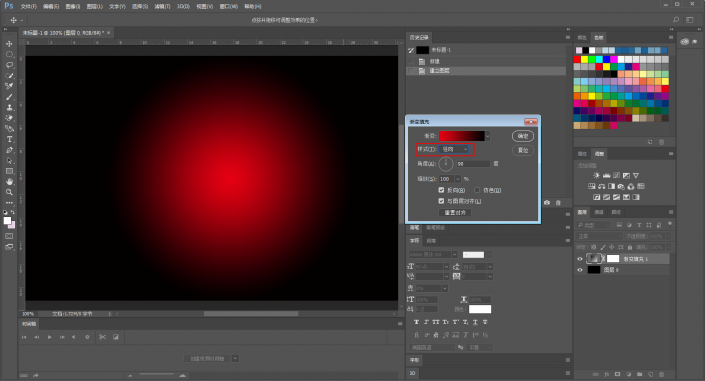
然后将图片的不透明度调整为40%
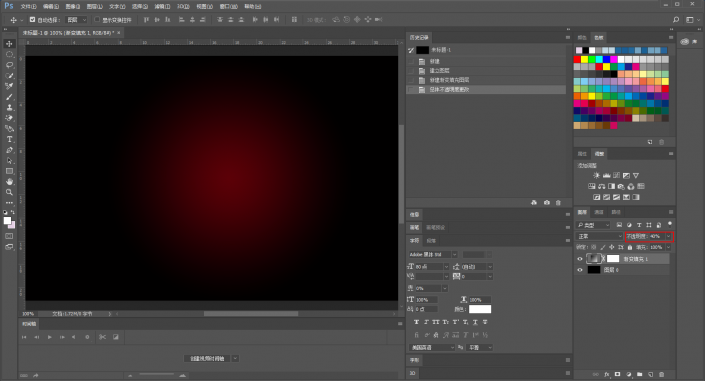
准备一张岩石的素材:

将素材拖入ps中,打开岩浆纹理素材,在编辑菜单里将它定义成图案。
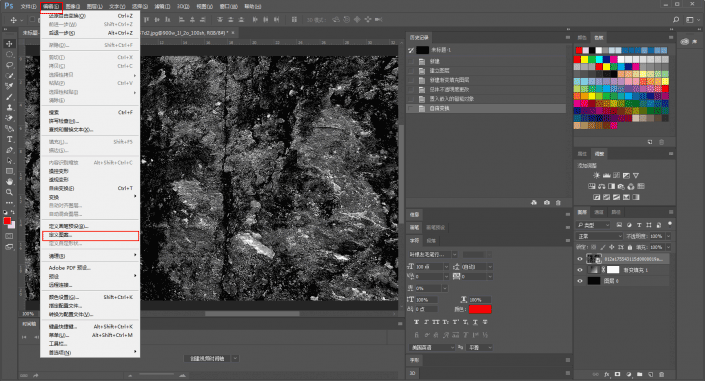
混合选项更改为颜色减淡:
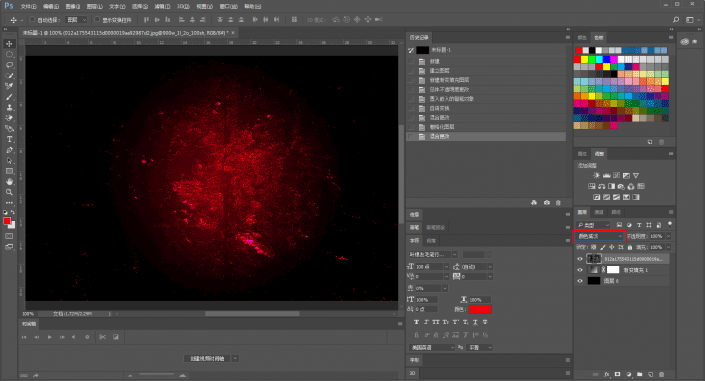
键入文字,填充红色。大小大家根据情况自行设定,字体可以选择一个有力度的字体,我选择的是叶根友毛笔行书:
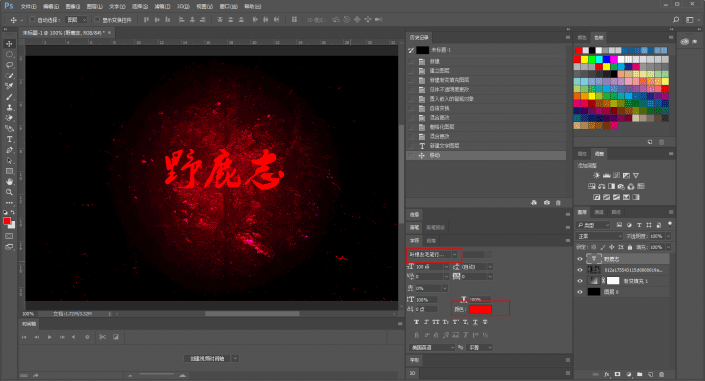
然后就开始给文字添加图层样式了,首先设置斜面与浮雕,参数如下:
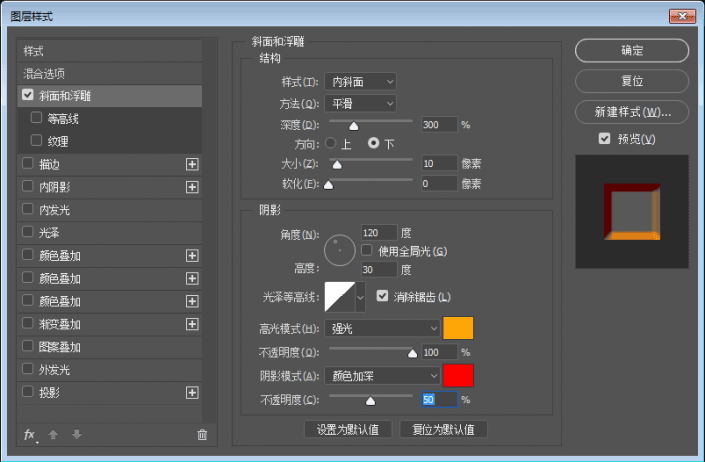
由于之前素材已经定义为图案了,纹理选择:
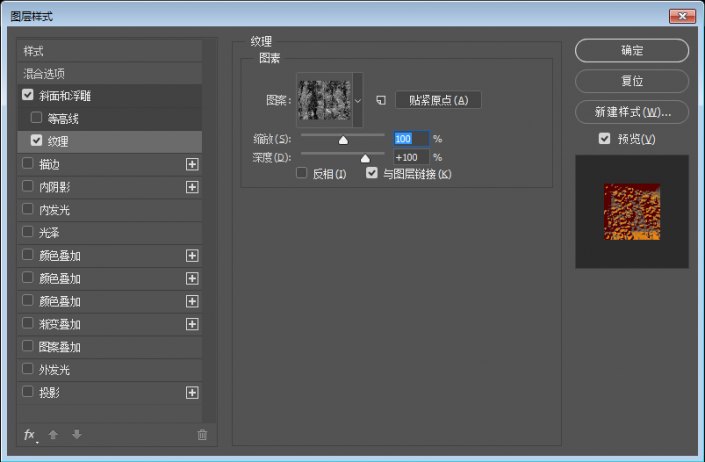
接着是描边的设置:
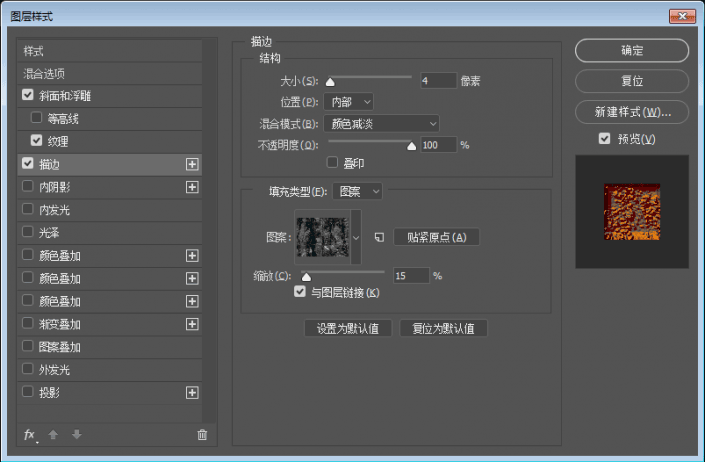
内阴影:
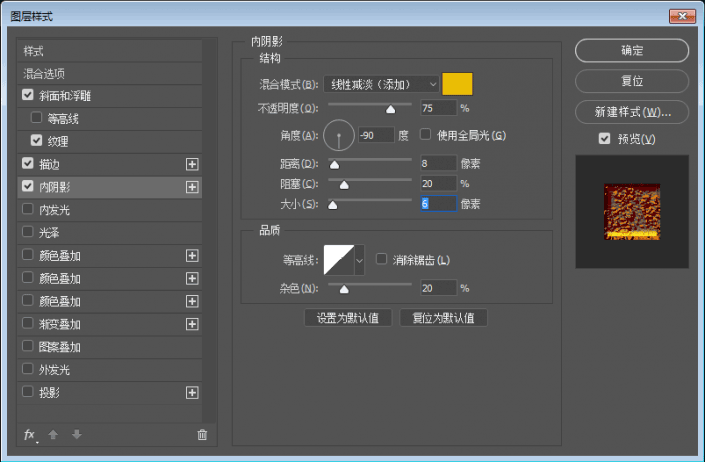
内发光:
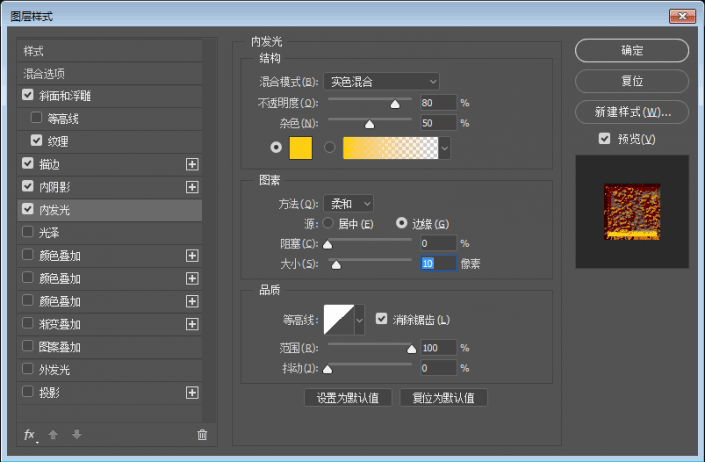
图案叠加:
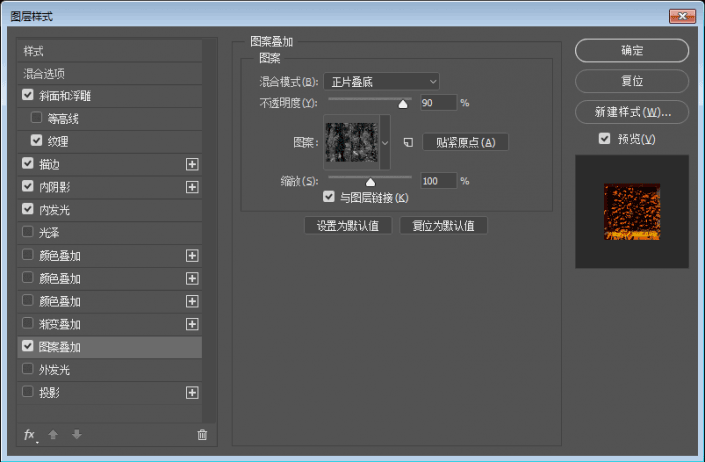
投影:
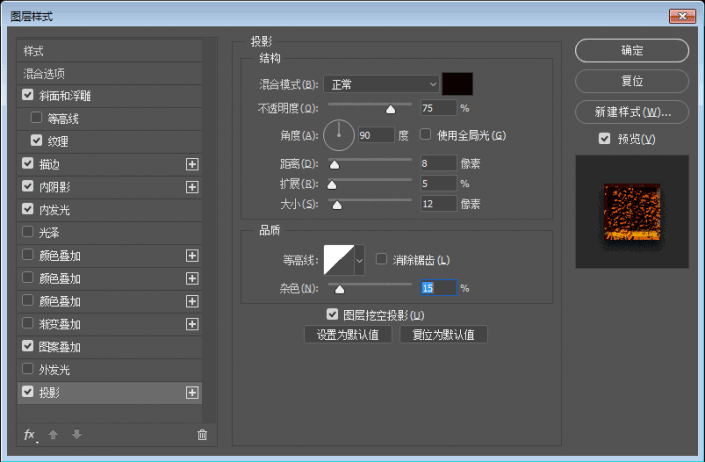
现在的效果应该是这样的:
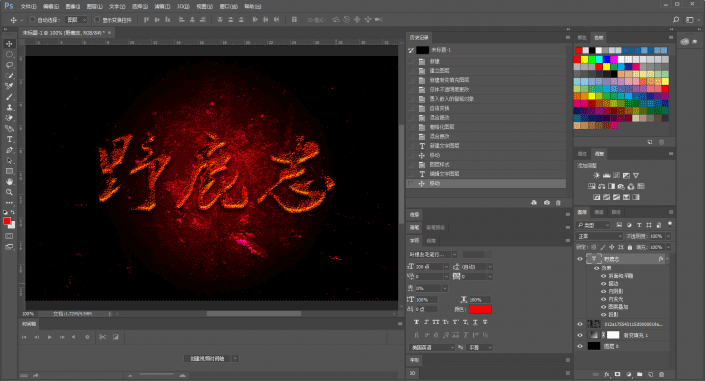
ctrl+j复制一层,然后填充度调为0:
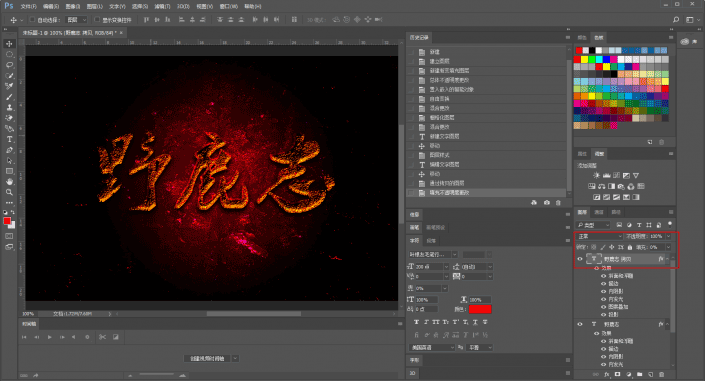
继续为复制的图层添加样式,斜面与浮雕:
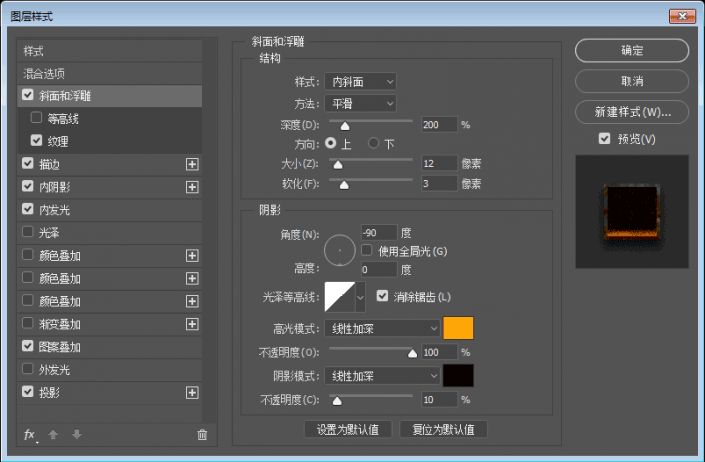
等高线:
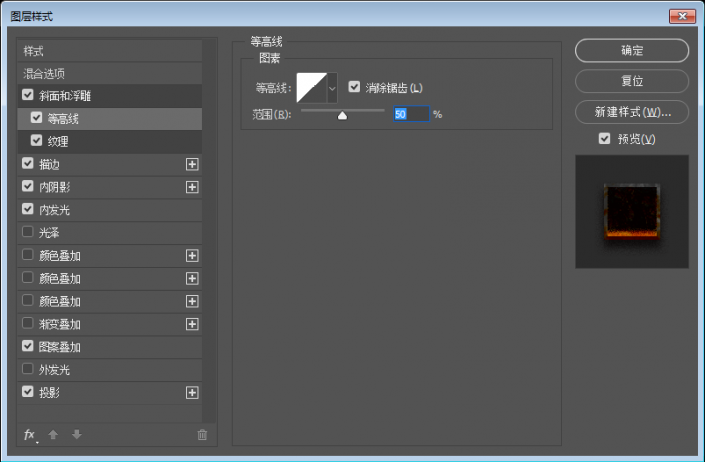
描边:
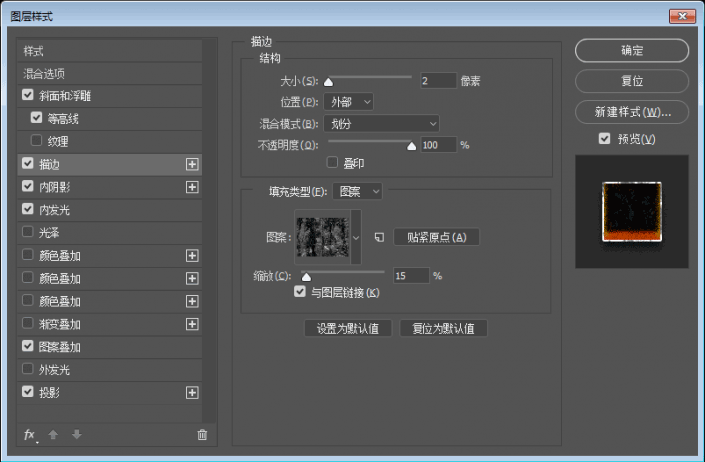
内阴影:
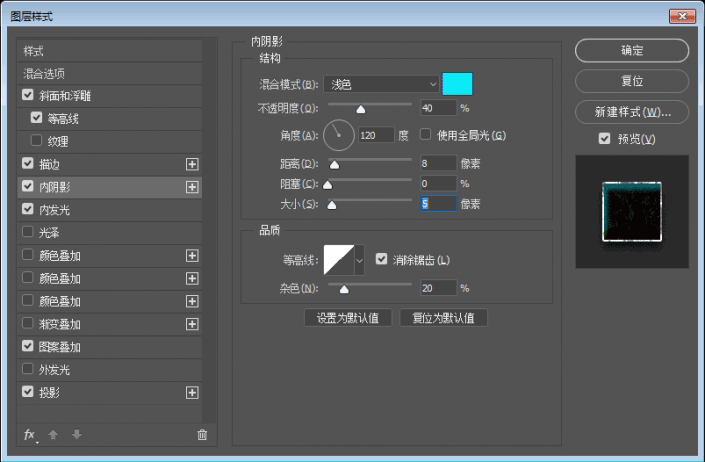
内发光:
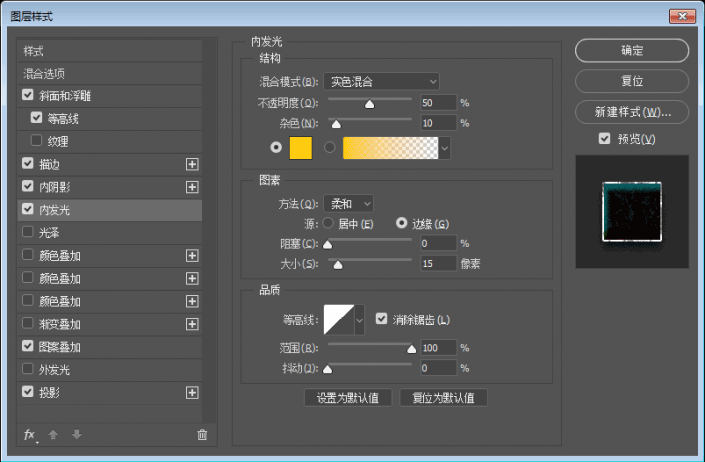
外发光:
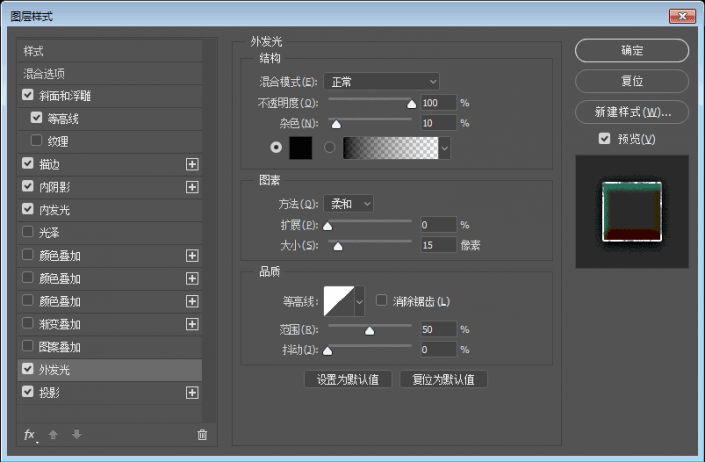
投影:
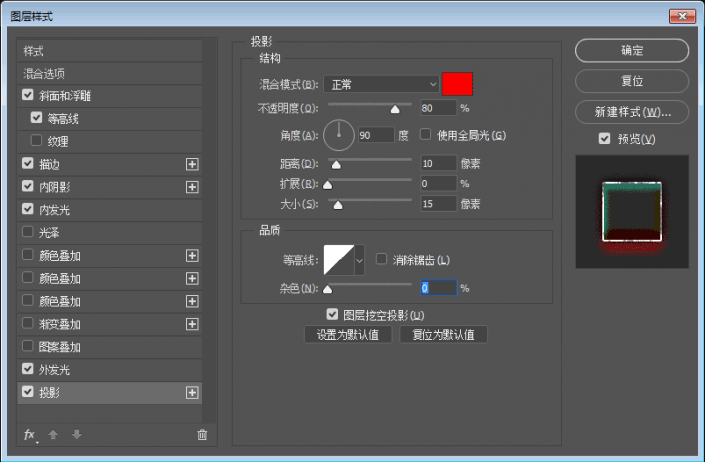
现在的效果大致是这样的:
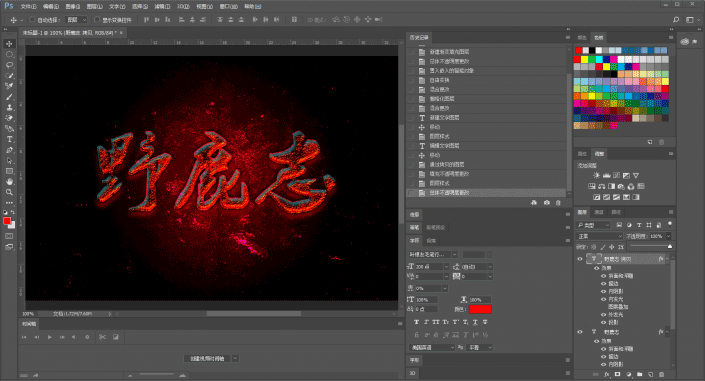
再将透明度调整到40%左右:
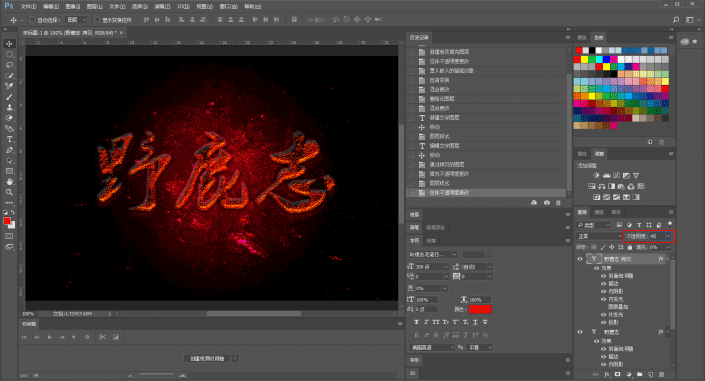
最后再把刚才的第一个文本图层复制一次,位置稍微调整一下,降低透明度,做出阴影的效果:
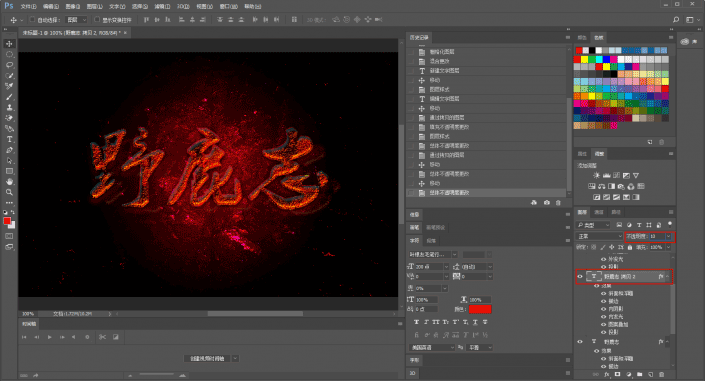
完成:

www.16xx8.com
Keep Curiosity Keep Learning
公众号ID:yeluzhi666
微信ID:maluyelang666
具体还是需要同学们亲自来制作一下,我们www.16xx8.com有各种各种的字体制作,需要的同学们可以输入关键字进行查询和学习
作者公众号:
学习 · 提示
相关教程







