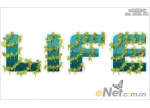饼干字,用PS制作一包可爱好吃的饼干(7)
本篇教程通过PS制作一款好看又“好吃”的饼干字体,教程通过PS的图层样式来制作,字体的教程同学们也做过很多,相信做起这个来也是得心应手,因为太逼真,当心做着做着做饿了噢,字体制作大都相同,同学们可以创意的进行颜色搭配也可以,做其他颜色的饼干,具体通过教程来学习一下吧。相信同学们可以做的更好。
效果图:

www.16xx8.com
操作步骤:
1
首先新建一个1000*800像素的画布
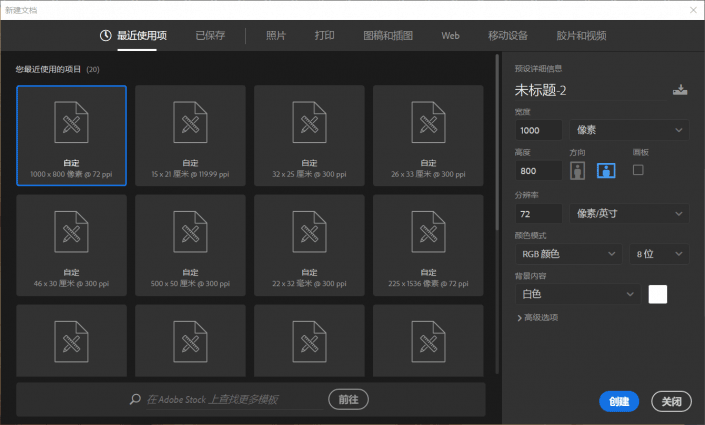
2
点击创建新的填充或调整图层-渐变
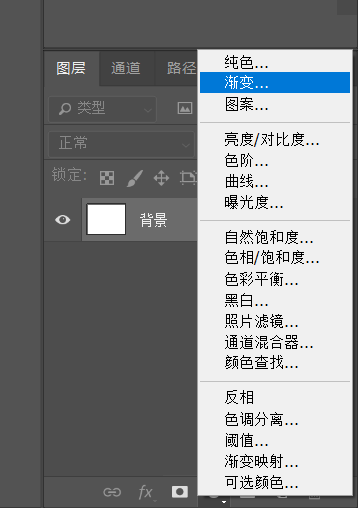
参数如图
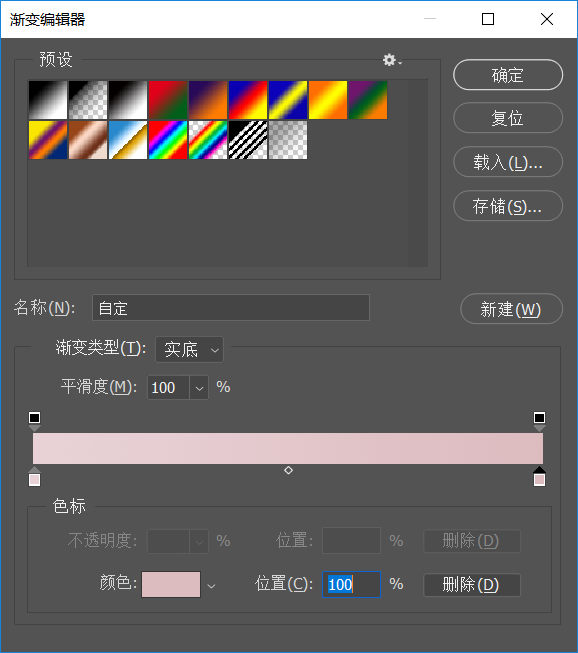
左边和右边的颜色分别为e8d2d6和ddbcc0
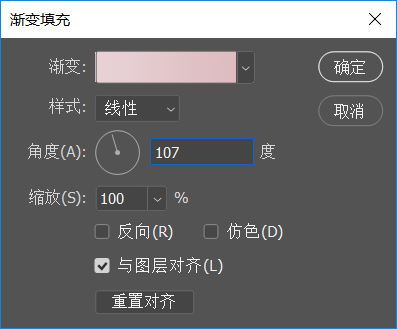
3
接着我们新建三个文字图层
分别为6 · 1
小伙伴们用其他的字也可以
但是注意要分成一个字一个图层
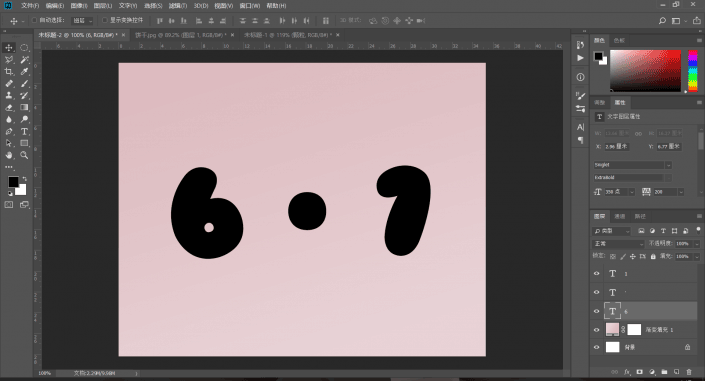
4
按住Alt键+左键单击6图层的缩略图
以获得6的选区
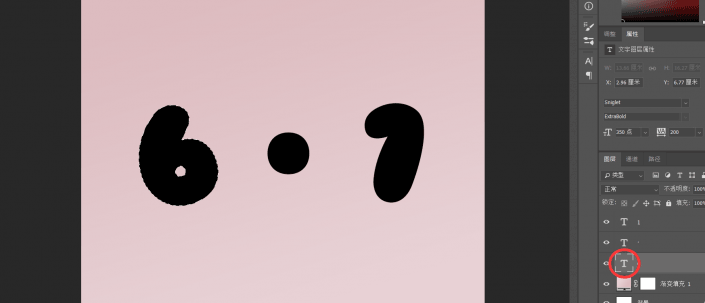
切换到路径面板
点击从选区生成工作路径
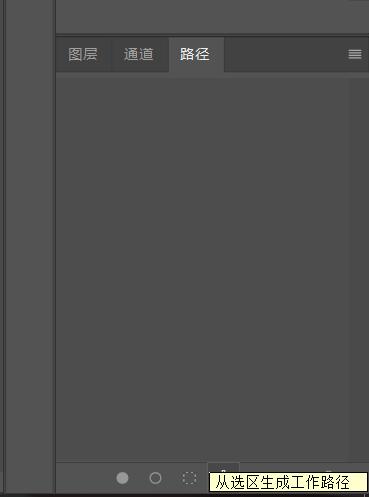
这样我们就获得了一个6的轮廓路径
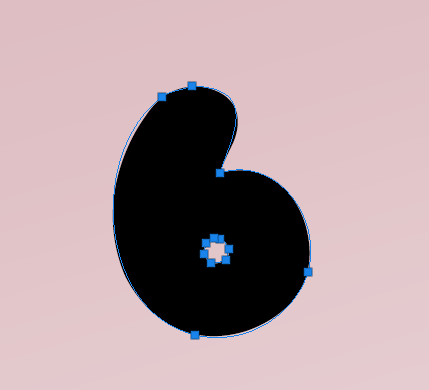
5
此时我们切换到画笔工具
选择一个硬边圆
打开画笔属性窗口
做如下参数设置
没有这个窗口的小伙伴
可以在顶部的窗口中找到它
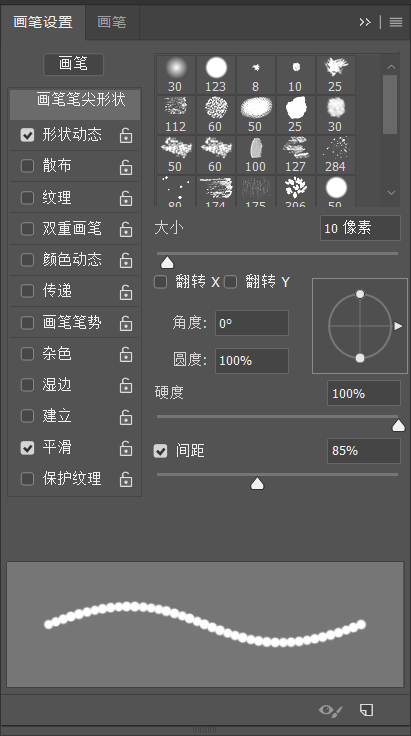
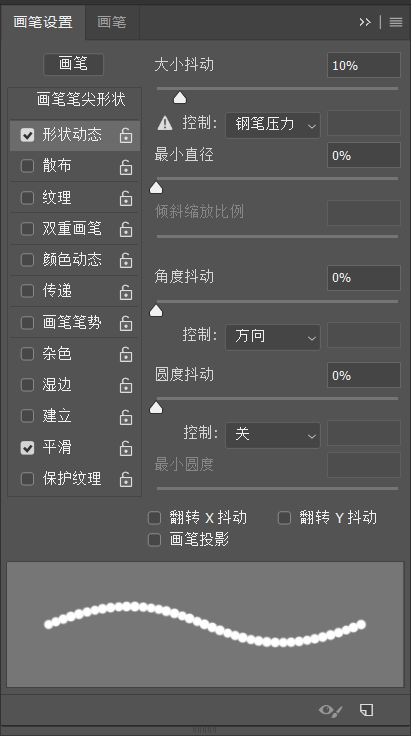
6
然后我们在文字图层的上方创建一个新图层
将前景色设置为白色
按一下回车键
你会发现6的周围就产生了一圈描边
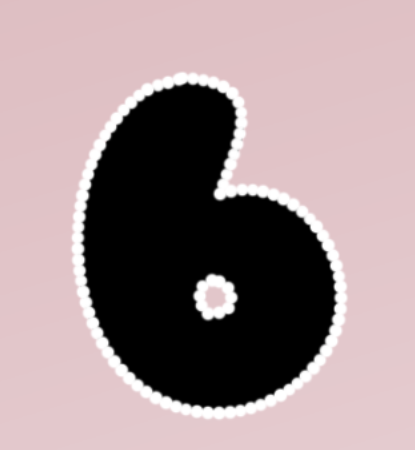
另外两个图层·和1我们也做一样的操作
全部可以放在一个图层中
这里我将新建的图层改名为为“饼干边”
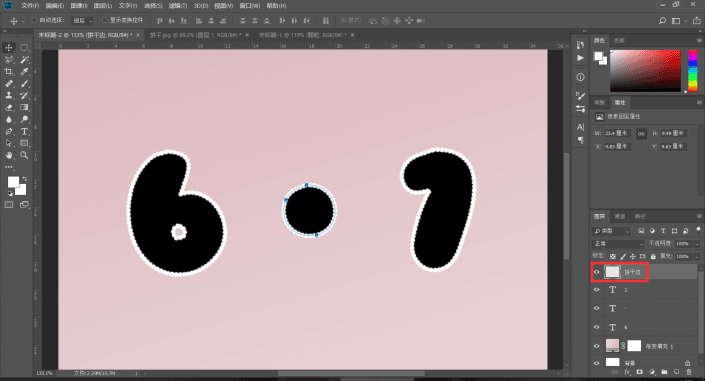
7
这里我们切换到路径面板
在空白处左键单击一次
取消对路径的选择
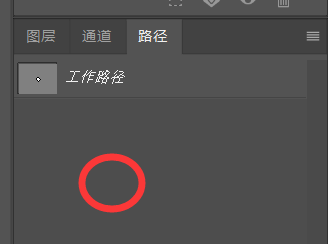
8
再切回图层面板
将文字和饼干边图层按Ctrl+G群组在一起
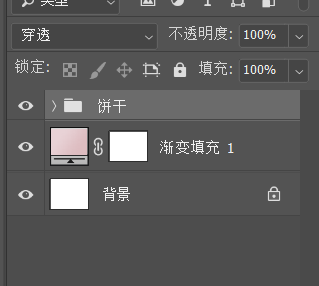
9
双击饼干图层组
为它添加以下几个图层样式
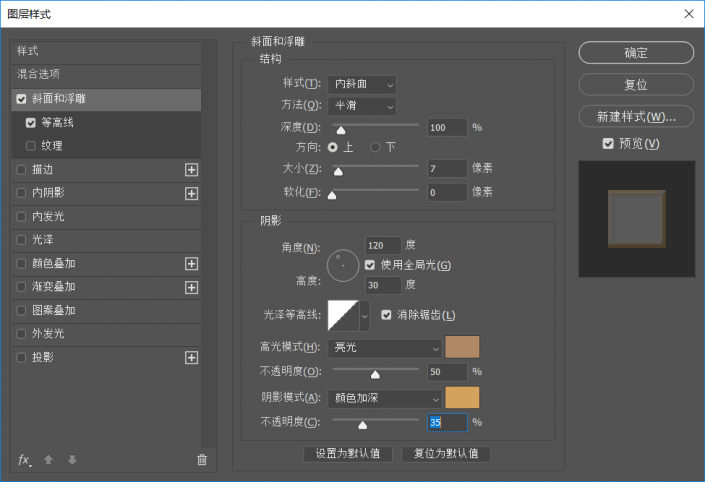
这里的两个颜色分别是b08965和d3a35e
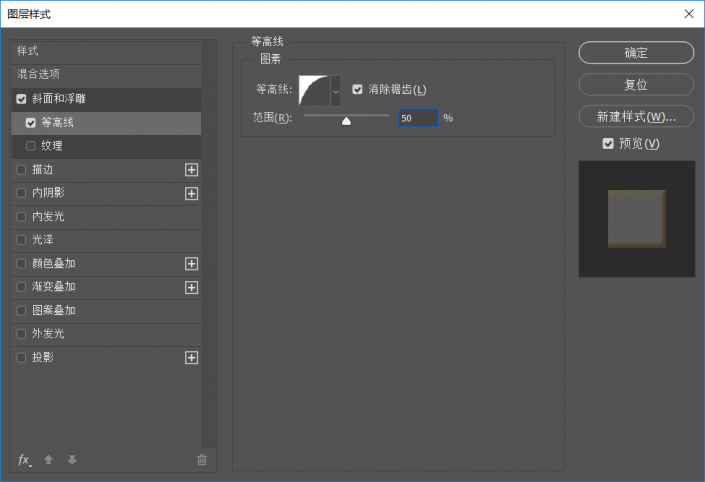
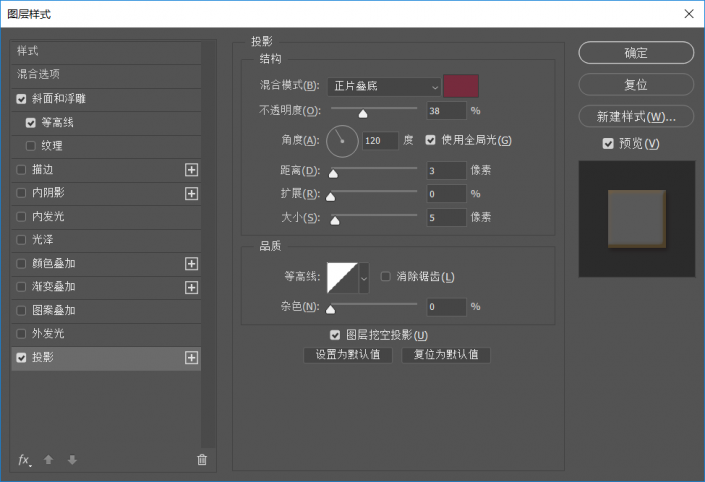
这里的阴影颜色为762b3d
10
点击阴影边上的加号
再添加一个阴影
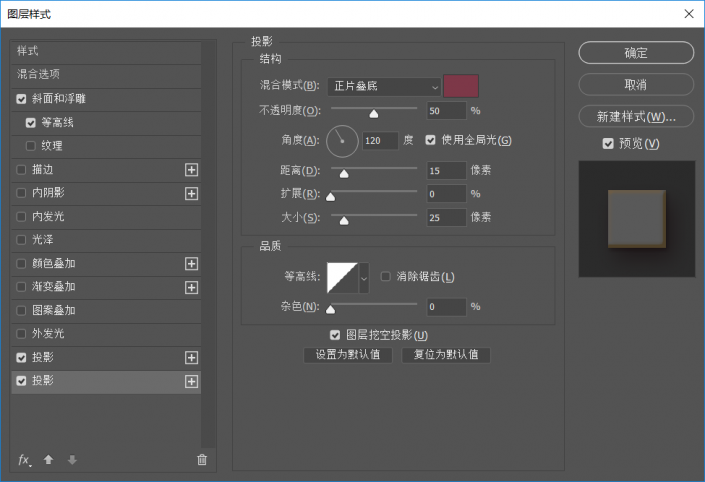
这个阴影的颜色为7d3848
然后就可以点击确定了
11
下面我们给饼干填上他的纹理
打开一张饼干的图片
从中选区自己需要的部分
Ctrl+C
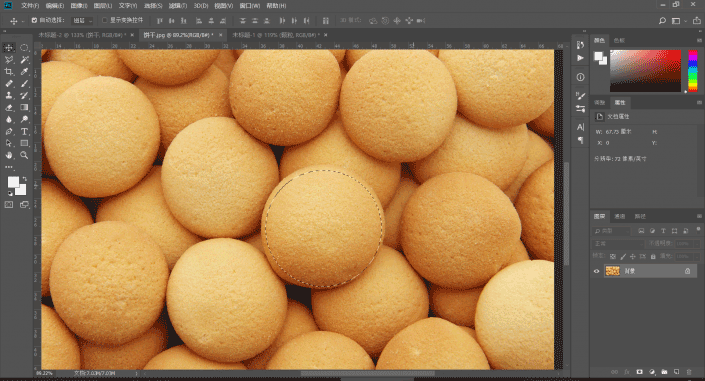
然后回到我们刚制作的文档
Ctrl+V
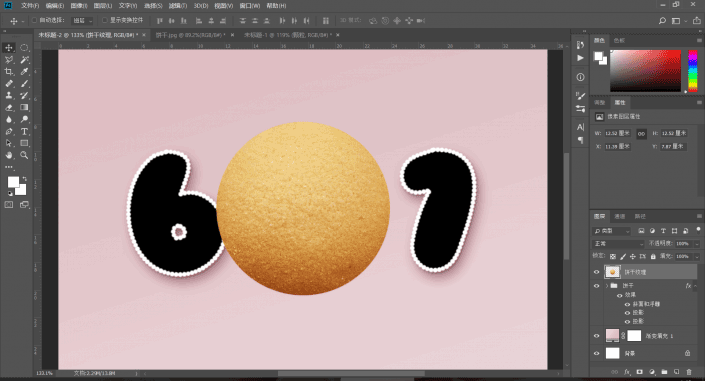
这里我将它命名为饼干纹理
12
右键饼干纹理图层-创建剪贴蒙版
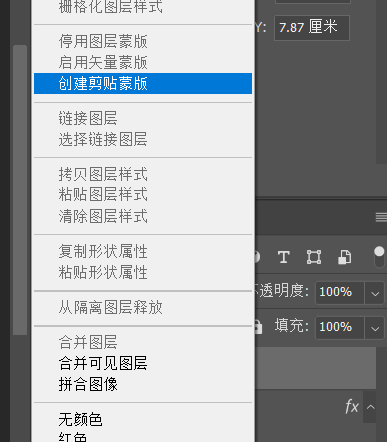
这样他就会只显示下面文字的部分了
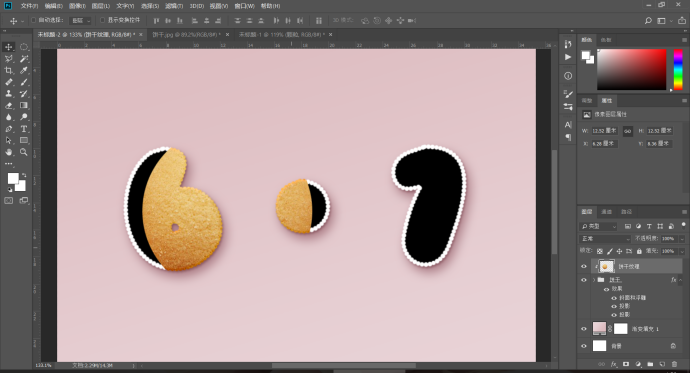
13
将纹理调整至合适的位置和大小
并再Ctrl+V粘贴进两个饼干纹理
以覆盖·和1的形状
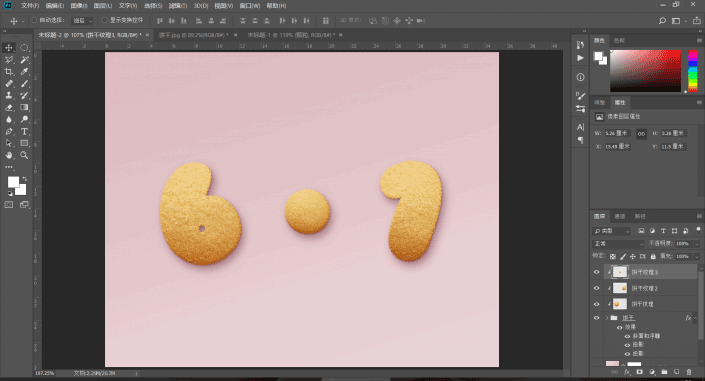
这样饼干的部分我们就做好了
14
下面为了让饼干更诱人
我们为它添加一些夹心
按住Ctrl左键单击6图层
以获得6的选区
点击选择-修改-收缩
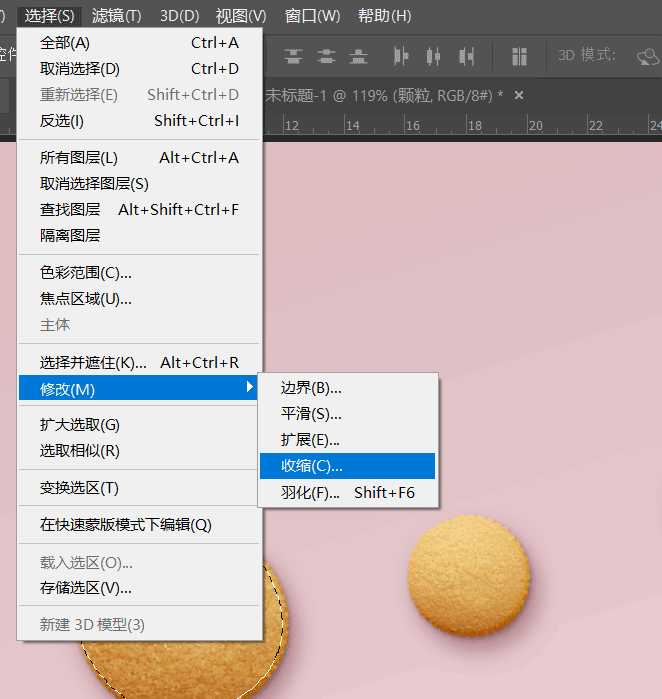
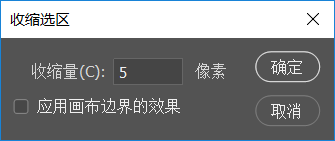
15
新建一个图层命名为夹心
并用白色填充刚刚得到的选区
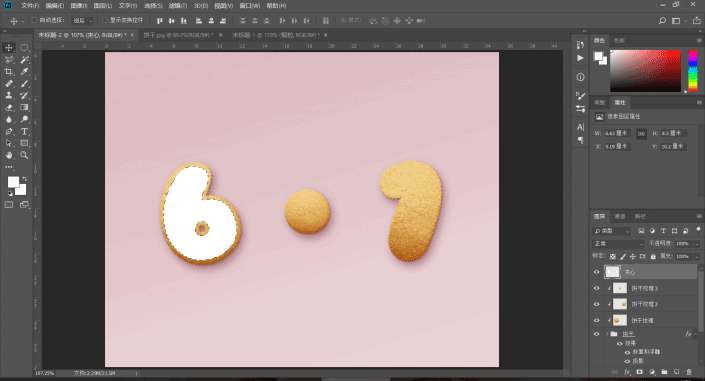
·和1图层也做相同操作
这里我们可以都填充在一个图层里
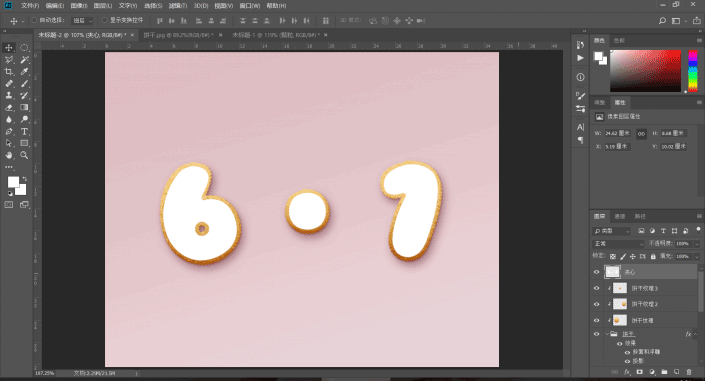
16
复制一次这个图层
并将他的填充设置为0%
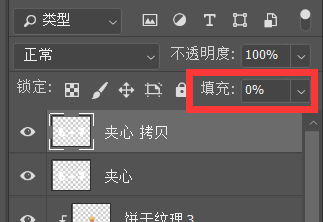
然后将这两个图层群组
17
双击夹心图层(注意不是图层组是单个图层)
为它添加如下图层样式
(注意,这里要开始质变啦)

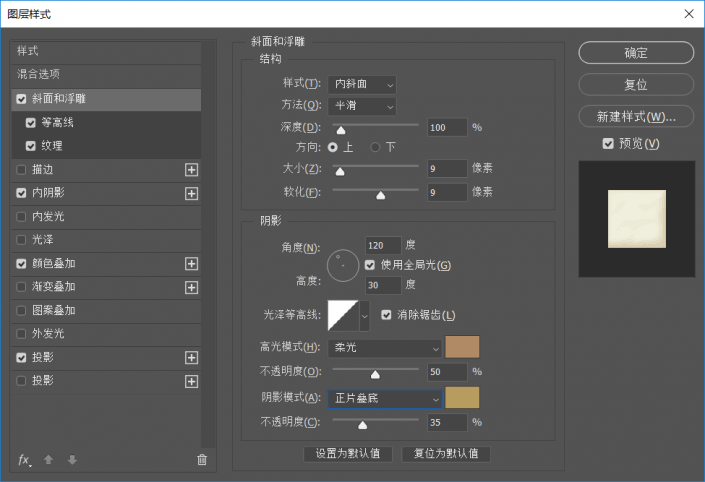
这里的两个颜色为b08965和b69c5e
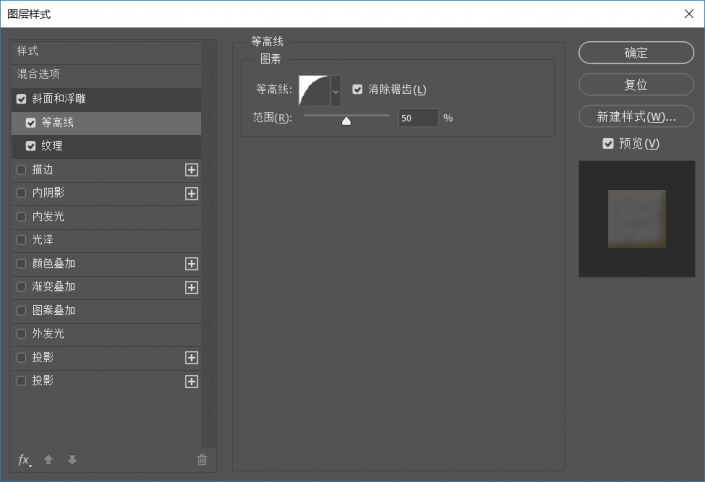
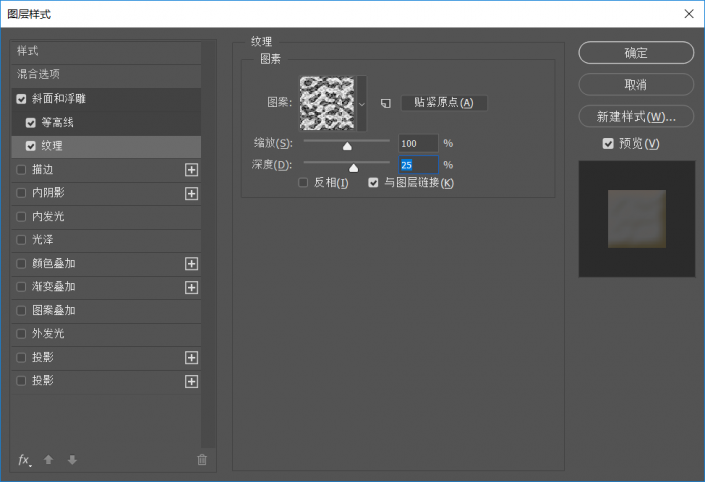
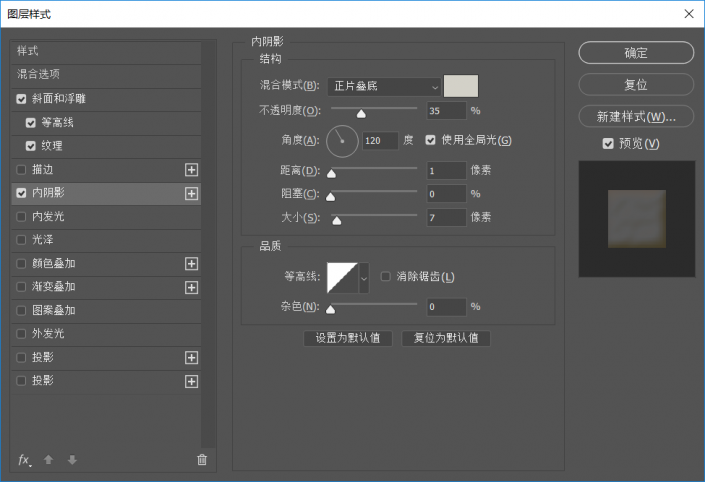
这里的颜色是d3d1c8
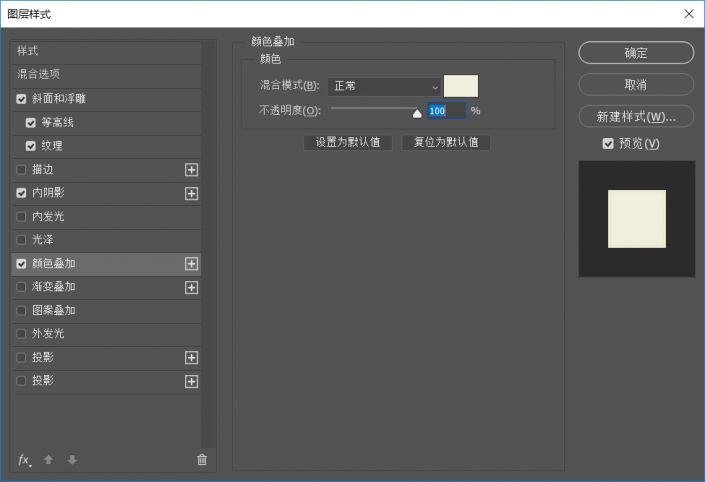
这里颜色叠加为f1efde
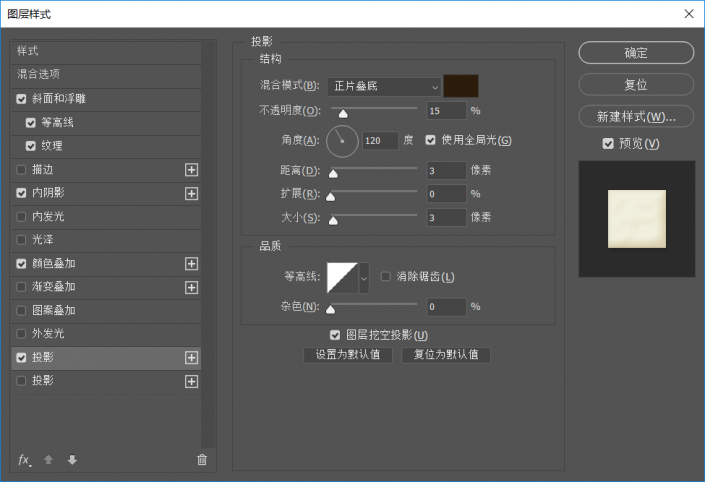
这里投影的颜色为2c1c0b
18
下面我们要加深这个夹心的立体效果
为夹心 拷贝的图层添加如下图层样式
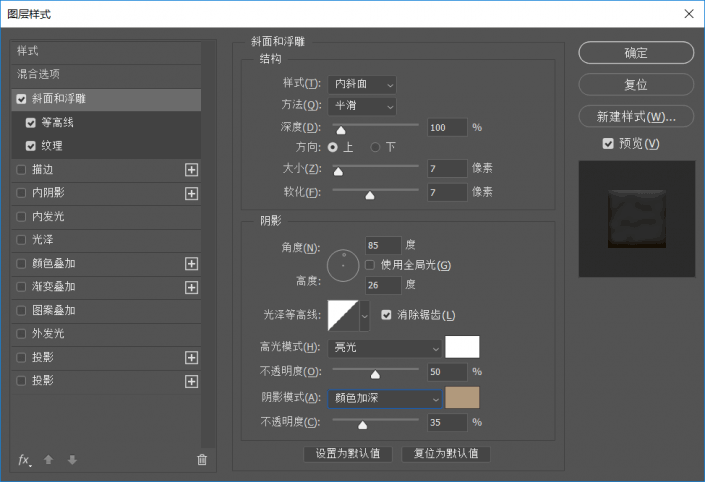
这里的两个颜色分别为ffffff和b1997c
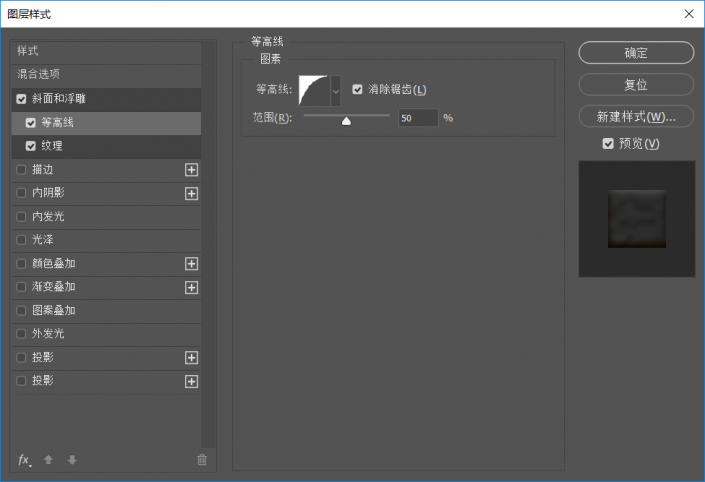
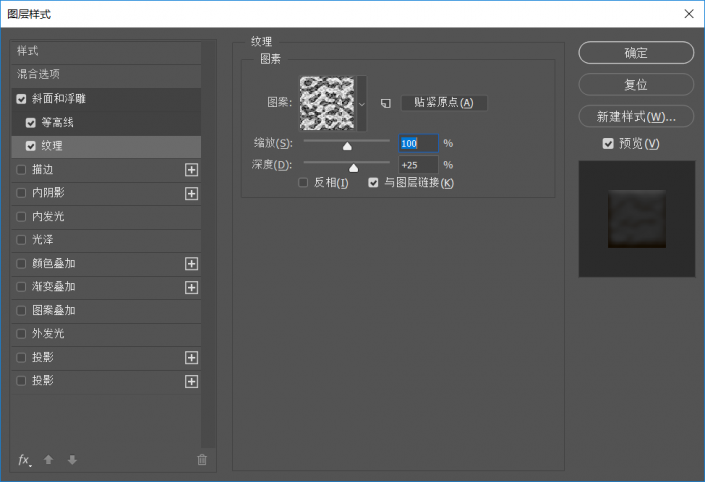
这样基本效果就完成啦
有没有觉得这个饼干很诱人呢
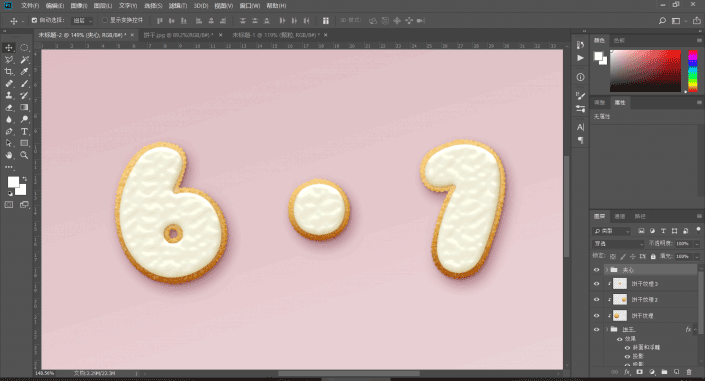
19
最后我们来给这个饼干添加一些糖果颗粒
使用画笔工具
打开画笔设置
选择一个硬边圆的画笔
进行如下设置
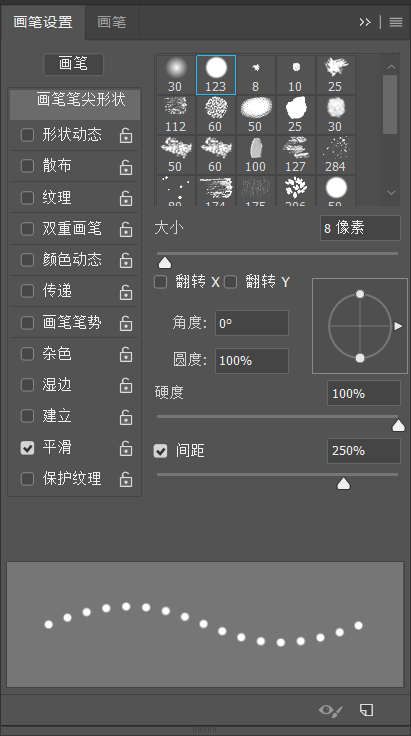
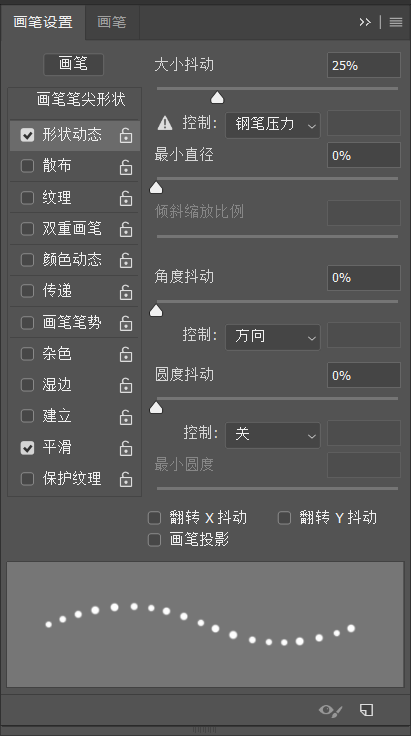
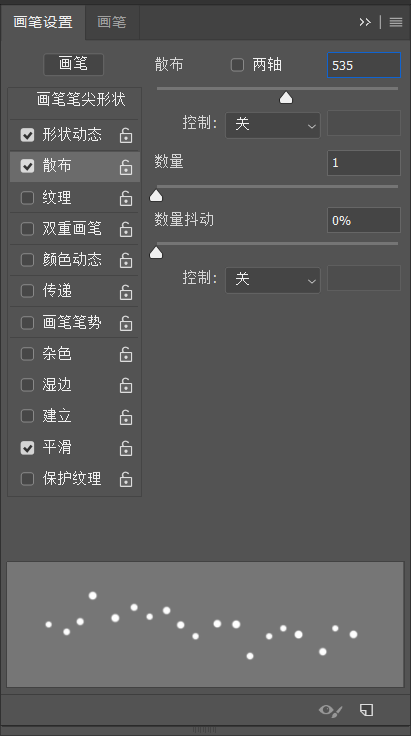
20
设置好画笔后不急画
先新建一个图层命名为“颗粒红”
双击为它添加如下图层样式
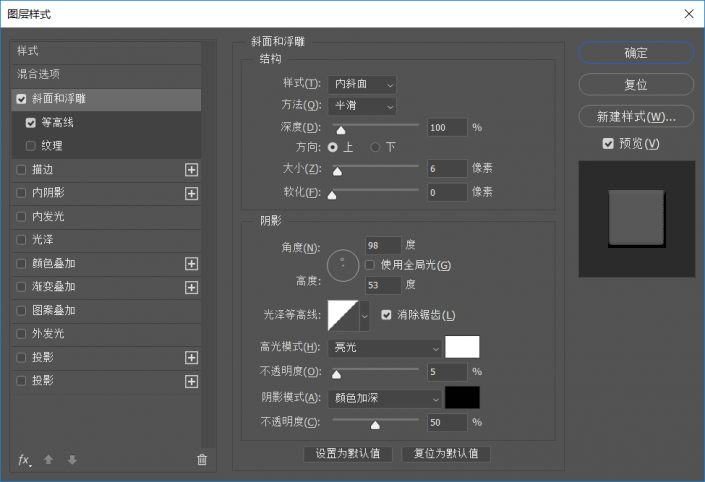
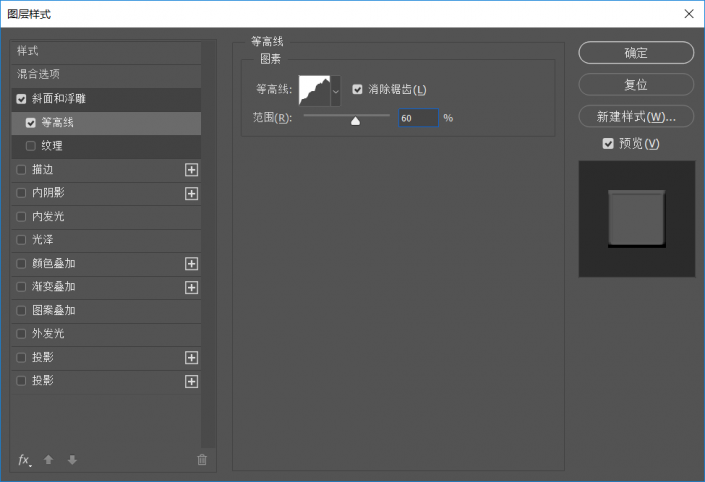
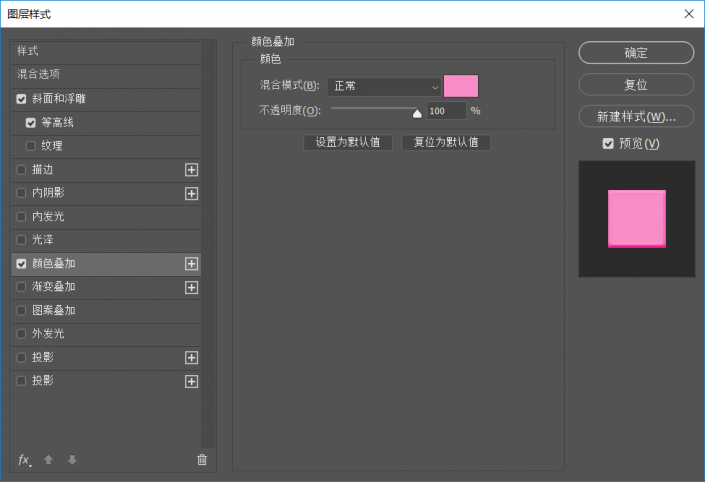
这里颜色叠加的就是自己想要的颗粒颜色
这里选择的是f88dc7
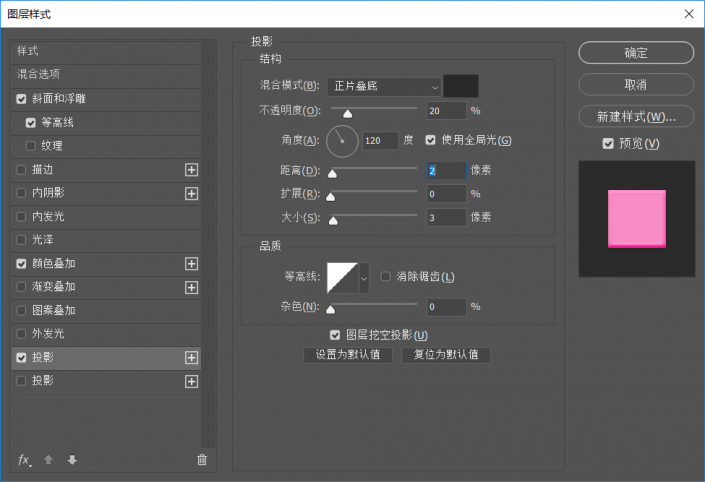
这里阴影的颜色为2a2826
21
下面就可以在图层中绘制自己想要的颗粒啦
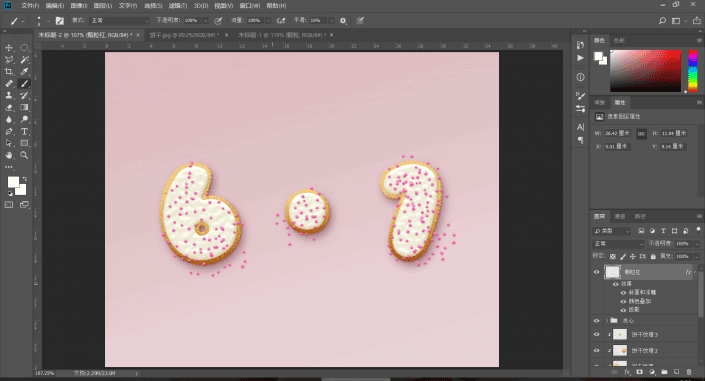
还可以新建几个图层
将颗粒图层的样式拷贝给它们
只要修改颜色叠加里的颜色
这样就可以创建更多种颜色的颗粒了
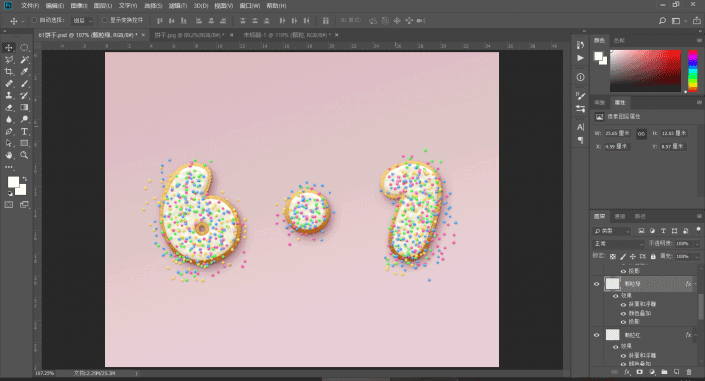
完成:

www.16xx8.com
饼干字体制作完成,同学们快来领取。
学习 · 提示
相关教程