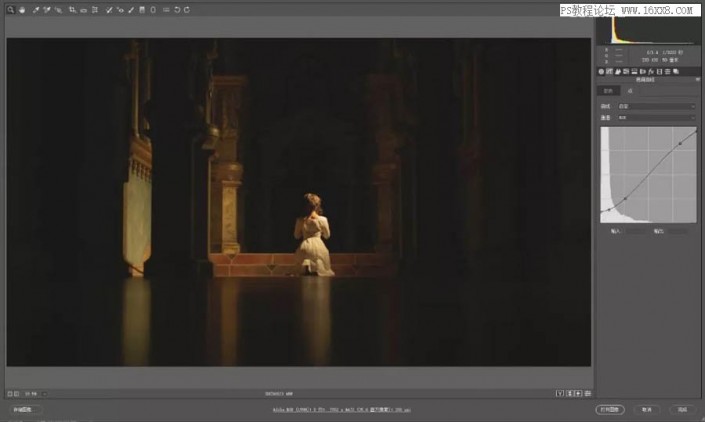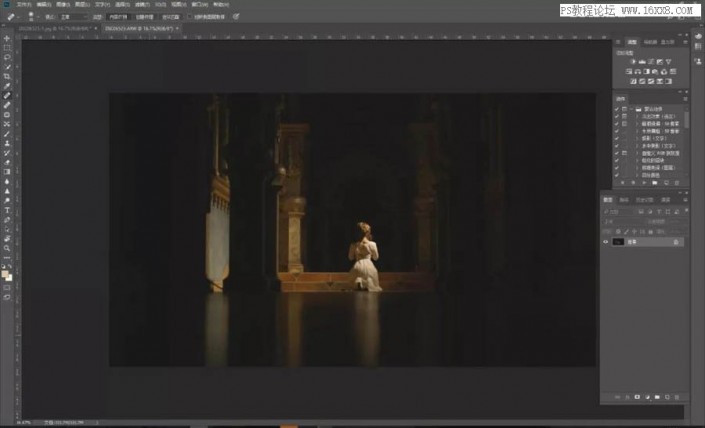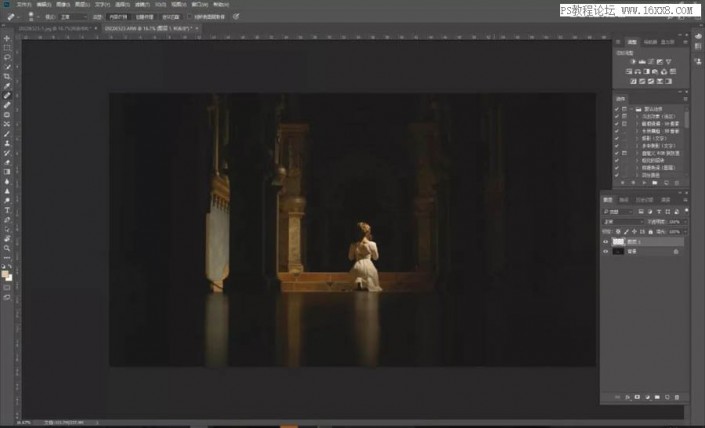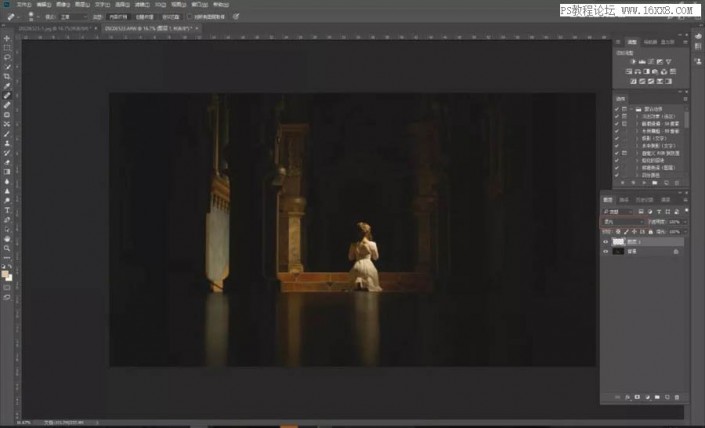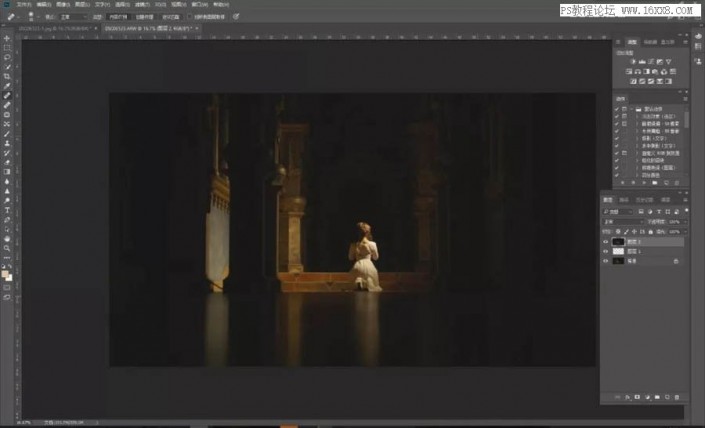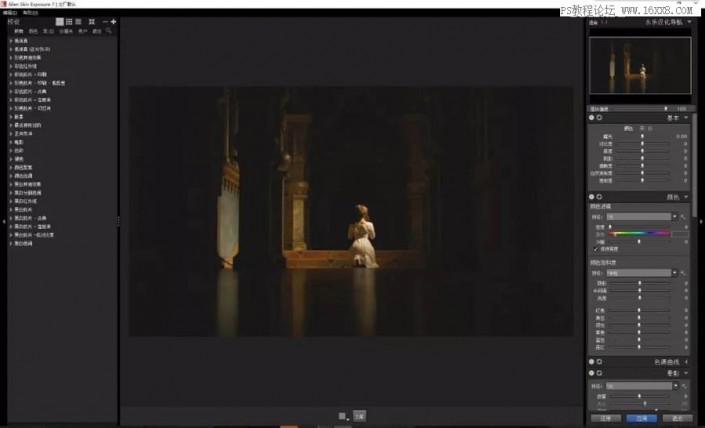光影效果,用PS给照片添加唯美的复古光影效果(2)
来源:图虫网
作者:西瓜呆毛汪
学习:11877人次
降低20对比度,进一步减弱明暗对比:
接着在曲线一栏,如图拉出S型曲线,进一步提取阴影并让暗部变灰,为画面增添复古的味道:
阴影和光比已经处理的差不多,接下来是去掉灯光过黄的效果。我们需要的复古暖调,是偏橘黄的,而这里由于色片颜色不正以及白平衡的原因,黄色有点偏绿,不太好看。我们可以比较大刀阔斧的在HSL的颜色饱和度里,把黄色饱和度拉到“-60”:
可以看到,黄绿色已经去除大部分,剩下比较复古的橘色和棕色,不过总体倒是有些偏红了,可以在HSL的色相中把红色往右拉“+20”,橙色往右拉“+10”:
然后我们就可以进入PS了:
由于我们的灯光是认为打上去的,所以我们可以给整体画面做一层柔光来让光线更加融入场景。具体步骤是ctrl+alt+2选取高光,然后通过ctrl+j复制图层的功能,将所选的高光区复制成新的图层,也就是高光图层----图层1:
在图层1上进行高斯模糊,工具位置为“滤镜”→“模糊”→“高斯模糊”,模糊的半径为35像素,然后把图层1的混合图层模式改成柔光,如图中矩形框框所示:
然后我们用ctrl+alt+shift+e盖印一个新的合并图层----图层2,便可以开始做丁达尔效果了:
我们需要一个alien skin----Exposure 7的胶片滤镜插件,我们打开该插件:
在右边找到“覆盖”→“光效果”,并打上勾:
学习 · 提示
相关教程
关注大神微博加入>>
网友求助,请回答!