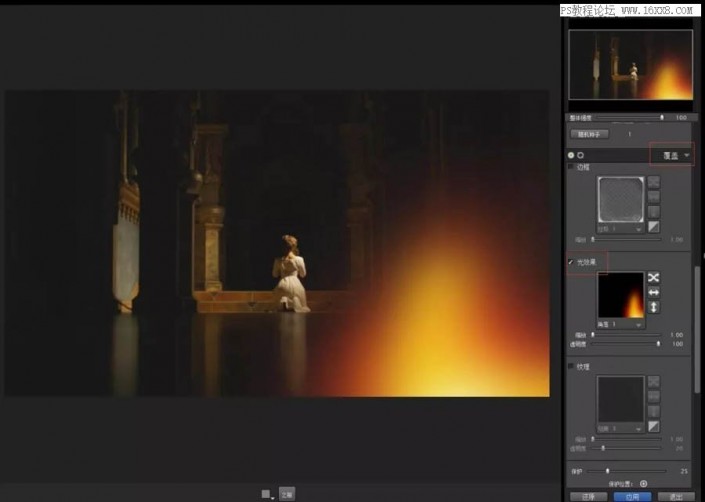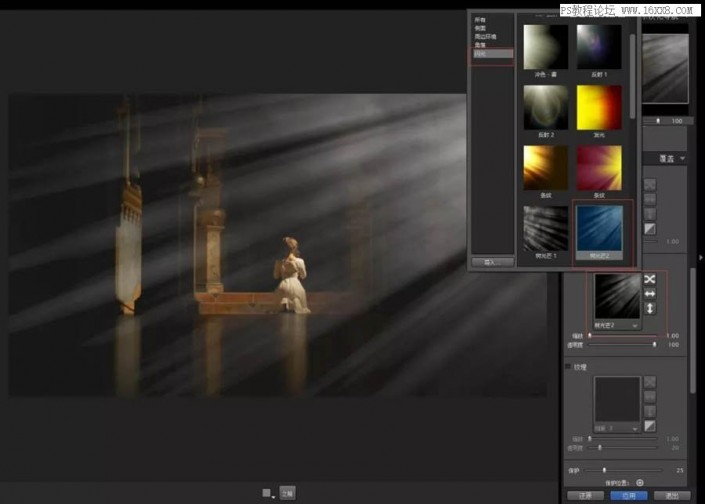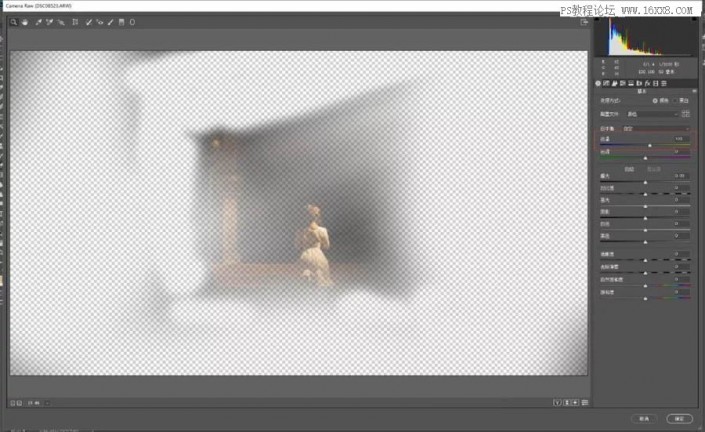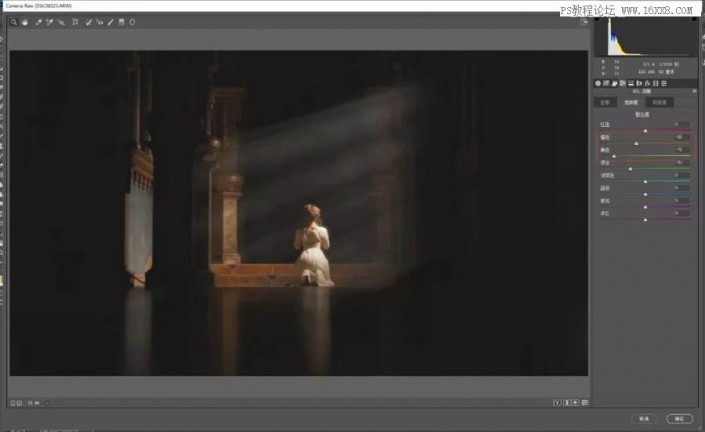光影效果,用PS给照片添加唯美的复古光影效果(3)
我们点击光效果下面那个正方形的图标,可以弹出光线滤镜页面,选择“闪光”→“树光芒2”:
然后点击插件右下方的“应用”,得到下图:
根据画面结构,我们要把多余的光线擦掉。画面右方柱子附近是窗口,那么在窗口后面的光都是不存在的,同样的地板上和天花板上的光线同样不存在,还有左边柱子之后的光线也不存在,最后得出结论是,只有红色框框内的光线可以保留,别的都用橡皮擦擦掉:
擦拭的时候注意橡皮擦的用法。首先橡皮擦的硬度一定要调到0%;对于柱子后面,地板和天花板上的光线,可以直接用100%不透明度的橡皮擦擦,但是在红框内的光线边缘如果需要擦拭,必须要用低不透明度的橡皮慢慢擦,擦拭后得到下图:
然后,我们对这个只剩下光线区域的图层升温----直接在该图层使用“滤镜”→“camera raw”,色温拉到“+10”:
然后再继续对这个图层进行前面的柔光步骤,不同的是最后的混合图层模式由“柔光”改为“强光”,进一步将丁达尔融合到图中:
由于强柔光的原因,把光线中黄色的部分加强了,我们盖印一个新图层----图层3,然后用“camera raw”滤镜降低黄色饱和度,通过蒙版的应用,我们只把光线区域部分的黄色浓度降低。蒙版的具体用法见:四季教程丨人像摄影中如何修正肤色(可以通过点击本页面查看原文进入)
最后,稍微增加曝光和对比度,这张图便大功告成了!
光和影可以说是构成一张照片的灵魂所在,有光影的存在,整个照片仿佛会说话,会表达,看客可以从一张照片中找到摄影师想要表达的意义,具体如何做还是来练习一下吧。
学习 · 提示
相关教程