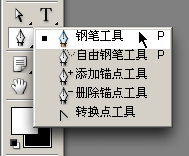曲线工具,PS曲线工具与灰度蒙版的高级运用(2)
来源:www.16xx8.com
作者:吃瘦不吃肉
学习:9817人次

在PS里点击复制一个图层,快捷键CTRL+J,好的我们点击右边的通道,此次我们要开始建立灰度蒙版了。
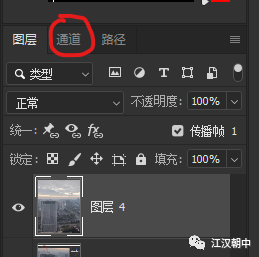
🔺建立灰度蒙版之前找到通道
灰度蒙版的建立
高光的建立
首先找到RGB通道图层选择出高光,高光的三种选择方法:
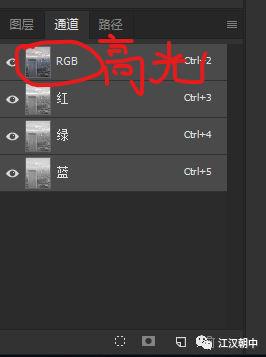
1.按住CTRL+鼠标左键,此时出现的蚂蚁线就是高光

🔺出现的蚂蚁线就是高光选区
2用快捷键ctrl+alt+2
3.点击下面的圆圈
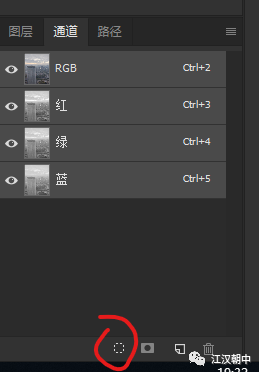
选择好了高光后,我们点击圆圈旁边的建立选区,OK此时高光选取出来了,上面我们提到高光分为三份,因此我们把此图层命名为[亮]。
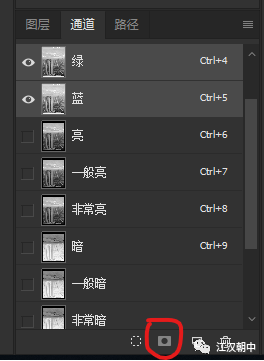
🔺选了高光后,点击建立aipha同层,命名为亮。
ok在此图层上继续选取,高光,建立图层,命名为[非常亮]
阴影的建立
如法炮制,三份的高光就已经建立完毕,下面我们来说,阴影三份的建立,我们回到最上面的RGB图层,点击选取高光,选取高光后,高光反选是不是就阴影?
是的,因此我们选择反选,快捷键ctrl+shift+i,得到阴影选区,建立图层,命名暗,继续如上面在该图层上建立[一般暗]、[非常暗]。
灰度的建立
在建立了高光、阴影后,现在一共有6个图层了,我们最后建立灰度图层了,建立灰度图层之前,为了方便理解,我们调出历史记录,快捷键F9。
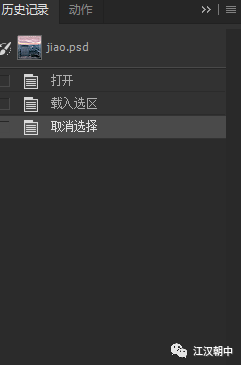
作者公众号:
学习 · 提示
相关教程
关注大神微博加入>>
网友求助,请回答!