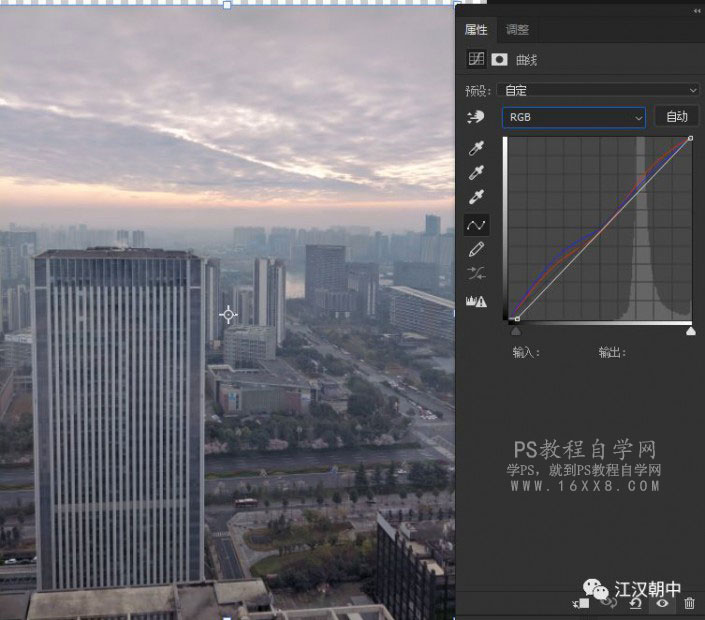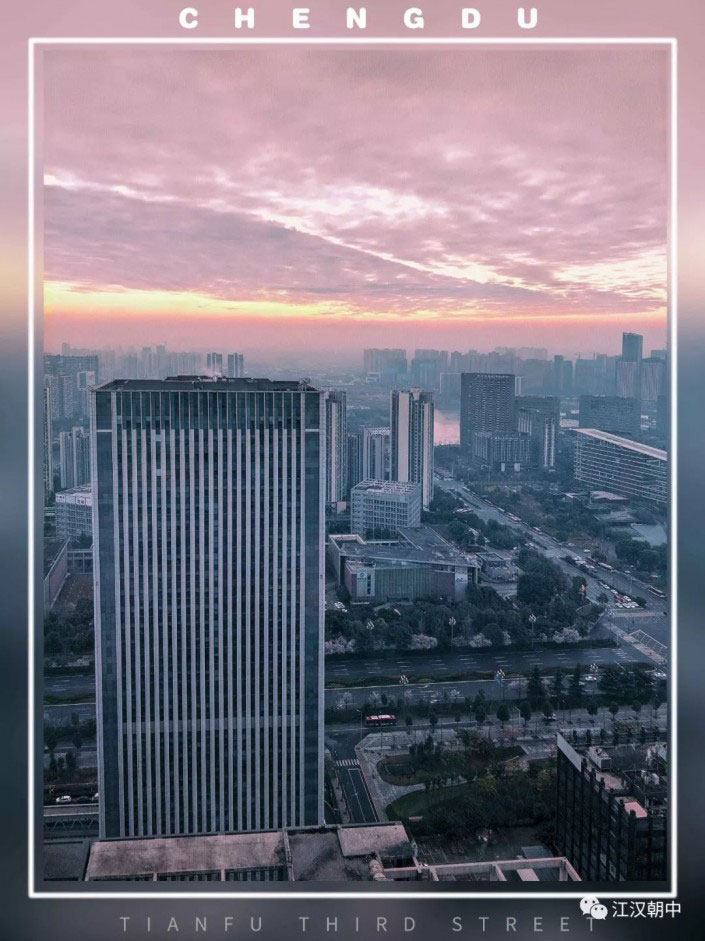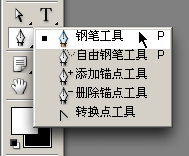曲线工具,PS曲线工具与灰度蒙版的高级运用(3)
回到RGB图层,此时我们全选图片,快捷键ctrl+A,此时按住ctrl+鼠标左键,点击刚刚建立的[非常亮]以及[非常暗],此时又出现了蚂蚁线,注意看历史记录面板上的两个载入选区,然后继续建立选区图层,此时得到灰度图层,我们命名为[灰],在图层上如高光方法建立剩下的两个[一般灰]、[非常灰]。

🔺注意历史记录面板,是否现实两个载入选区。
ok,此时我们一共建立了9个图层,此时灰度蒙版已经建立完成。现在我们要开始用灰度蒙版调色了。
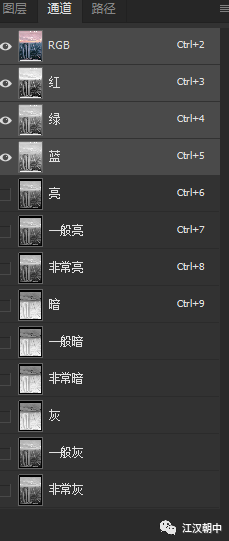
🔺灰度蒙版的9个图层
上文图片分析中提到,高光太暗,那我们提高高光曝光,我们在RGB图层中然后ctrl+鼠标左键,点建立的三个高光中的任何一个,然后在调整面板中找到曲线,然后开始提亮或者压暗高光。
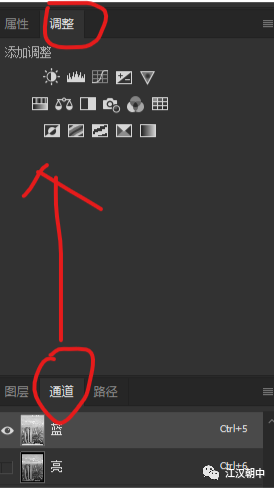
🔺曲线的选择地方
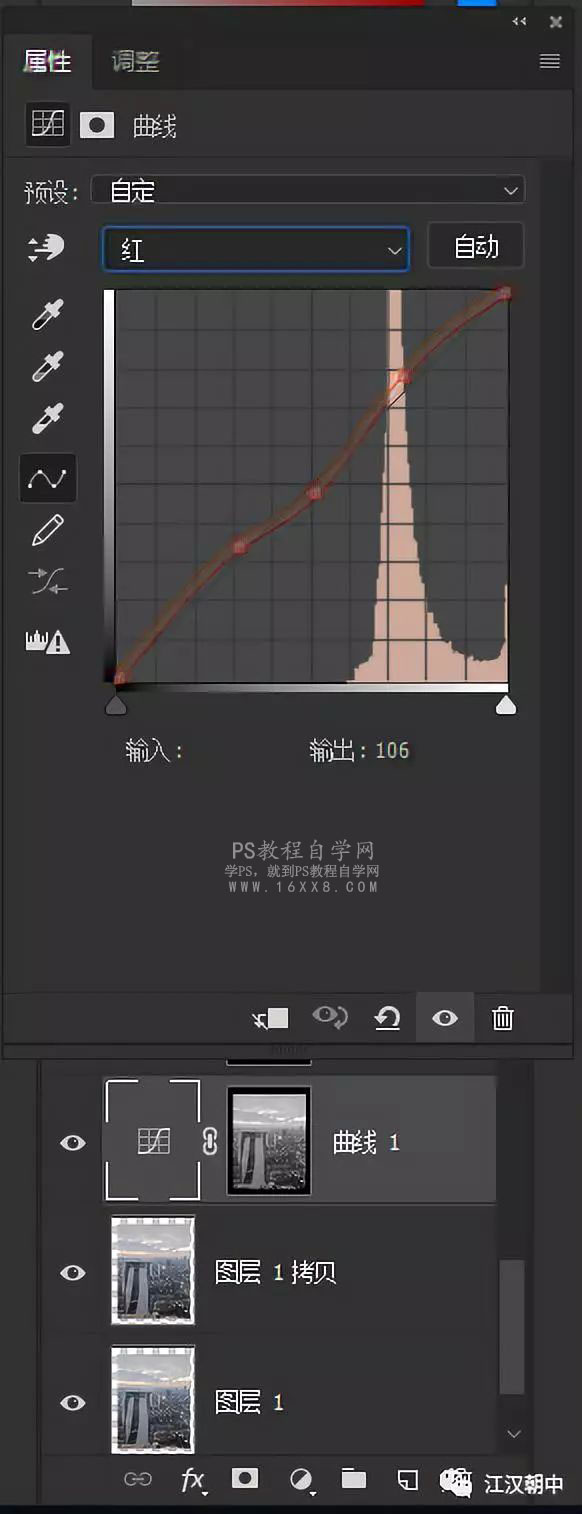
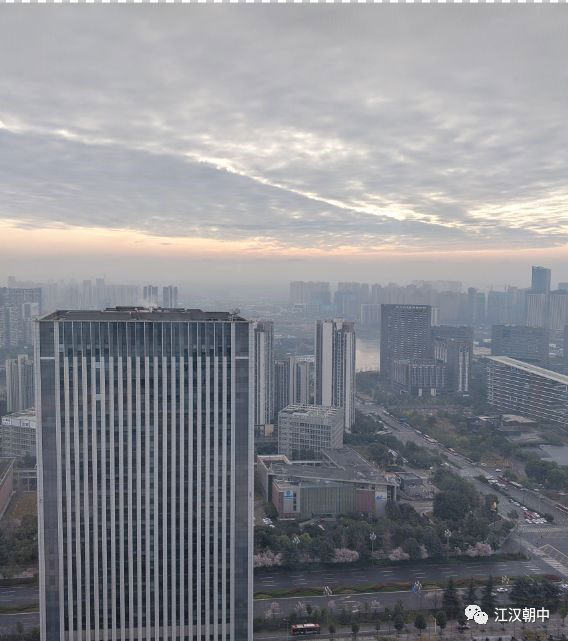
🔺灰度蒙版修改前
🔺用灰度蒙版亮部,曲线修改后,发现天空部分变红了。
此时我们发现不论如何拉动暗部曲线,图片中几乎没任何反应,仅仅是亮度进行了范围限制的调整。
诺,这就是亮度蒙版的好处,我们选择的高光只会针对高光调节而不影响其他。
OK亮度调节完了,如果按照网上的教程,此时你再去调节暗部,灰度,基本上就完了
但是很多人不会告诉你的是,调完亮度依然可用剩下两个没用到的高光图层,我们调了亮度,当然可以用曲线红绿蓝通道进行调色,
而且灰度蒙版且不仅能用曲线,还能用色阶、可选颜色等,单独调。
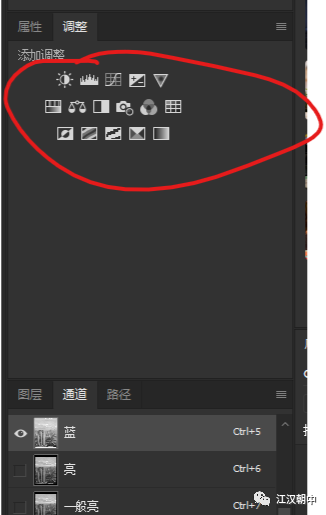
🔺这些都可以单独对灰度蒙版不同分区单独调整
剩下的如法炮制调亮度和调色彩,我就用一个曲线和灰度蒙版就完成了调色,是不是很快捷和方便?
感谢观看,图文By:吃瘦不吃肉,微博:@吃瘦不吃肉,微信:江汉朝中
作者公众号:
学习 · 提示
相关教程