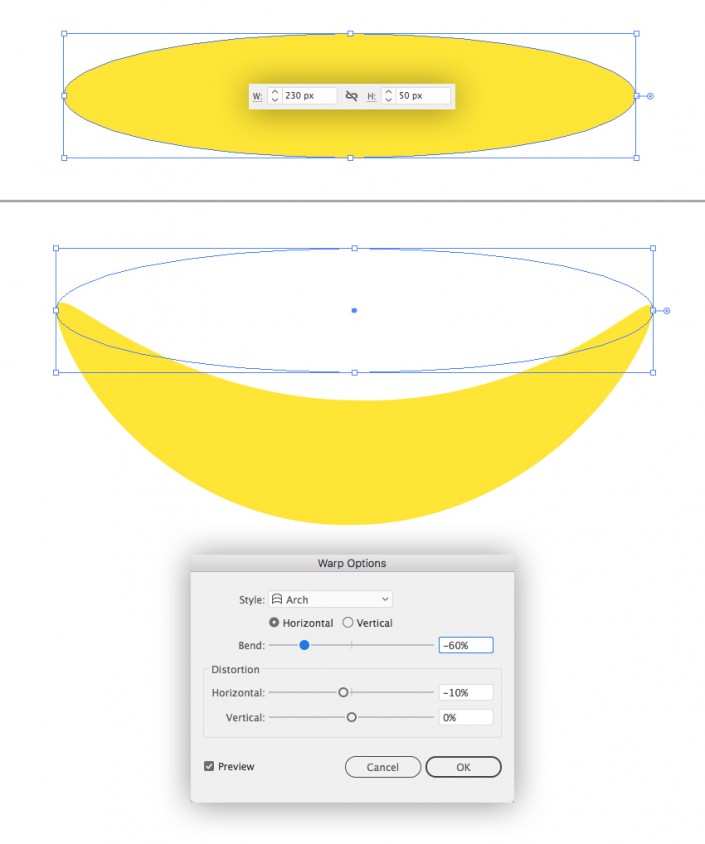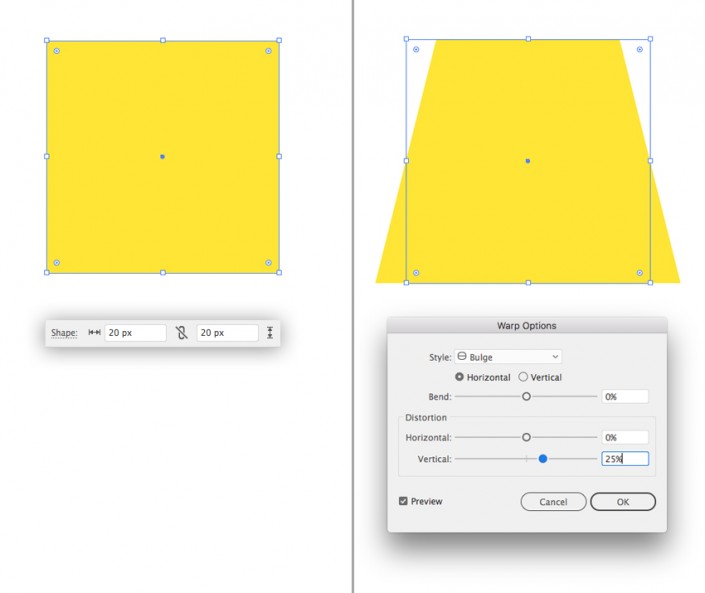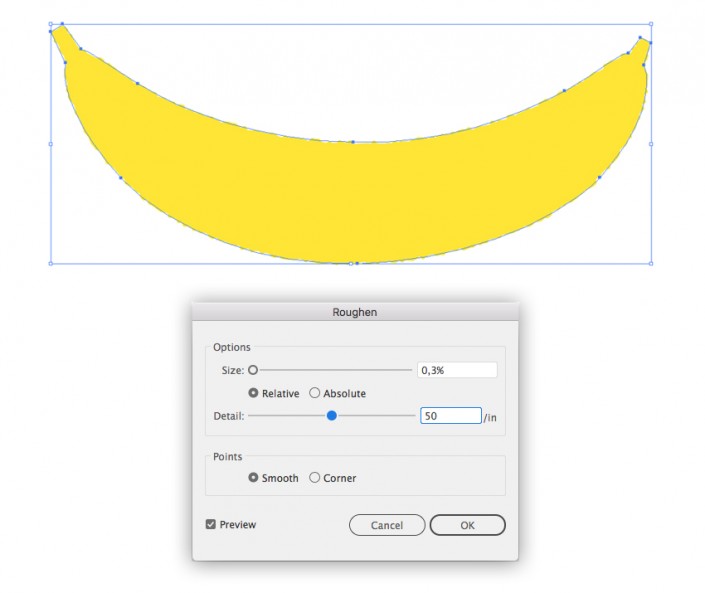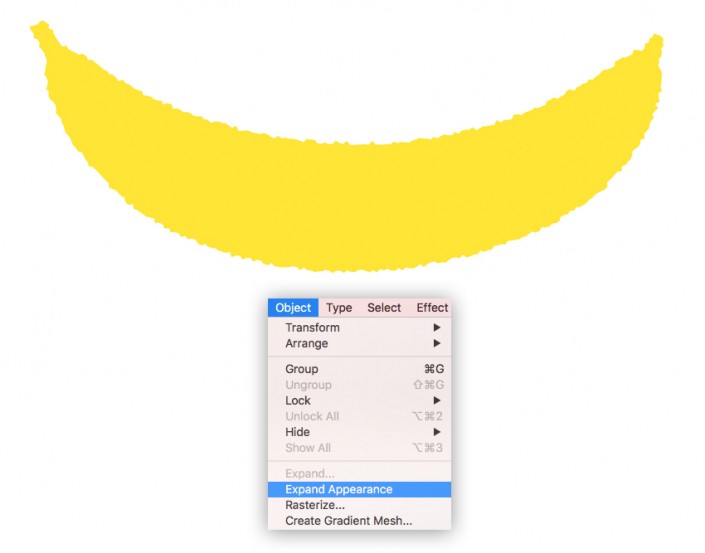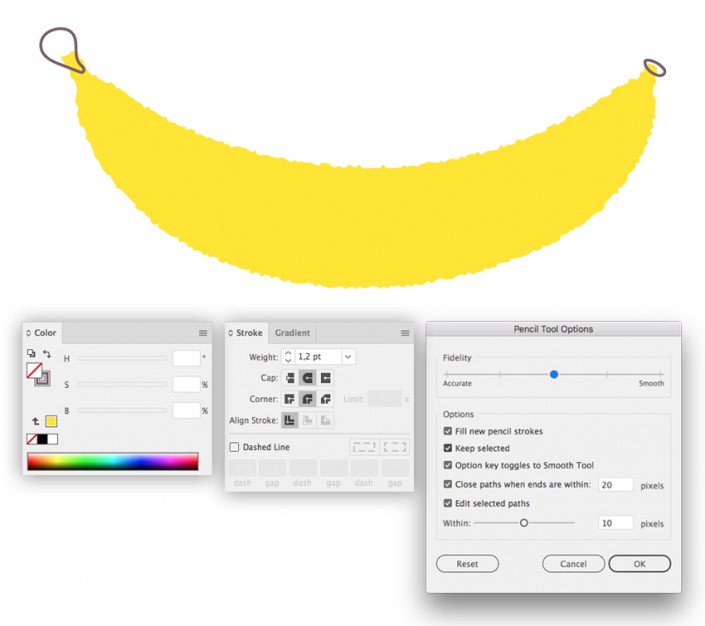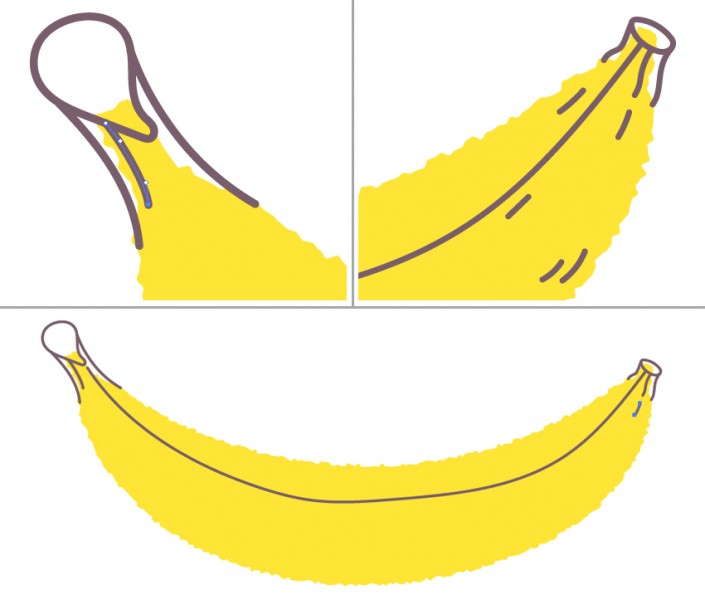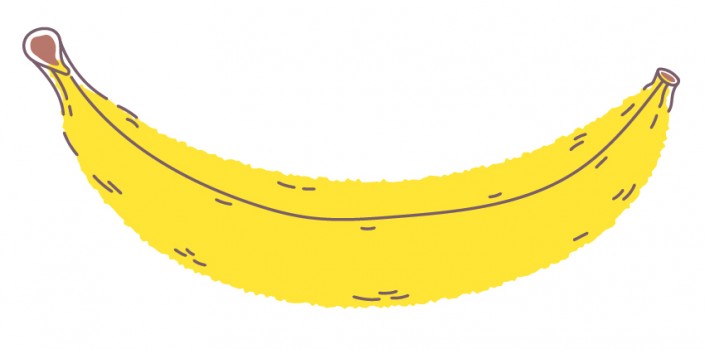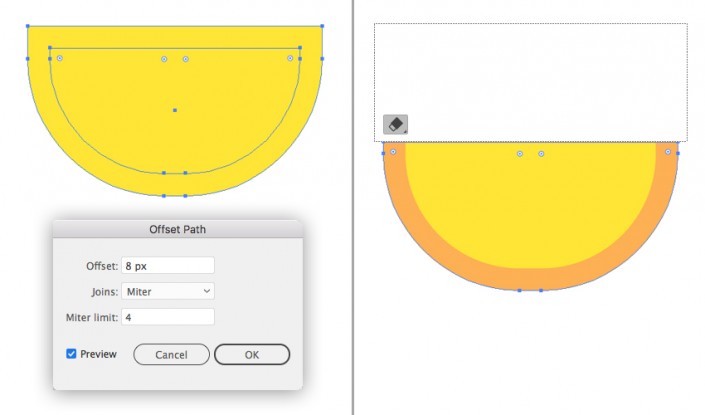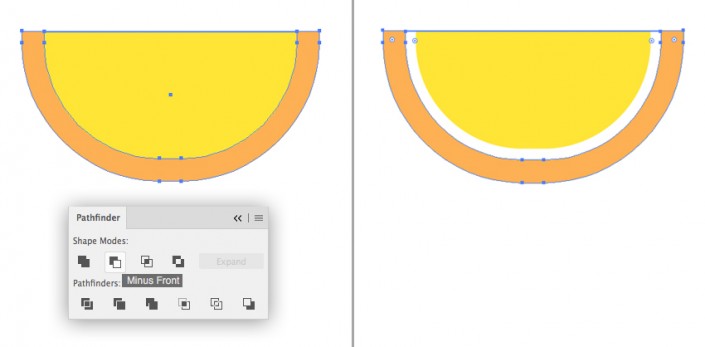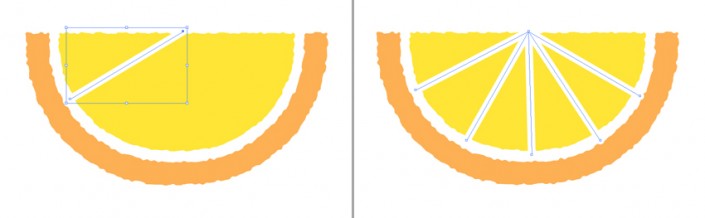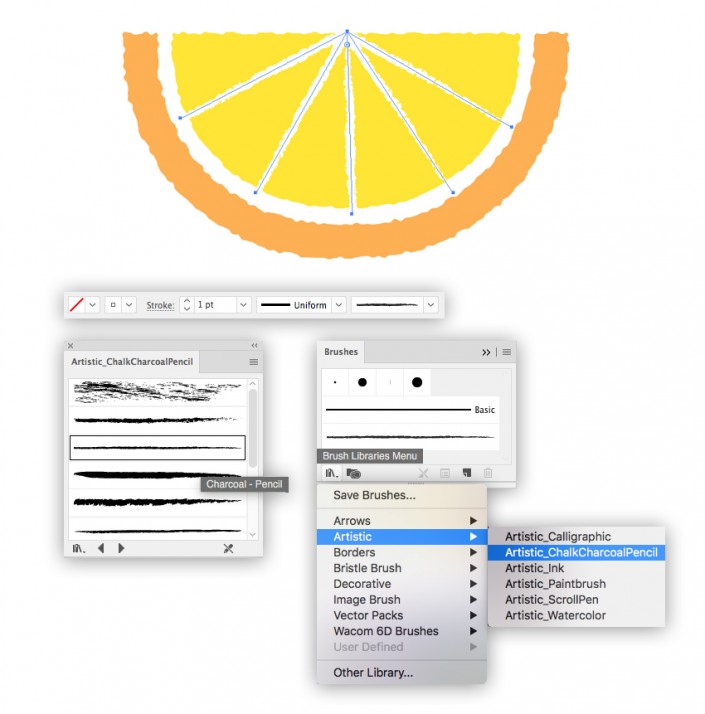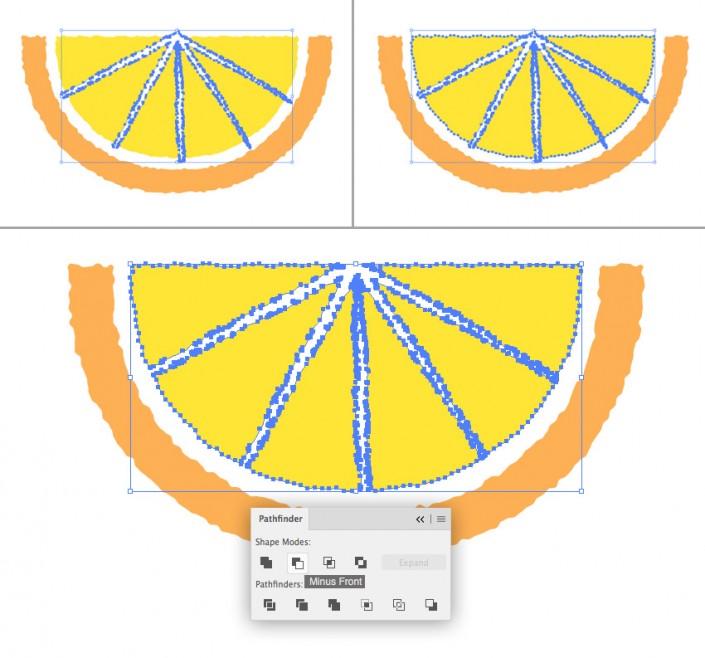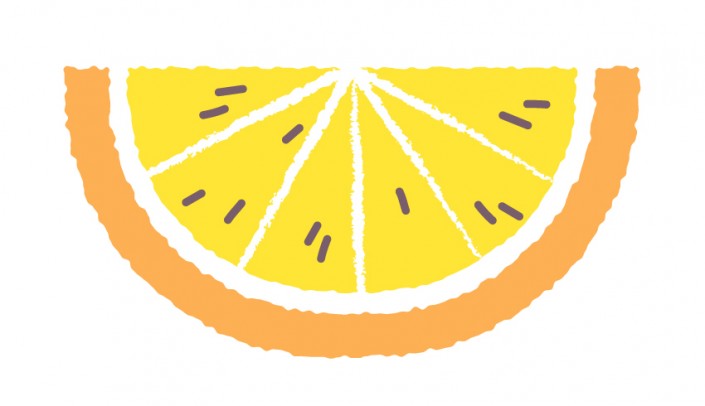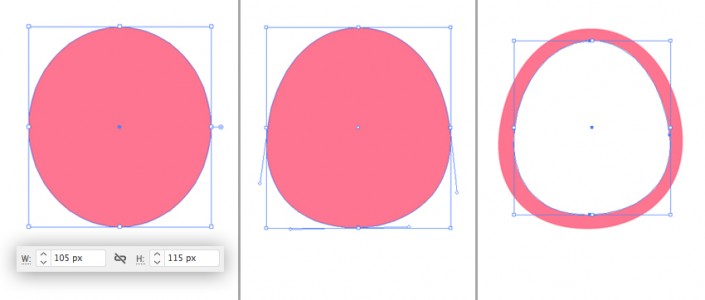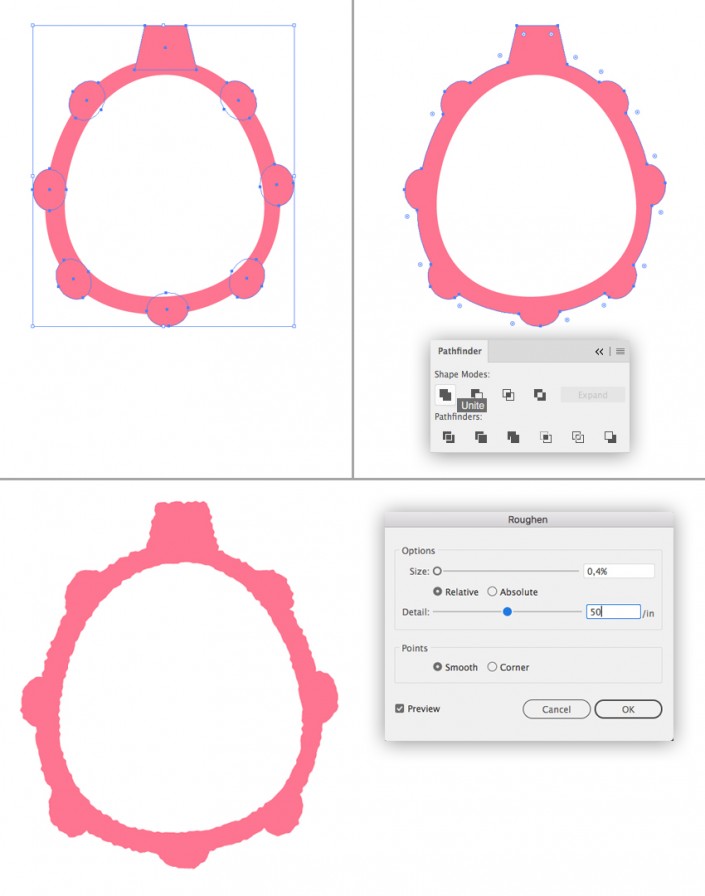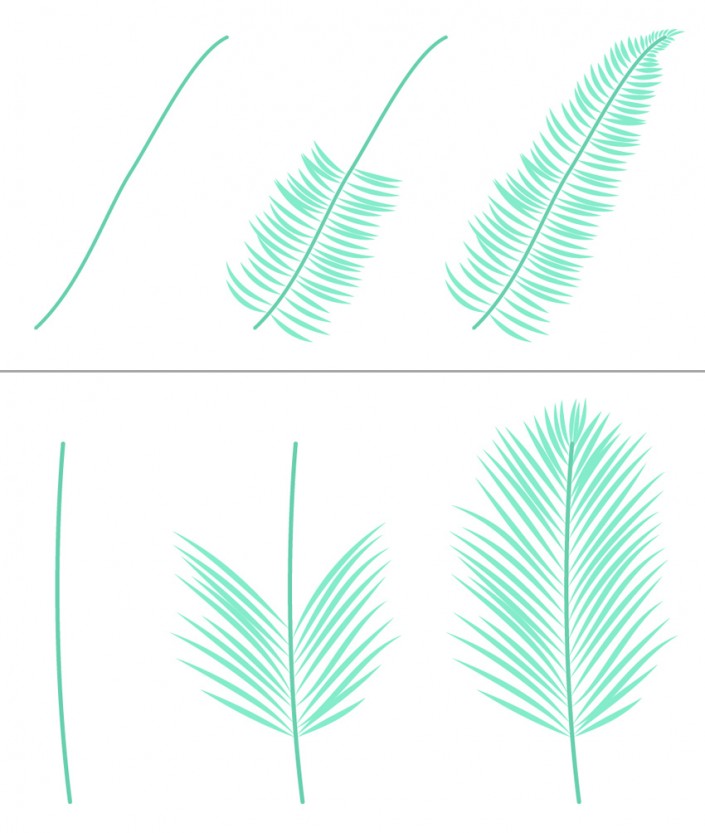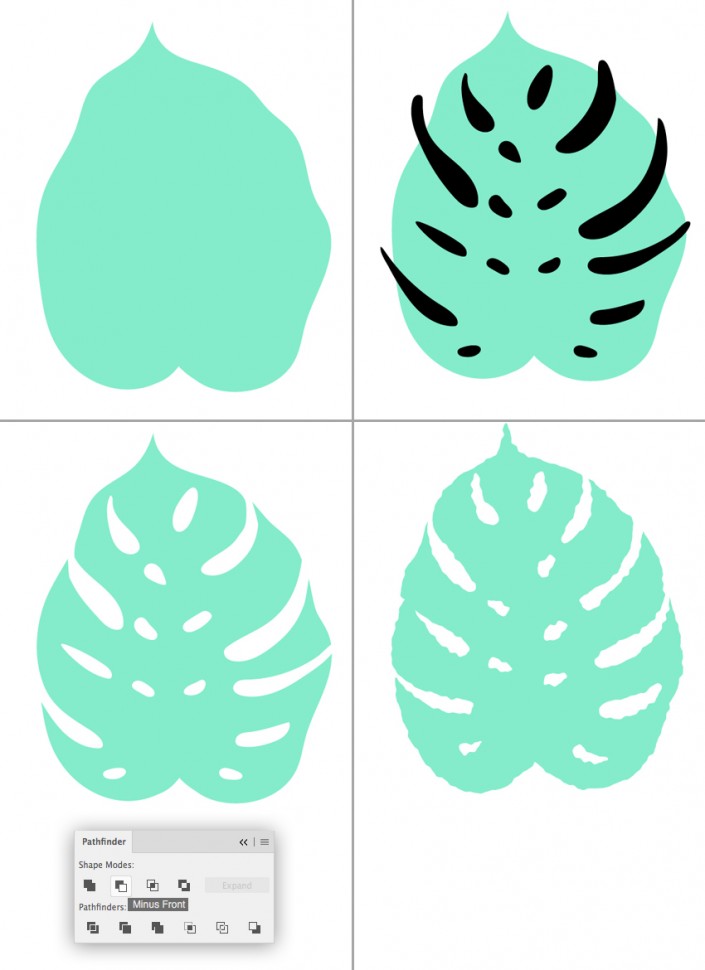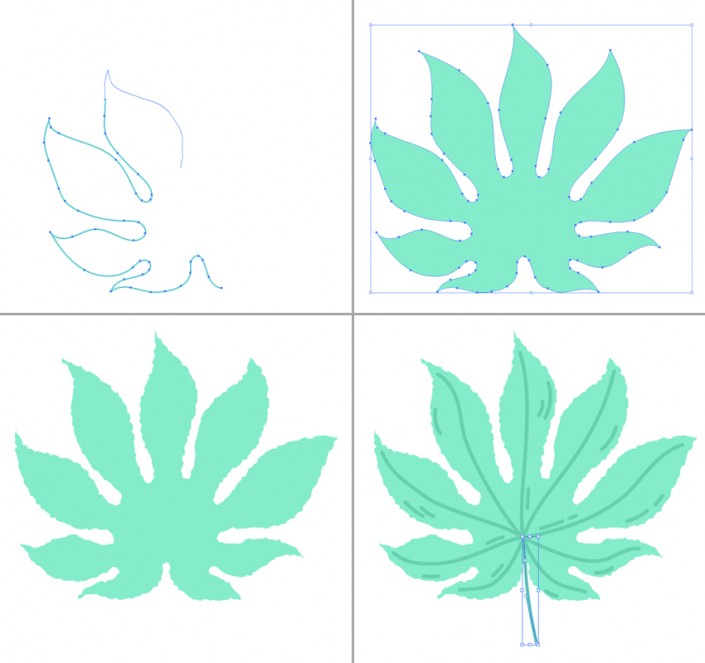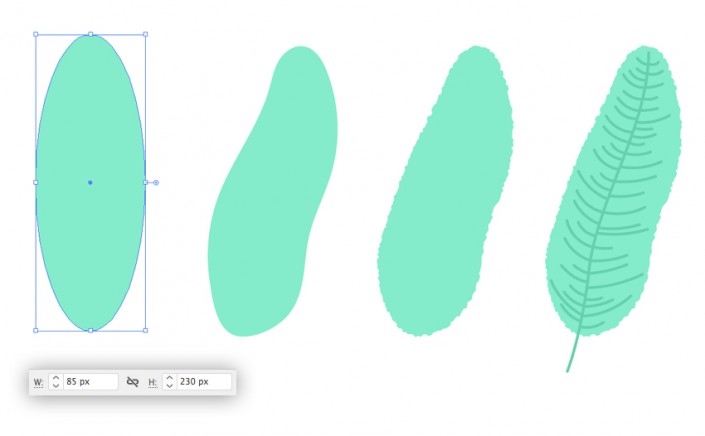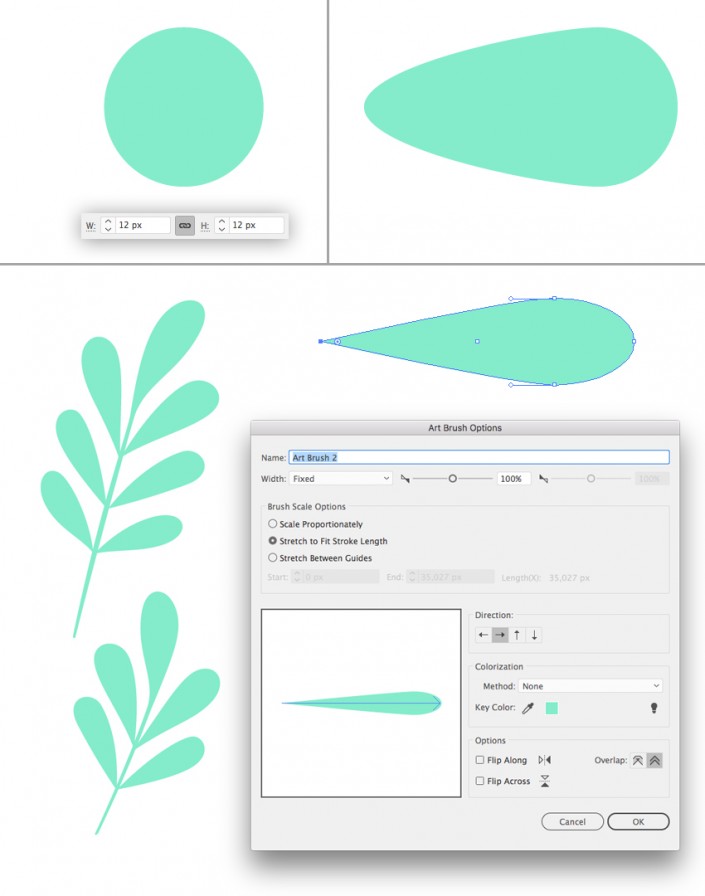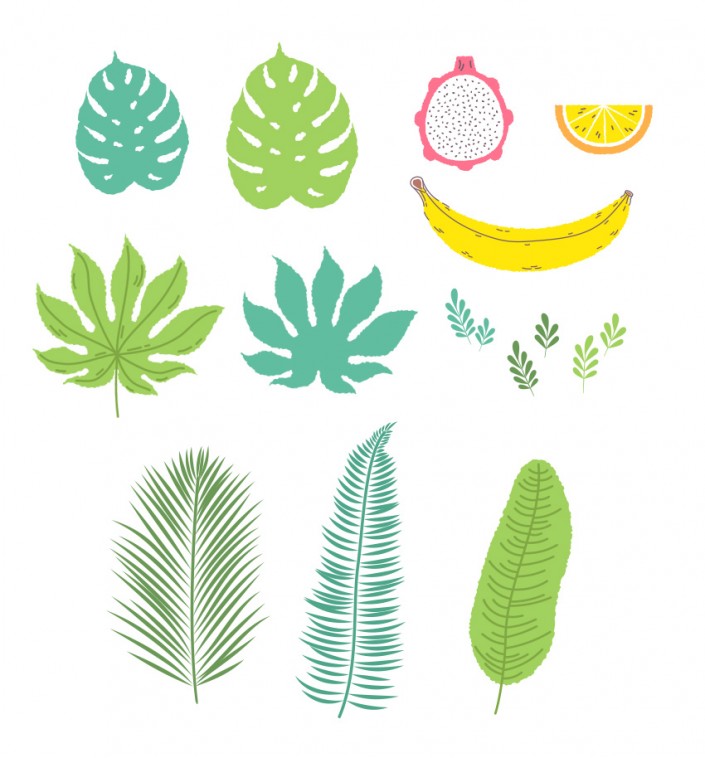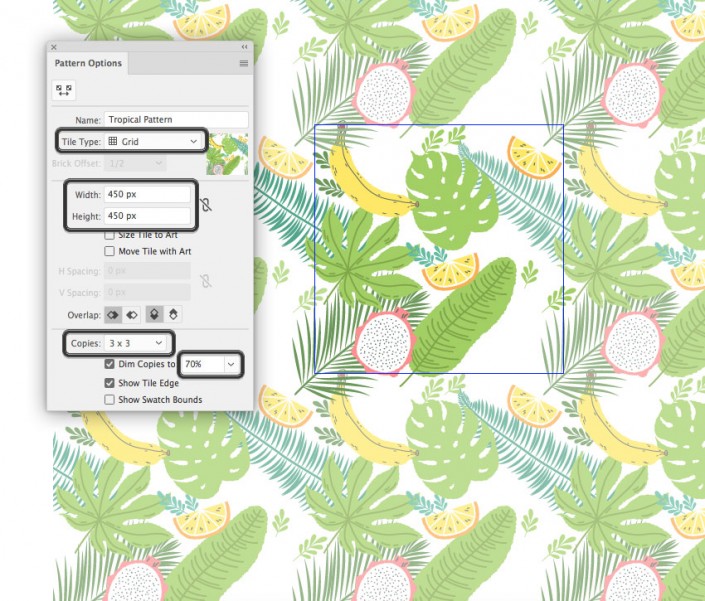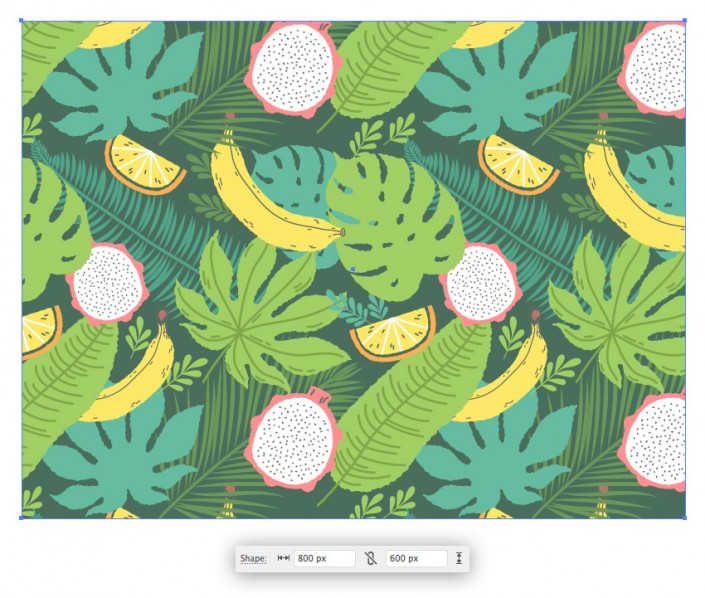AI场景设计,用PS制作精美的热带场景插画
插画一直是设计中不可或缺的元素,本篇教程我们通过AI制作一张精美的热带的场景插画,用简单的形状和各种变形效果来创建一种手绘风格的热带水果插画,之前我们设计的插画大都不是这种手绘风格,同学们可以通过教程来学习一下不一样的风格制作,具体还是通过教程来学习一下吧。
效果图:
(本教程由寻图标icon.52112.com提供)
操作步骤:
1.绘制香蕉
第1步
选择椭圆工具(L),制作230 x 50像素的黄色椭圆。
转到效果>变形>拱形并设置:
水平弯曲值为-60%
水平调整至-10%
垂直调整至0%
单击“确定”和“对象”>“扩展外观”应用效果。
第2步
接下来为我们的香蕉创建两端凸起。选择矩形工具(M)制作一个20 x 20像素的黄色正方形。转到效果>变形>凸出并设置:
水平弯曲值为0%
水平为0%
垂直至25%
单击“确定”和“对象”>“扩展外观”以应用效果。
第3步
调整形状大小。复制(Control-C> Control-F)并将矩形附加到香蕉的两个尖端,如下所示。选择三个元素,并且使用路径查找器的联集将它们合并成一个单一的形状。
第4步
接下来让我们创造一个粗糙的纹理效果,从而为我们的形状增添手绘效果。转到效果>扭曲和变换>粗糙并设置:
大小为0.3%
选择相对选项
细节调整到到50 / 英寸
点选择平滑
单击确定。
第5步
对象>扩展外观。
第6步
选择铅笔工具(N),让我们给香蕉添加一些简单的细节,使香蕉看起来更加逼真!双击“工具”面板中的“铅笔工具”(N)图标,将“保真度”滑块调整到中心或更接近“精确”。
在“颜色”面板中将“填充”颜色设置为“无”,将“笔触”颜色设置为棕色。然后打开“笔触”面板(“窗口”>“描边”)并将“粗细”设置为1.2pt,将“端点”设置为“圆形端点”。
绘制出下图所示的类似形状即可。
第7步
给香蕉的末端添加细节。然后沿整个形状绘制一个较大的拱形线条。
第8步
在香蕉的两端绘制出类似两端形状的棕色填充形状,一个黄色的香蕉就完成了。
(本教程由寻图标icon.52112.com提供)
2.制作橙片
第1步
使用矩形工具(M)制作90 x 45像素的黄色形状,用直接选择工具(A)选择矩形的底部锚点。将圆形标记拖动到中心,使角落变圆。你也可以从顶部的控制面板调整“形状”值,并根据参考数据设置精确数值。
第2步
选择形状并转到对象>路径>偏移路径,将偏移值设置为8像素,并将所有其他选项保留为默认值。单击“确定”并使用橙色填充新形状。
选择两个形状,选择橡皮擦工具(Shift-E),按住Alt,然后擦除形状的顶部,使两个图形的顶部对齐。
第3步
复制(Control-C> Control-F)黄色形状。选择其中一个黄色形状的副本和橙色形状,然后从“路径查找器”面板中应用“减去顶层”。
将剩下的黄色形状调整的稍小,使两个形状之间存在空白间隙。
第4步
使用与以前相同的设置应用“效果”>“扭曲和变换”>“粗糙”滤镜,给边缘添加手绘效果。
使用线段工具()或钢笔工具(P)并添加一组白色线条将黄色形状切割成段。
第5步
保持选中线条,转到“画笔”面板(“窗口”>“画笔”),然后打开面板底部的“画笔库”菜单。从这里,选择进入艺术效果>粉笔炭笔铅笔,找到一个木炭 - 铅笔刷(或任何其他你喜欢的刷子)。单击它以应用于线条。如果线条看起来太细,可以增加线条的宽度。
第6步
进入对象>扩展外观并在路径查找器中将它们联集起来。最后,选择线条和黄色半圆进入路径查找器中的减去顶层选项。
第7步
使用铅笔工具(N)给橙色切片添加一些细小的线条制作果实的种子。
3.制作火龙果
第1步
首先制作一个105 x 115像素的粉红色椭圆,然后使用直接选择工具(A)通过移动锚点修改形状。
复制(Control-C> Control-F)形状并使顶部副本更小一些。将其填充颜色更改为白色。
第2步
像我们绘制香蕉时一样,使用矩形工具(M)和凸出扭曲效果创建一个小梯形来修饰火龙果的形状。
将梯形放在水果顶部,使用椭圆工具(L)沿粉红色形状的边缘创建一组椭圆。选择所有粉红色形状并在“路径查找器”中将它们联集起来。
选择水果并应用效果>扭曲和变形>粗糙使边缘粗糙。
第3步
使用椭圆工具(L)创建一个2 x 2 px棕色圆圈。然后选择直接选择工具(A)选择椭圆顶部锚点并将其向上拖动。
将种子放在果实上,然后通过按住Alt键并移动种子开始进行复制。旋转副本并稍微改变种子的大小。
得到火龙果的种子。
(本教程由寻图标icon.52112.com提供)
4.创造热带叶子和植物
第1步
首先,我们需要创建自己的画笔来加速绘制树叶的过程。
使用椭圆工具(L)制作100 x 5像素的压扁椭圆。
使用直接选择工具(A)选择其侧锚点,并从顶部的控制面板将锚点转换为角点。
然后将我们绘制的椭圆拖放到“画笔”面板中,然后在弹出的“新建画笔”窗口中选择“艺术画笔”。
将所有设置保留为默认值。这些数值之后可以通过在“画笔”面板中双击我们绘制的画笔来更改。
第2步
使用铅笔工具(N)绘制叶子深绿色的叶茎。
选择画笔工具(B)并开始沿着树叶的茎部绘制叶子。过程中改变他们的长度或者让它们重叠在一起,使叶子看起来更真实。
当绘制叶子顶部时,可以是叶子越来越小。
用较长的线条创建另一片不同形状的叶子。
第3步
现在让我们画一个龟背竹叶子。之所以选择龟背竹这种植物是因为这种植物在绘制热带风格作品时比较具有代表性。
首先使用铅笔工具(N)绘制叶子轮廓。龟背竹叶子的形状有点类似椭圆但是又是一种扭曲不对称的形状。另外需要注意的是叶子的顶部稍尖,底部像倒置的心形。
将填充颜色切换其他任意颜色,并在叶子顶部绘制更多扭曲类似形状,制作叶子上的间隙。选择所有黑色形状和叶片主要形状进入路径查找器选择减去顶层选项,一片龟背竹的叶子就完成了。
最后,应用粗糙效果使叶子变得更类似于手绘。
第4步
接下来我们绘制一个扇形的叶子。使用铅笔工具(N)绘制叶子的轮廓。
应用粗糙效果,并在铅笔工具(N)的帮助下添加深绿色叶子脉络来完成叶子。
第5步
现在让我们继续下一片热带叶子的绘制。首先绘制一个85 x 230像素的椭圆作为叶子的基本形状。使用直接选择工具(A)并移动椭圆上的锚点及手柄,改变形状。
应用粗糙效果,并在铅笔工具(N)的帮助下添加树叶的茎和脉络,完成叶片。
第6步
接下来绘制另外一种植物的叶子。制作一个12 x 12像素圆圈并将其左侧锚点向左拖动一段距离。从顶部的控制面板将选定的点转换为角点。
将创建的形状拖放到“画笔”面板中。创建一个新的艺术画笔,将其选项保留默认值,然后尝试着绘制几个形状查看一下效果。根据需要,调整宽度,使植物看起来更加生动漂亮。
第7步
现在所有的叶子都准备好了,我们开始调整它们的颜色,让它们看起来更自然,更多样化。我们可以手动或使用顶部控制面板上的编辑>编辑颜色>调整色彩平衡来重新调整树叶颜色。
(本教程由寻图标icon.52112.com提供)
5.使用绘图工具设计热带场景
第1步
选择我们创建的所有图案,然后转到对象>图案>建立。
第2步
从这里,前往图案选项面板并进行以下设置:
平铺类型选择网格
宽度为450像素
高度为450像素
份数为3 x 3
副本变暗调整到70%
勾选显示拼贴边缘
设置好上面选项后在绘制场景中将树叶的大小、方向、彼此重叠
第3步
接下来添加完成图案的副本填充整个画板。过程中可以使用镜像工具(O)通过双击翻转形状的水平或垂直轴,然后单击复制,创建镜像副本。
第4步
最后添加更多的叶子,让图片整体看起来更加和谐。
第5步
双击图案外的任意位置,或单击“完成”退出“预览模式”。
之后绘制过程中我们可以进入色板选项面板(窗口> 色板)。根据自己的喜好创建任意形状,例如正方形,并通过在“色板”面板中单击我们创建的图案。通过单击“显示图案选项”按钮返回到“预览模式”,在某些图案看起来不协调的情况下移动元素。
第6步
创建一个800 x 600像素的矩形,并用深绿色填充它,完成背景的制作。
完成了!
(本教程由寻图标icon.52112.com提供)
整个教程就制作完成了,插画中的元素可谓是多元化,香蕉、火龙果等水果的加入有一种夏天要来的的感觉,具体还是通过教程来制作一下吧。
学习 · 提示
相关教程