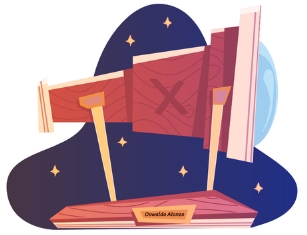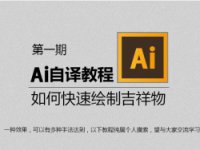AI场景制作,用AI制作漂亮的冬季场景插画
本篇教程通过AI制作漂亮的冬季场景插画,我们会通过AI绘制各种树木,你会看到自己一步步绘制出各种形象好看的图形,整个制作比较简单,教程比较长,在制作的过程中要有耐心,才可以完成,可以根据教程举一反三,制作出其他季节的插画来,具体如何做通过教程来学习一下吧。
效果图:
操作步骤:
制作冷杉树
第1步
首先制作第一棵树的树干,使用矩形工具(M)制作7 x 90像素的细条纹,并用棕色填充。使用“实时角”功能,将圆形标记拉到中心位置,使条纹的角完全圆化。早期版本的Adobe Illustrator,可以使用效果>风格化>圆角
为冷杉枝添加另一个圆角7 x 60像素的长条,并用浅蓝色填充
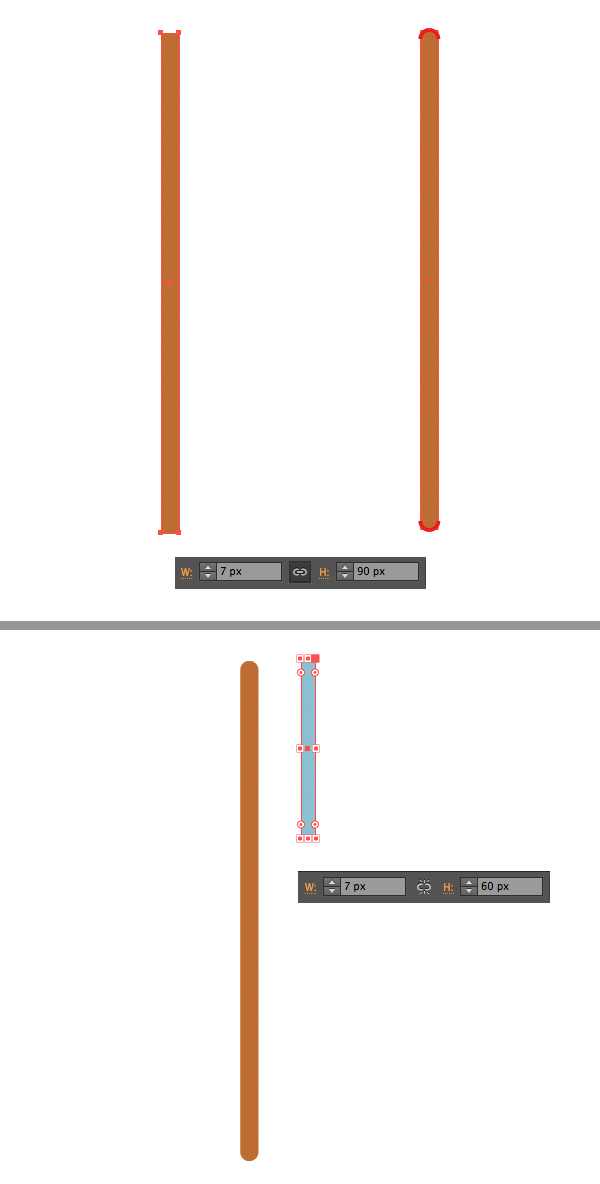
第2步
按住Alt-Shift并将创建的蓝色形状向右拖动并进行复制。按Ctrl-D可以制作更多副本。复制第一个图形将副本粘贴本体在正面(Ctrl-C>Ctrl-F)。压缩形状,使其变短,保留初始宽度7 px
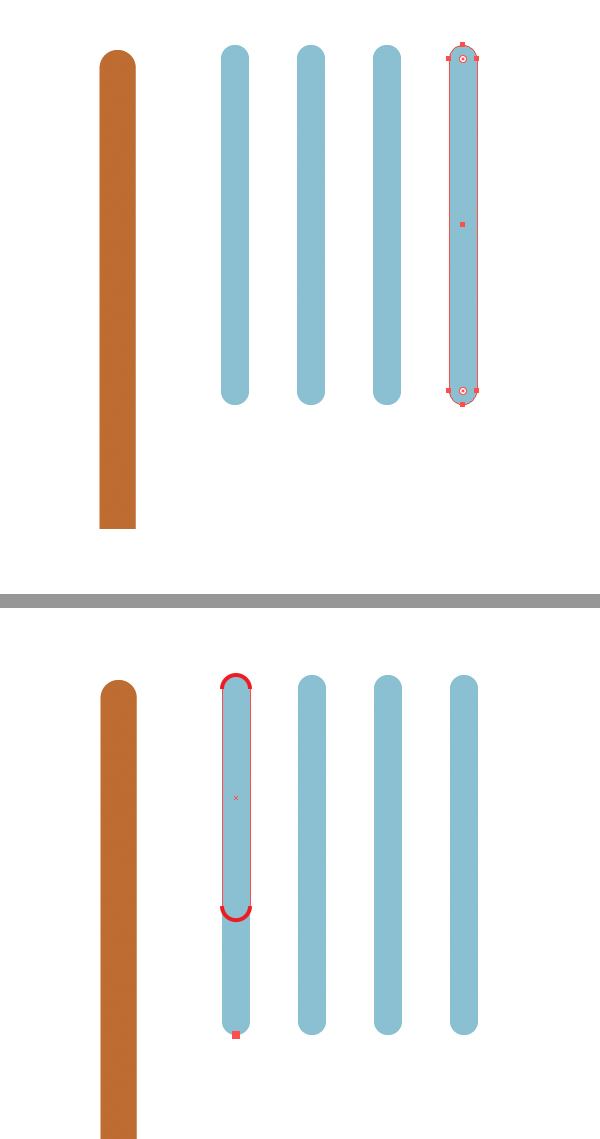
第3步
通过直接选择工具(A)选择底部锚点并向下拖动,使每个条纹比前一个条纹长一些。确保他们的宽度相同。接下来在每个条纹的顶部添加较短的副本。给条纹重新着色,使位置较低的形状颜色依次加深,如下图所示
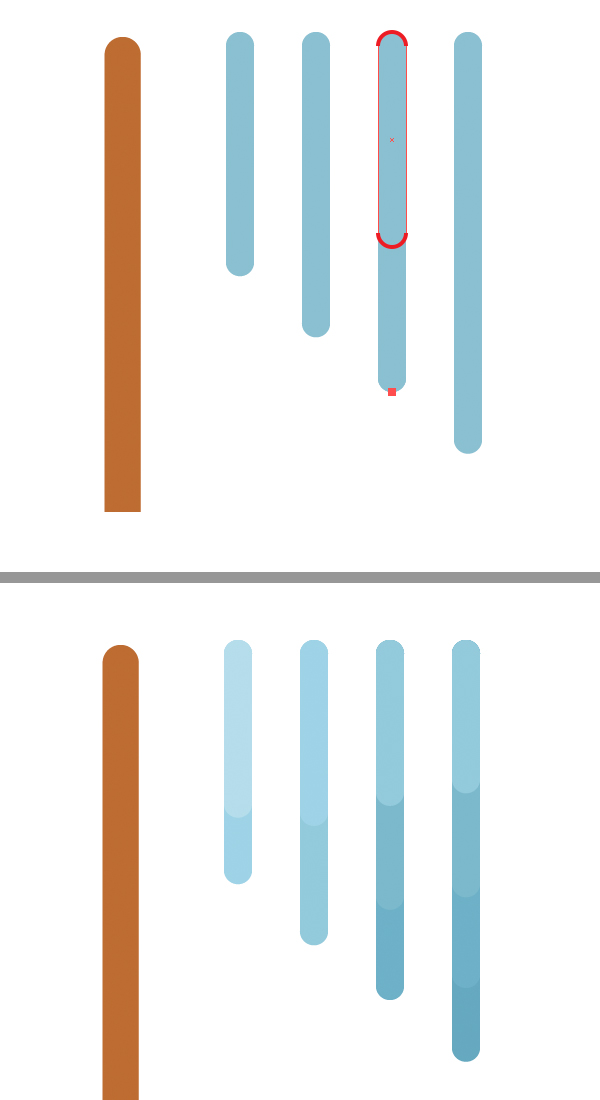
第4步
给每个条纹进行分组(Ctrl-G),并垂直放置。选择顶部条纹,然后双击旋转工具(R)以打开选项菜单。将角度值设置为30°,并为每个条纹重复相同的操作,以相同的角度旋转它
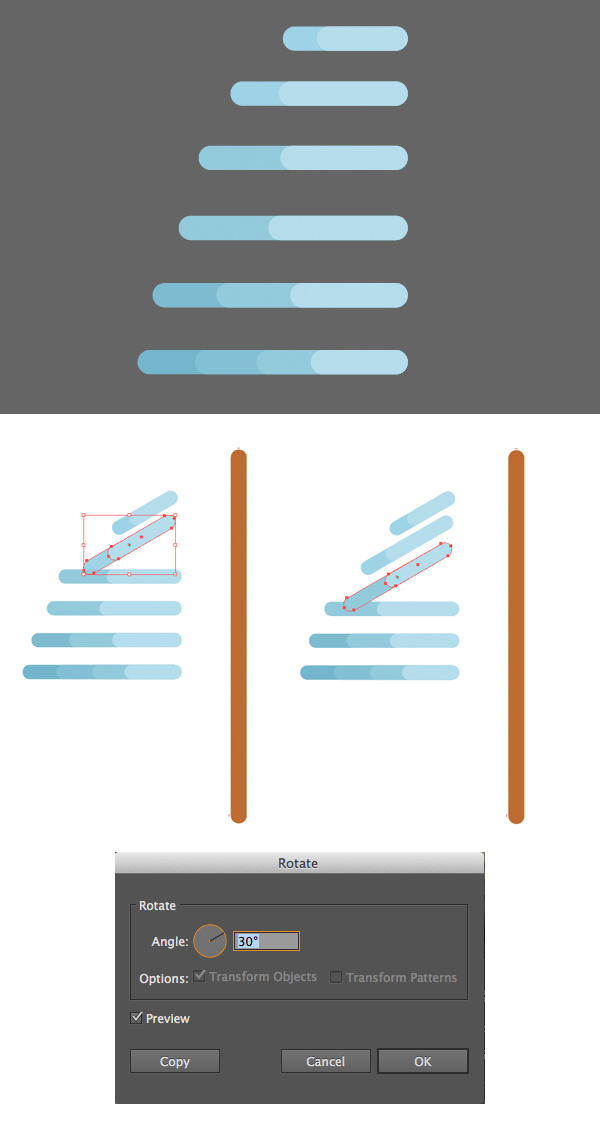
第5步
将旋转的线条放在树的左侧,给它们进行分组(Ctrl-G),双击镜像工具(O)打开“选项”菜单。选择“垂直轴”,然后单击“复制”将镜像组翻转到主干的另一侧
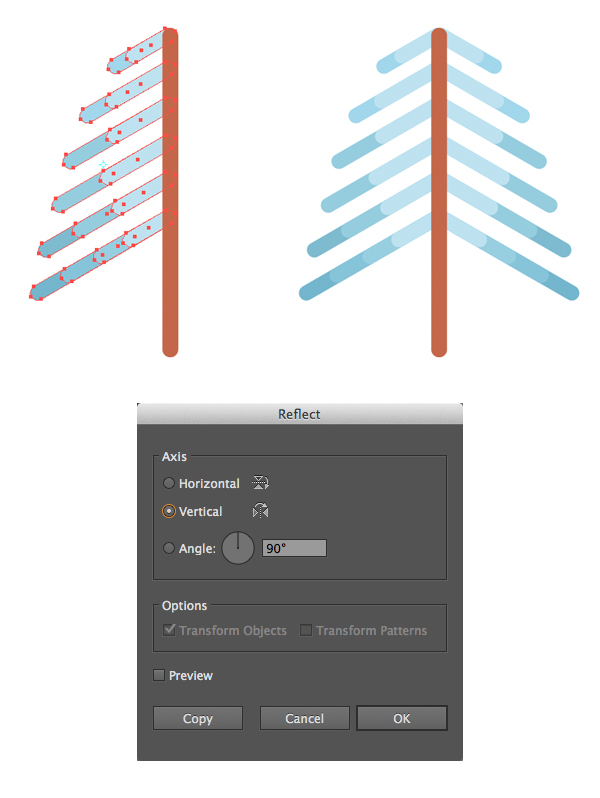
第6步
最后,给主干添加细节使主干更加细致,复制主干的形状将它粘贴在本体正面(Ctrl-C>Ctrl-F),使副本颜色更浅一些。使用剪刀工具(C)单击顶部和底部锚点,将形状分成两半。删除副本的左半部分
这样一来冷杉树的绘制就完成了,让我们继续绘制下一个图形吧

制作第二棵树
第1步
首先我们需要绘制一个双色的树干。你可以根据自己的喜好制作新的形状,改变长度和宽度,或者直接从第一棵树上复制树干改变它的形状,比第一棵树稍高
选择圆角矩形工具,在树干的顶部制作两个浅蓝色形状,作为树的树冠
选择蓝色形状和树干,然后使用“对齐”面板对齐两个形状,选择“对齐对象”单击“水平居中对齐”
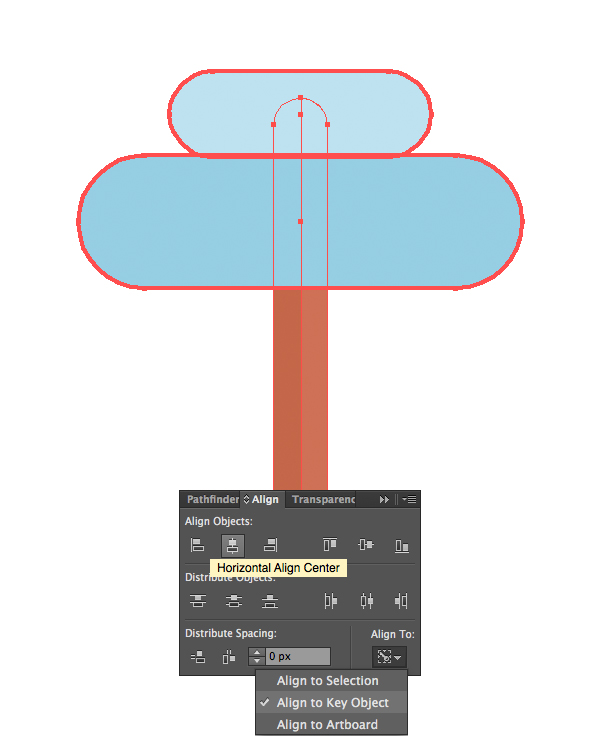
第2步
复制两种蓝色树冠形状(Ctrl-C> Ctrl-F)并将颜色调整为稍暗的颜色。然后使用剪刀工具(C)单击它们两侧锚点将副本从中间分开,并删除不需要的部分
以下是第二棵树与第一棵树相比的样子。为了使整个场景更加丰富,我们将这棵树绘制的更高一些
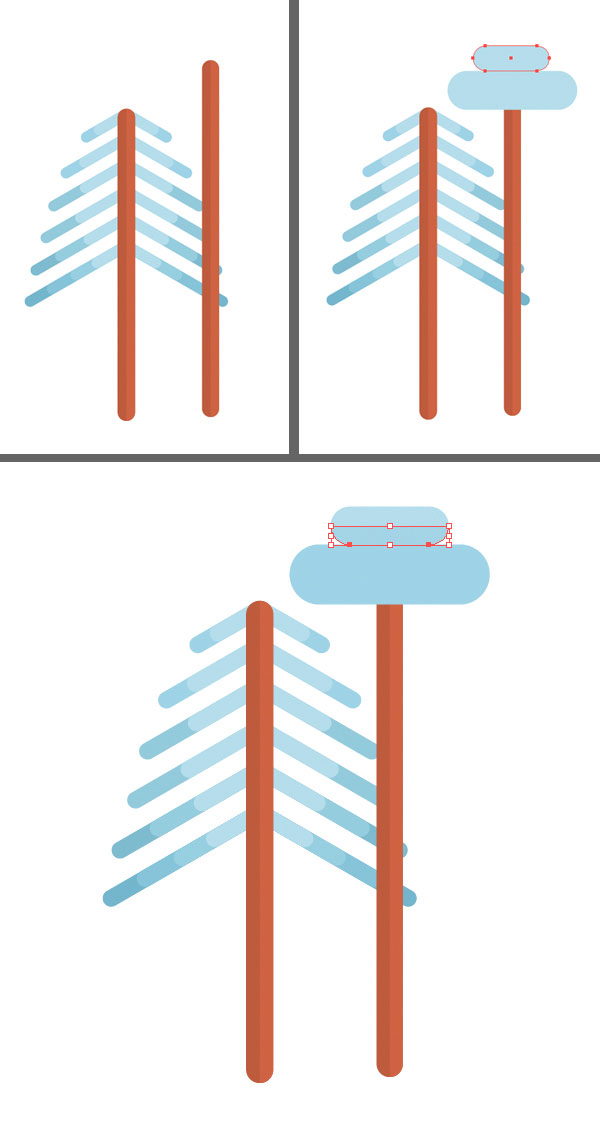
学习 · 提示
相关教程