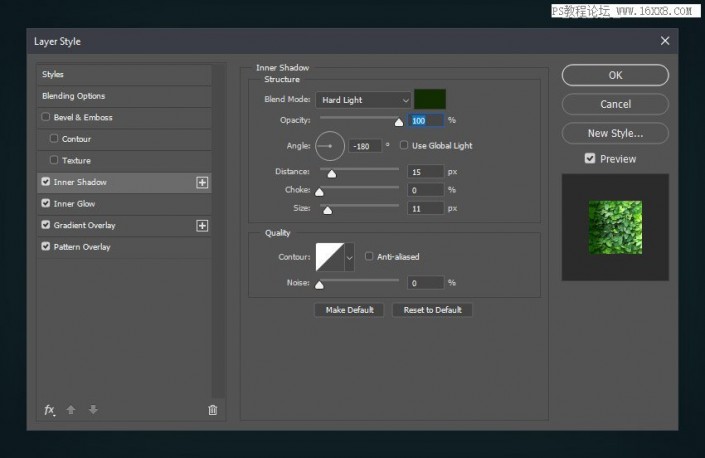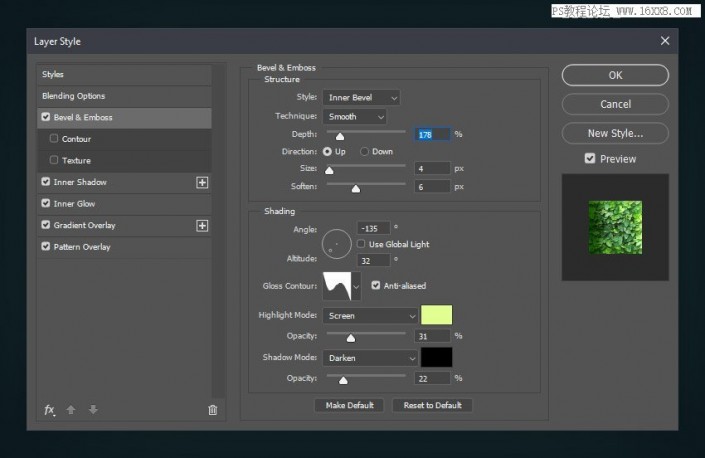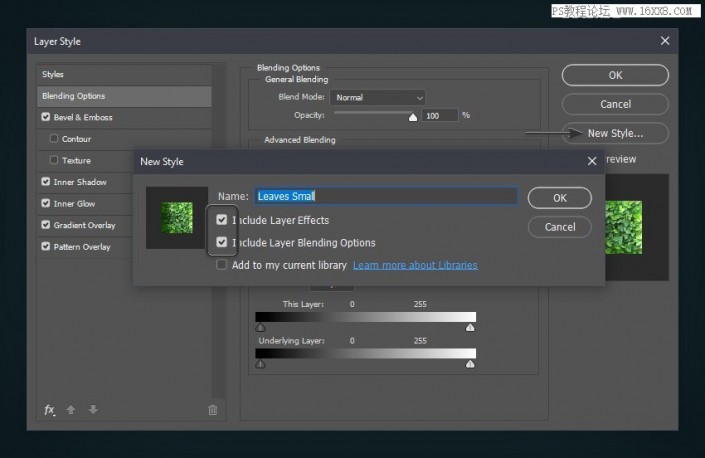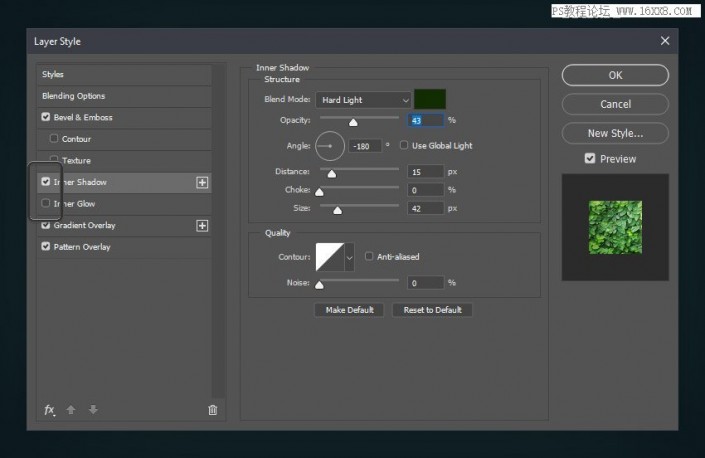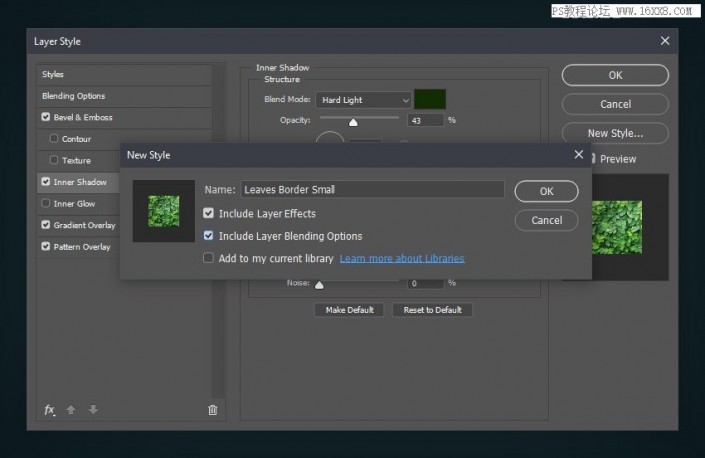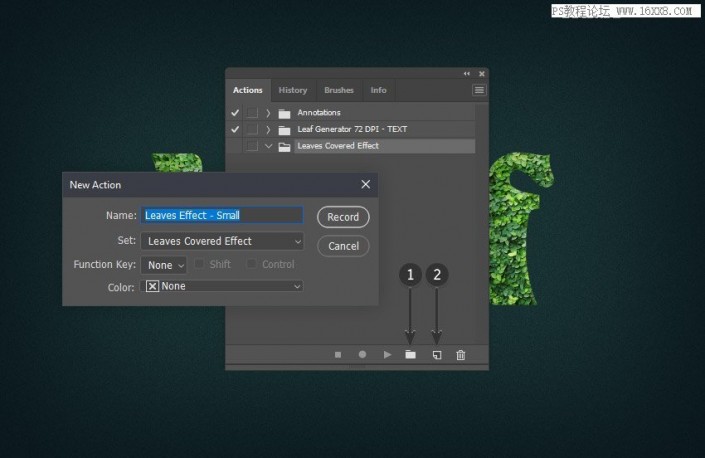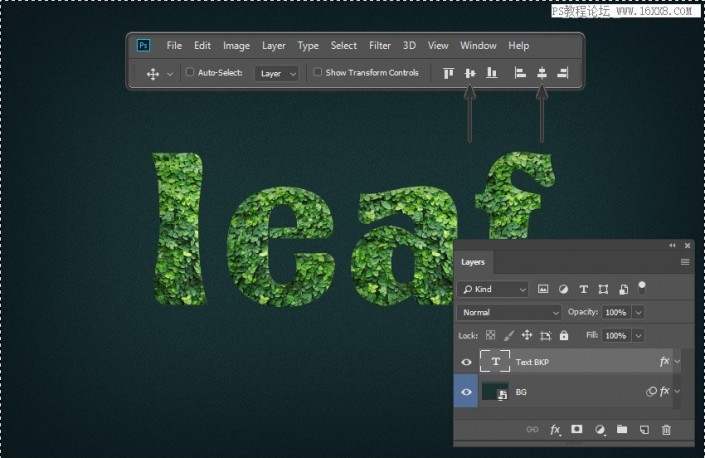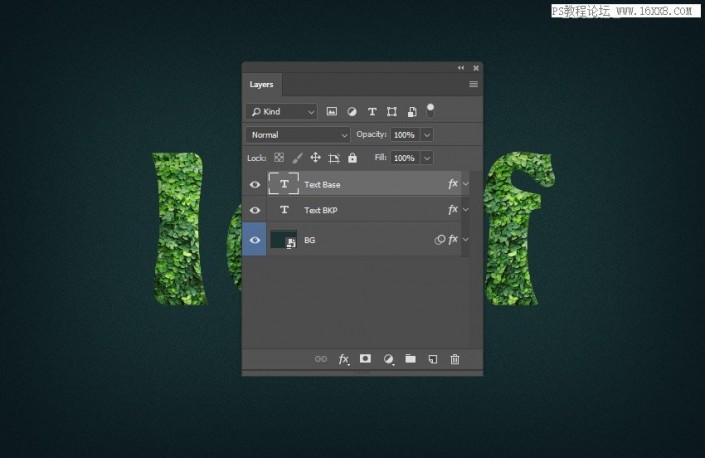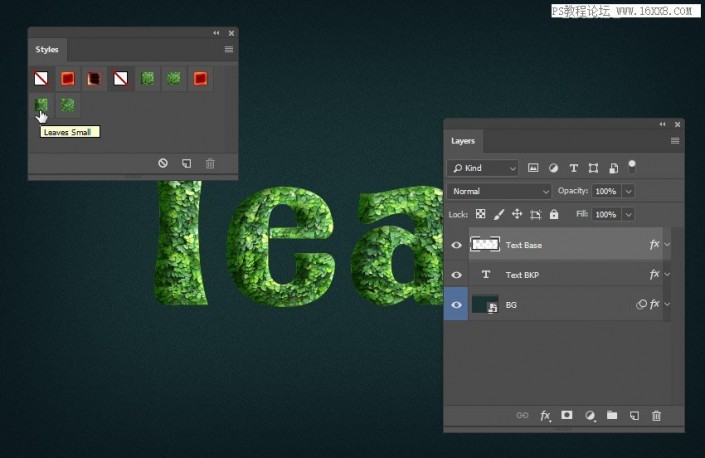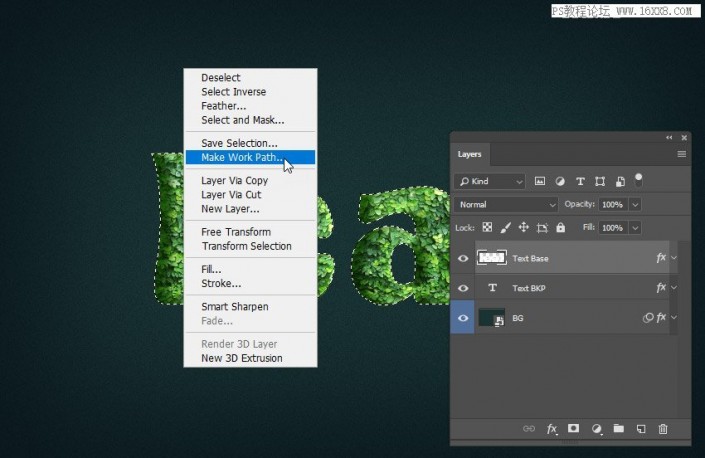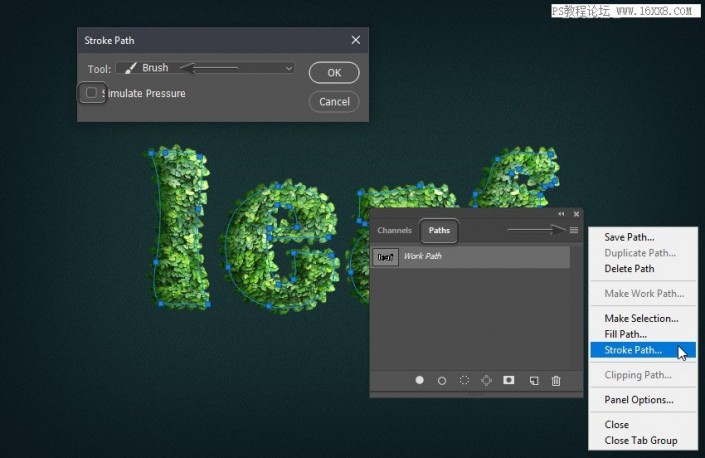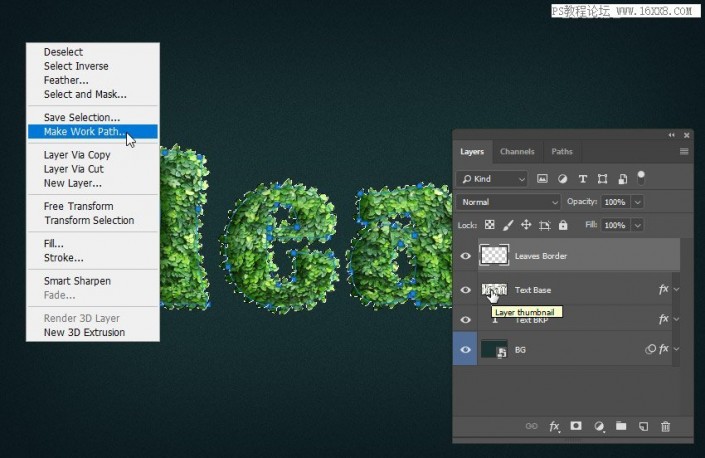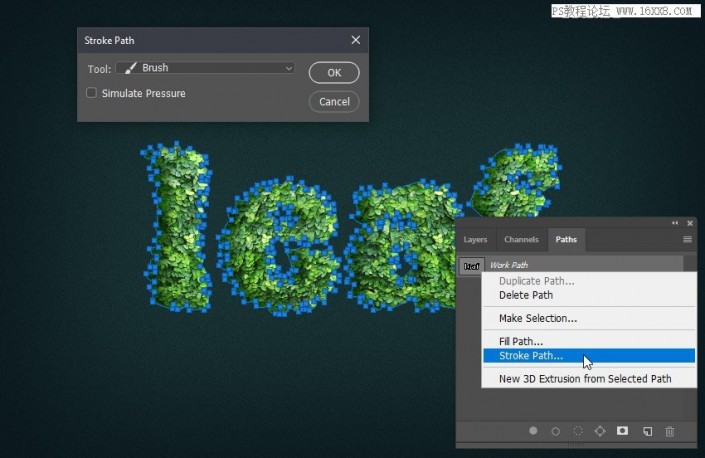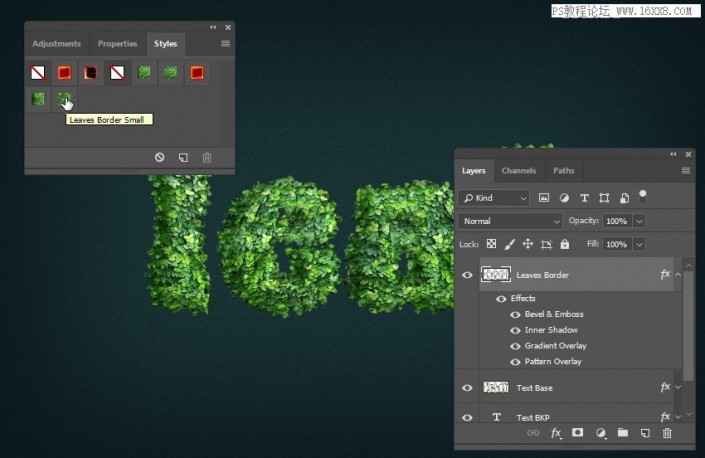立体字,用PS制作绿叶构成的3D立体字(2)
合模式: 强光
颜色: #122d02
不透明度: 100%
使用全局光: 关闭
角度:-180°
距离:15 像素
大小:11 像素
等高线: 线性
抗锯齿: 关闭
步骤7
使用以下设置添加斜面和浮雕:
样式: 内斜面
方法: 平滑
深度: 178%
方向: 向上
尺寸: 4 像素
软化: 6 像素
使用全局光: 关闭
角度:-135°
高度: 32°
光泽度: 滚动坡度-递减
抗锯齿: 开
高光模式: 滤色
高光颜色: #e1ff90
高光不透明度: 31%
阴影模式: 暗色
阴影颜色: #000000
阴影不透明度: 22%
步骤8
现在点击新建样式, 并将其保存为小叶子。然后, 选中 "包括图层效果" 并包括 "图层混合选项" 框, 然后单击 "确定"。
步骤9
现在停用内发光, 并使用以下设置调整内阴影:
混合模式: 强光
颜色: #122d02
不透明度: 43%
使用全局光: 关闭
角度:-180°
距离:15 像素
大小:42 像素
等高线: 线性
步骤10
通过单击 "新建样式" 按钮再次保存样式, 但这次将其命名为 "让边框变小的效果"。之后, 单击 "确定" 关闭 "图层样式" 窗口。
3. 进入制作效果环节
步骤1
这一步是打开了动作面板,然后建立动作了,和我上次发布的那个雷电文字里面的是一样的,在这里就只贴图不翻译了,因为录不录制动作都无所谓了。当然录制动作只是为了下次操作更快!上次教程传送门我是传送门
步骤2
将文本图层重命名为文本 bkp, 并将文本大小设置为 287pt。之后, 按ctrl+a 选择整个文档。然后, 选取移动工具 (v) 并将图层对齐到文档的中心。
步骤3
按ctrl+d 删除所选内容。之后, 按ctrl+j 复制图层。然后, 将副本重命名为 "基础文本"。
步骤4
右键单击 "基础文本" 图层, 然后选择 "栅格化"。然后, 转到 "窗口" > "样式" 以打开 "样式" 面板。之后, 单击 "小叶子" 样式将其应用于栅格化的图层上。
步骤5
选择画笔工具 (b), 然后选择 "叶子a"Leaves A画笔。然后, ctrl加单击文本基础图层的缩略图, 在文本周围创建一个选区。之后, 选择多边形套索工具 (l), 然后在所选内容上右键单击, 然后选择 "创建工作路径"。创建容差为 2.0 px 的工作路径。
步骤6
请确保在下一步前, 检查画笔不透明度和填充是否设置为100%。
转到 "窗口" > "路径" 以打开 "路径" 面板。之后, 点击面板右上角的小图标, 然后选择 "描边路径"。然后选择 "工具" 选项上的 "画笔", 取消选中 "模拟压力" 框, 然后单击 "确定"。
步骤7
现在, 我们将创建另一个图层, 并对其应用第二个笔画, 使文本的边缘看起来更加逼真。按 ctrl-shift-n 创建一个新图层, 将其命名为 "叶子边框", 然后单击 "确定"。然后, 按住 "ctrl" 并单击 "基础文本" 图层的缩略图以创建另一个选区。之后, 再次选择多边形套索工具 (l), 并创建另一个工作路径, 就像我们以前所做的那样。请注意不要在 "图层" 面板上选择 "基础文本" 图层 (必须保留 "叶子边框" 图层)。
步骤8
再次选取画笔工具 (b), 然后选择 "叶子b" 画笔。然后, 转到 "路径" 面板, 右键单击 "工作路径", 然后选择 "描边路径", 就像我们以前一样。
步骤9
再次转到 "路径" 面板, 然后删除 "工作路径"。然后转到 "样式" 面板, 单击 "让叶子边框变小" 样式, 将其应用于我们刚刚创建的边框。
步骤10
现在, 我们需要将所有文本图层转换为一个智能对象。按住 "ctrl" 键, 然后单击以选择 "文本 bkp"、"基础文本" 和 "叶子边框" 图层。然后, 右键单击其中一个, 然后选择 "转换为智能对象"。之后, 将新的智能对象重命名为 "树叶"。
学习 · 提示
相关教程