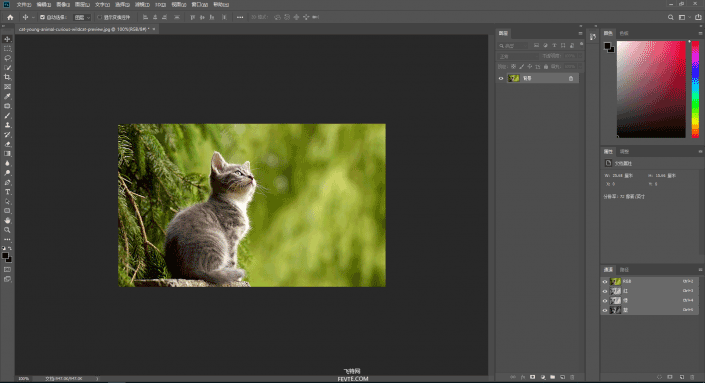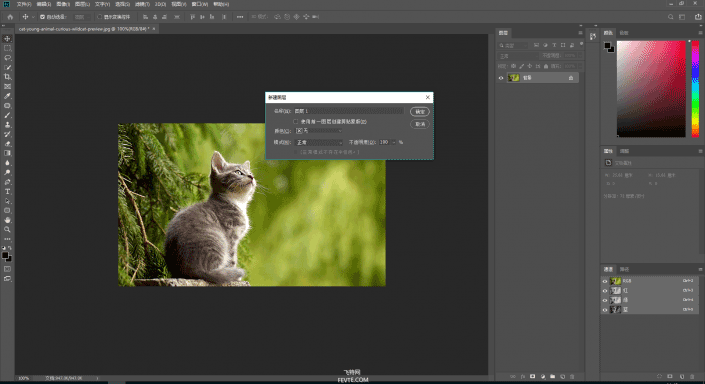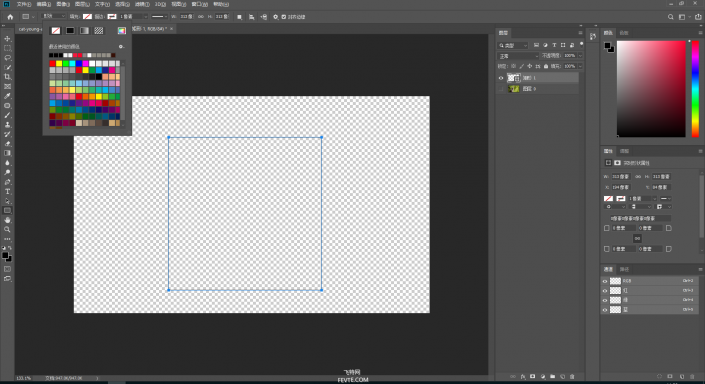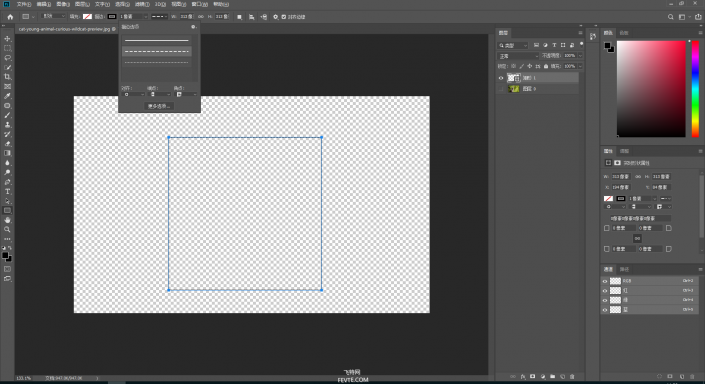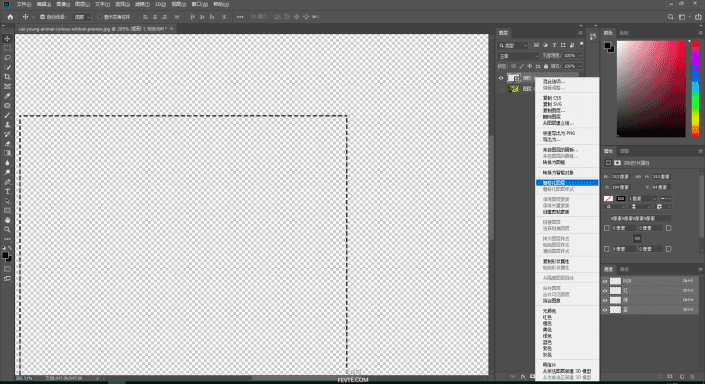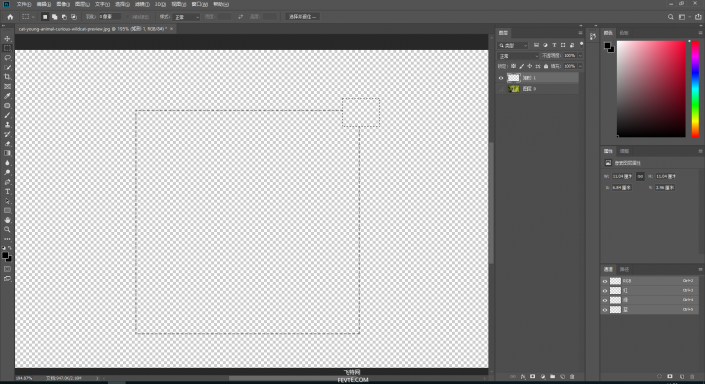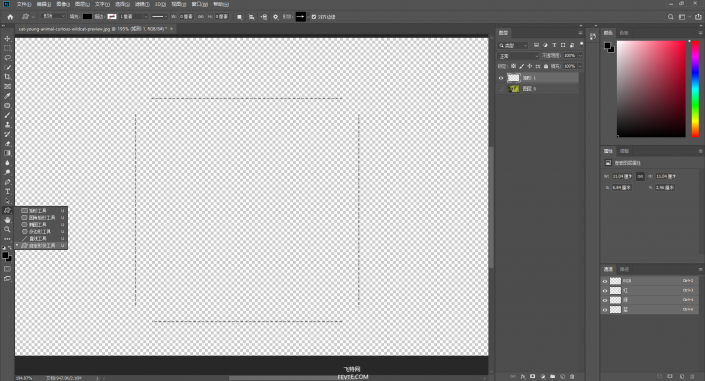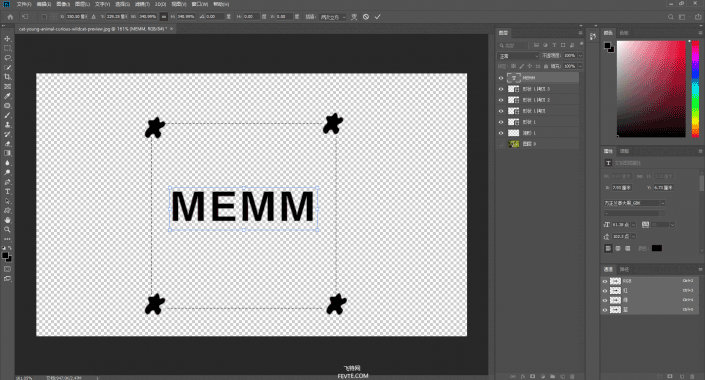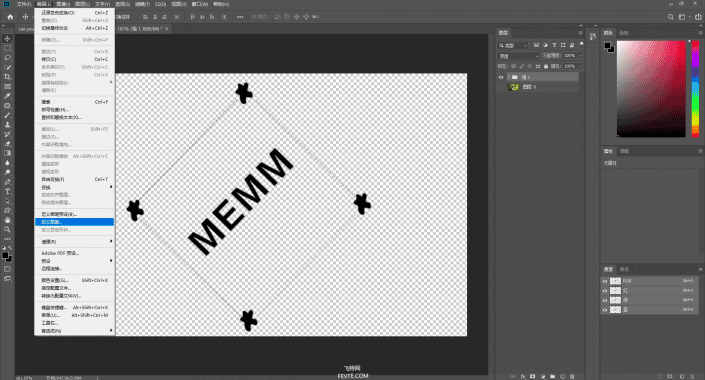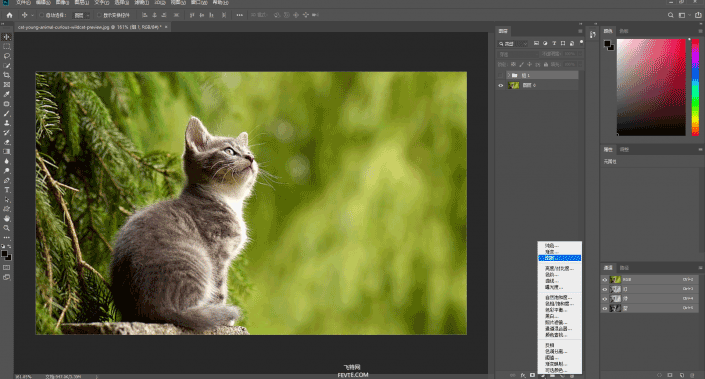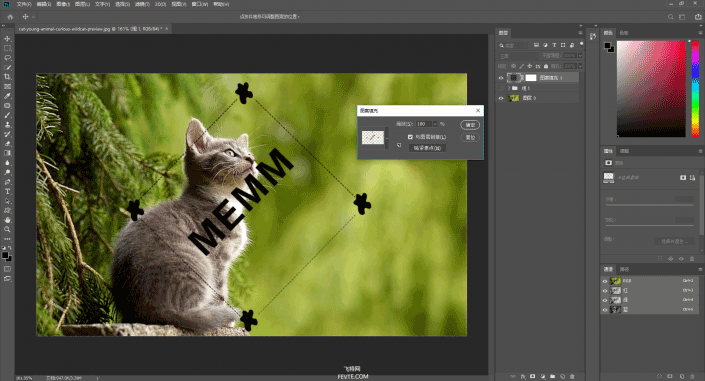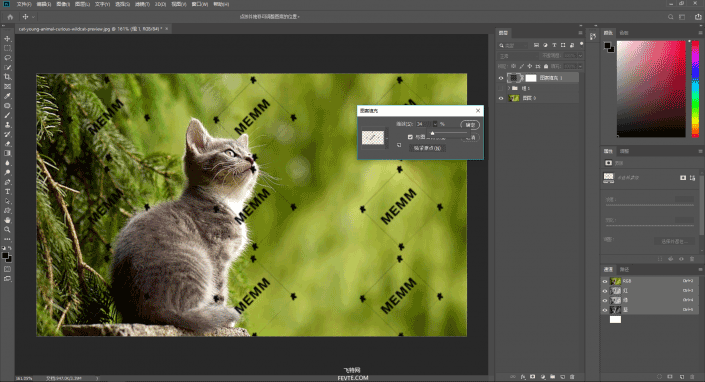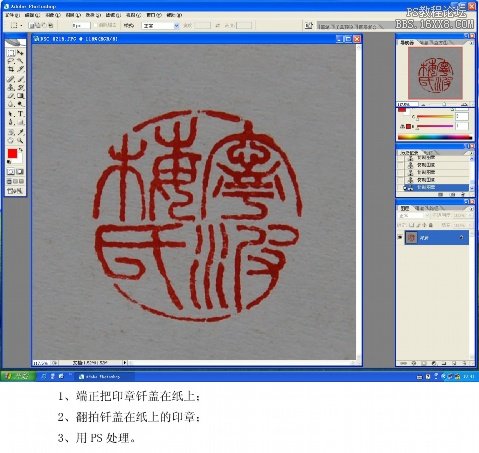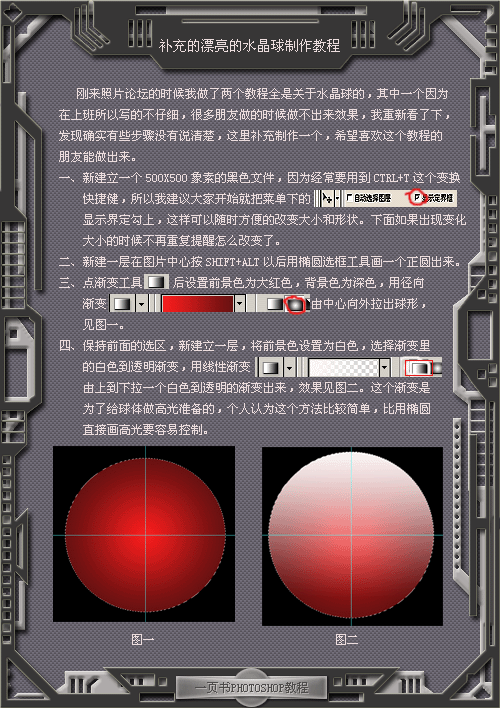加水印,通过PS给所需图片添加水印(4)
来源:站酷
作者:付梓
学习:171277人次
我们经常学的是给图片去水印,本篇教程通过实例来给照片加水印,大家都知道水印是为了给图片做保护,把图片加上自己的水印,有自己专属的LOGO是和很多同学都想学习的,学会以后,也可以打满水印,哈哈,是不是画面感很强的感觉,具体教程还是需要同学们来练习一下。
效果图:
原图:
操作步骤:
1.把图片拉入PS里面
2.快捷键http://www.16xx8.com/photoshop/jiaocheng/110097.htmlCtrl+Shift+N新建空白图层
3.快捷键U选择矩形按住Shift画出正方形填充选择边框填充
4.选择描边选项选择自己喜欢的描边就可以了,然后右键点击图层选择栅格化图层
5.快捷键M在正方形角上画出矩形Delete删除边角,快捷键U选择自定义图案选择喜欢的图案添加到正方形4个边角上,快捷键T打出自己需要的文字放置正方形中间
6.点击编辑选择菜单下"自定义图案"自己可以选择命名
7.隐藏刚才创建的水印编组,创建新的填充图层里面的图案
8.可以选择缩放进行控制水印大小。
完成:
学多了去水印教程,来感受下加水印教程吧,通过练习学习更多知识。
学习 · 提示
关注大神微博加入>>
网友求助,请回答!
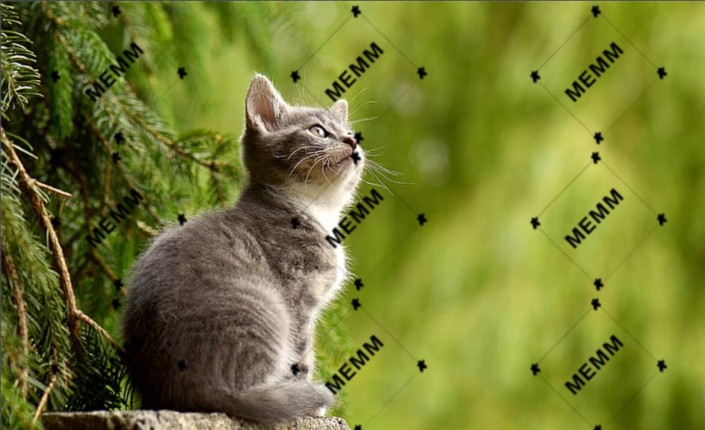 学习PS请到www.16xx8.com
学习PS请到www.16xx8.com