场景合成,通过PS合成抽象风格的艺术插画(4)
本篇的合成教程,用到的素材比较少,在合成的时候需要多费心,相信同学们也很有感触,那么就是说合成的教程一般来说呢,主要就是思路比较关键,当我们有了创意的思路以后,在合成的上面只需要学习具体技巧就可以啦,整体来说就是创新吧,具体教程如何做,通过步骤来学习一下吧。
效果图:

操作步骤:
1、新建一个尺寸是1200*720px白色背景的文件,用渐变工具(G)填充背景。
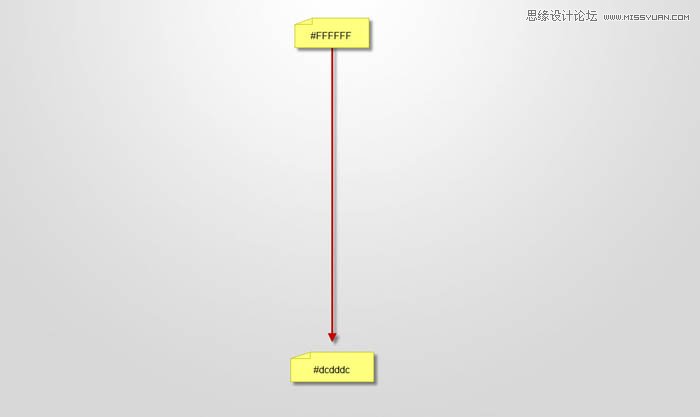
2、把模特图片拉进Photoshop里面,裁剪模特的上半身粘贴到我们新建的文件里,用橡皮擦工具(调整85%的硬度,为了是边缘不至于太僵硬甚至出现锯齿)擦掉模特下半身,如图。

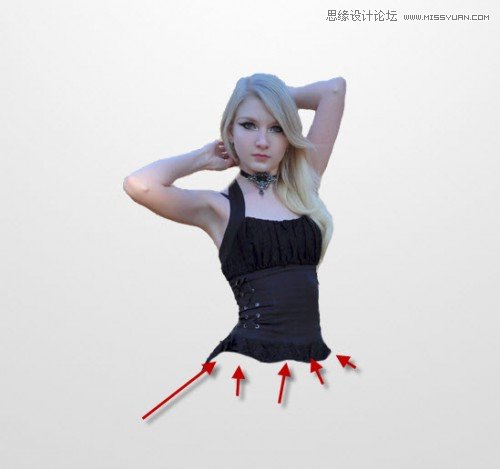
3、用70%硬度的橡皮擦调整边缘(目的是人物边缘变得柔和)。
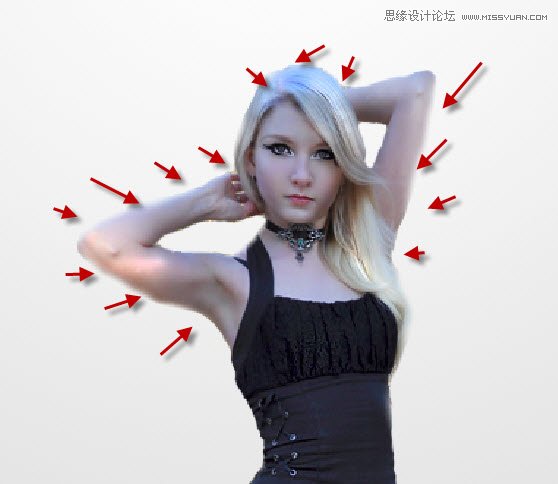
4、应用一些轻微减淡和加深效果用颜色减淡和加深工具(设置曝光度为10%)在模特上。
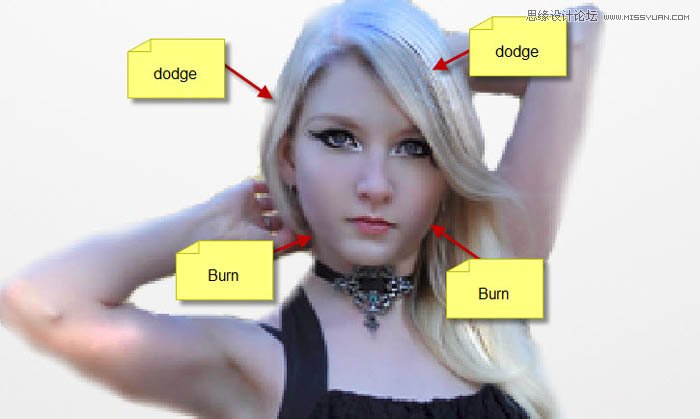
5、用裂痕笔刷作橡皮擦,擦掉模特某些部分,如图。在你用橡皮擦之前,调整为较小尺寸的笔刷。
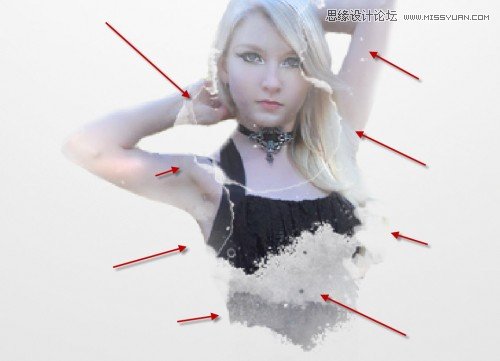
6、添加下面的图像调整层并已模特为底层执行剪贴蒙版http://www.16xx8.com/tags/38847/命令:黑白。
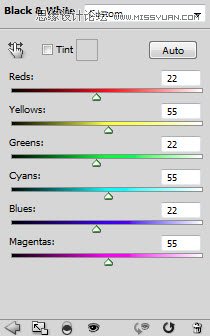
7、色阶,应用下面的图层蒙版。
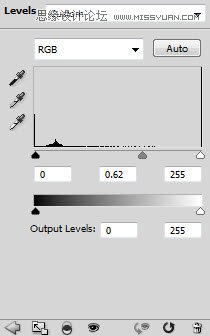
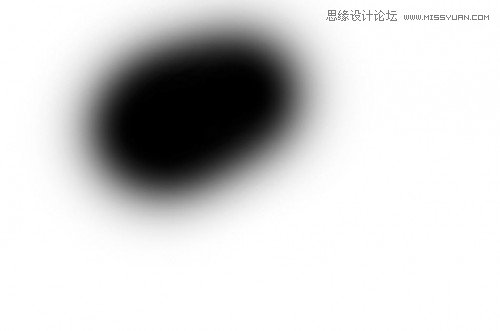
8、曲线。
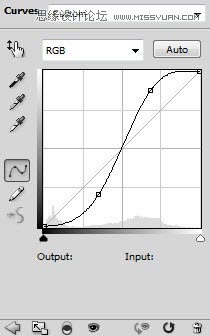
9、亮度/对比度。
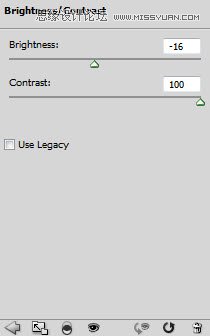

10、打开鹦鹉1图像,将鹦鹉粘贴到我们的文件中,调整位置如下图。

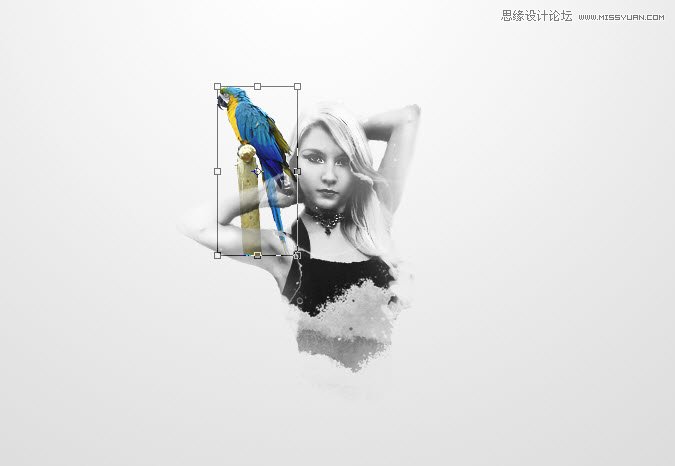
11、用软橡皮(柔角橡皮擦)擦擦掉鹦鹉的一部分如下图。

12、添加两个调整图层并已鹦鹉图层为底层执行剪贴蒙版http://www.16xx8.com/tags/38848/命令。黑白,曲线。
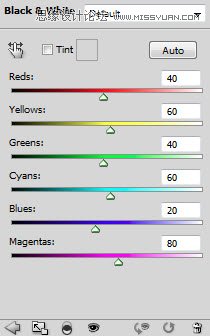
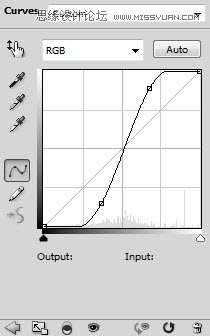

13、我们将添加第二个鹦鹉。把鹦鹉2图片拖到Photoshop并且将该鹦鹉粘贴到我们的文件中,调整位置,如果。


14、用软橡皮擦(用40%的流量和不透明度)擦掉鹦鹉图示的部分并增加一些光效。
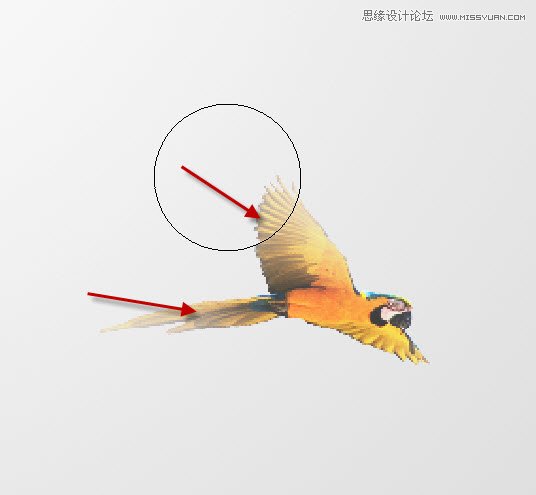
15、将这个鹦鹉2图层复制多几次,旋转和调整每个图层,按Ctrl + U调整色相,给图片一些变化(做出鹦鹉纷飞的感觉)。

16、我们现在添加红色圆形在模特周围以造成一些抽象的效果-新建一个新的图层用硬笔刷画一个大的圆形。
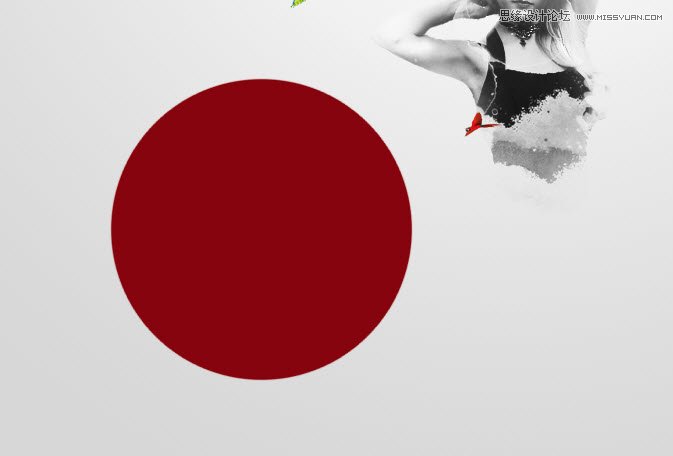
17、用小一点的橡皮擦擦掉中间(此处是硬橡皮)。
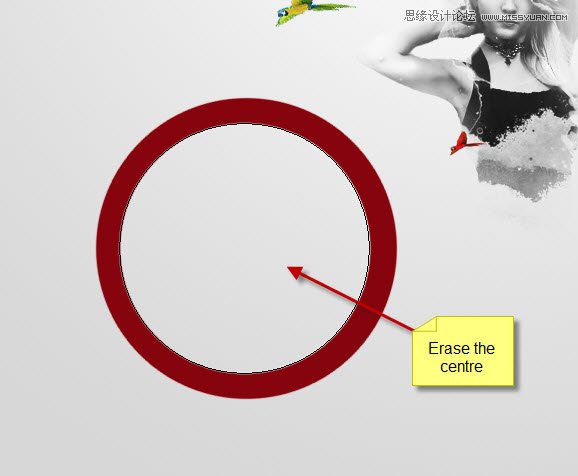
18、用裂痕笔刷作为橡皮擦(设流量和不透明度为40%)擦掉圆的一部分。
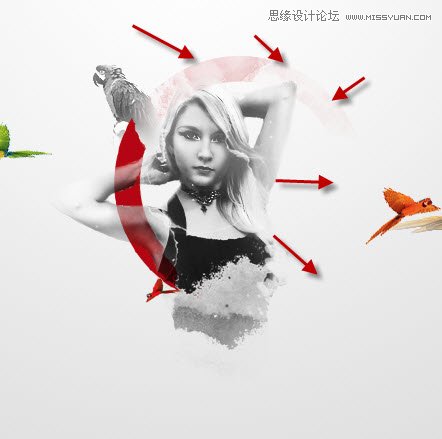
19、复制这个圆的图层几次并调整他们,贴在模特的附近。
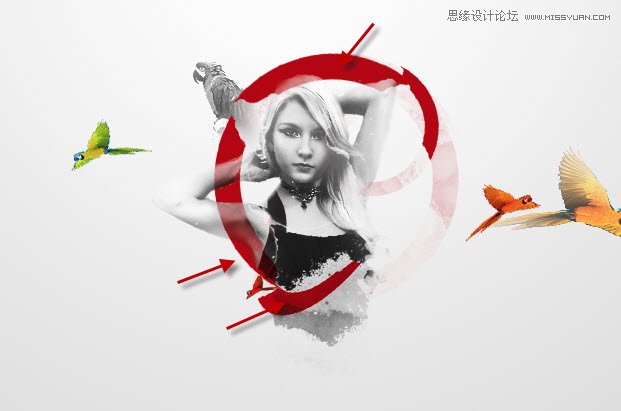
20、我们想加一些树纹理在模特身上,把树的素材拖进Photoshop,用钢笔工具绘制一个路劲,如图。

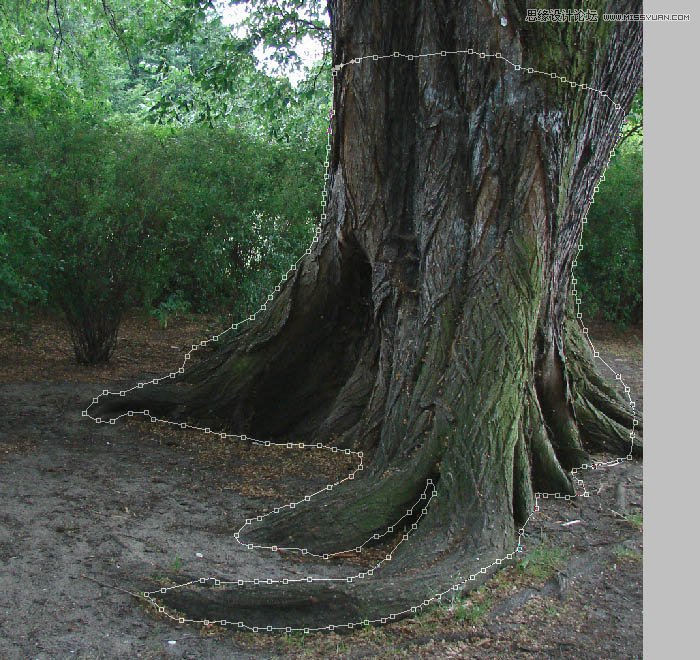
21、右键单击并选择1px半径的羽化值。
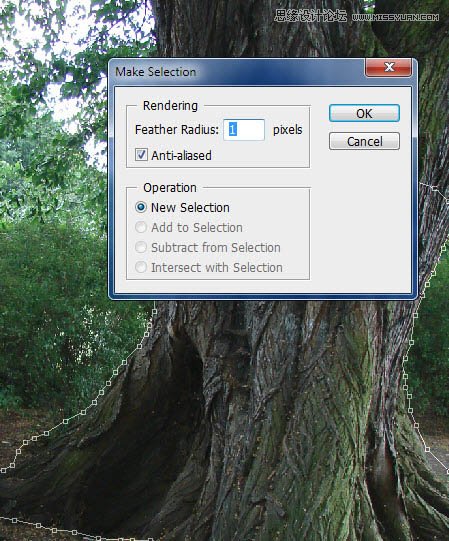
22、复制和粘贴纹理到文件,调整大小让它与模特下身适应(其实应该是腰部)。
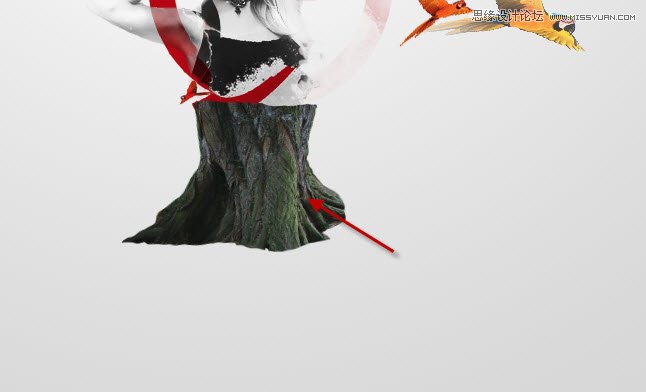
23、用液化工具给这棵树纹理增加一些液体效果,给它一些艺术的感觉。
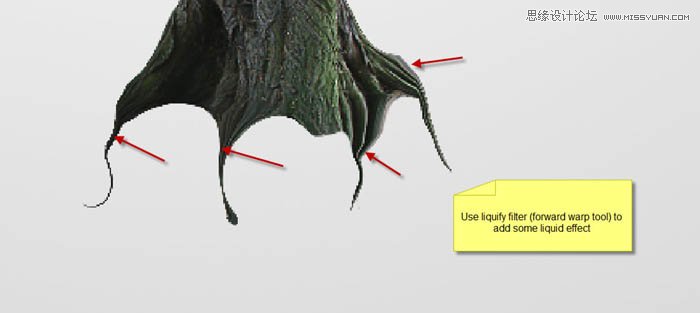
24、用裂痕笔刷作为橡皮擦(减小它的大小),设置橡皮擦的流量和不透明度为40%,用橡皮擦擦掉树的部分纹理,如图。
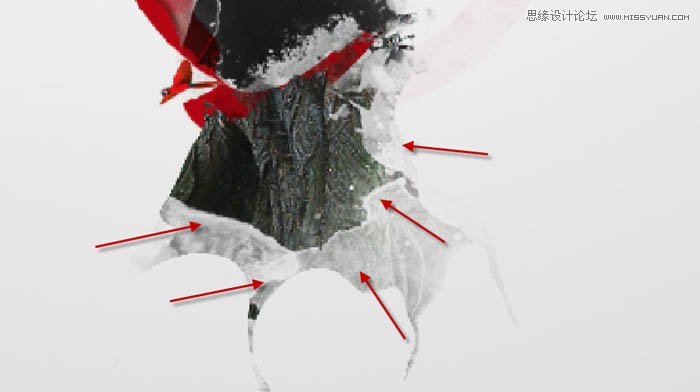
25、添加3个调整图层并以树纹理图层为底层执行剪贴蒙版命令。
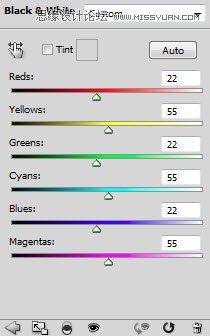
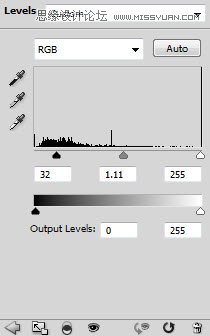
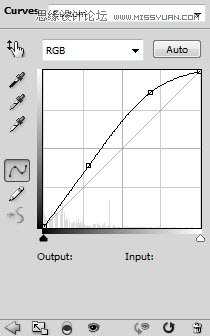

26、好的,我们基本上完成!最后的润色,我们用裂痕笔刷在模特周围添加一些纹理。
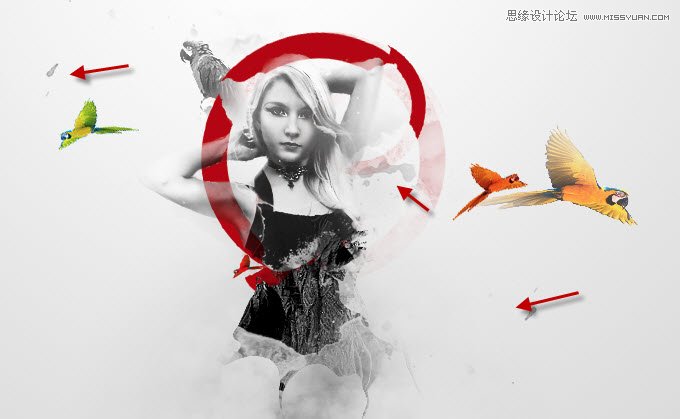
27、使用钢笔工具绘制一些曲线路径和大小为3px画笔添加一些线条在模特和鹦鹉周围。

28、用“云笔刷”或者云彩滤镜添在模特造型的下方添加如下图所示的云和阴影效果。

29、你可以添加一些颗粒效果,用硬笔刷(流量和不透明度调到40%)在模特造型的下方。

30、用软的白色笔刷画一些高光在模特周围增加光效。


我还添加了一些色彩和光线的调整,这是我最后的效果:

制作起来还是有一定难度的,需要有一定的PS操作基础,一起来学习一下吧。
学习 · 提示
相关教程







