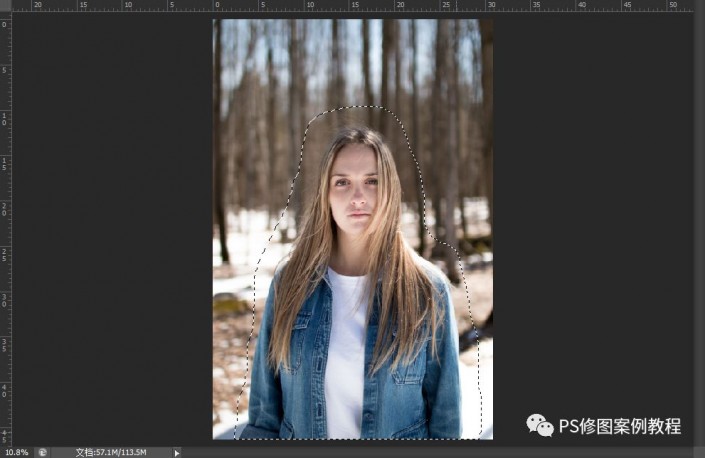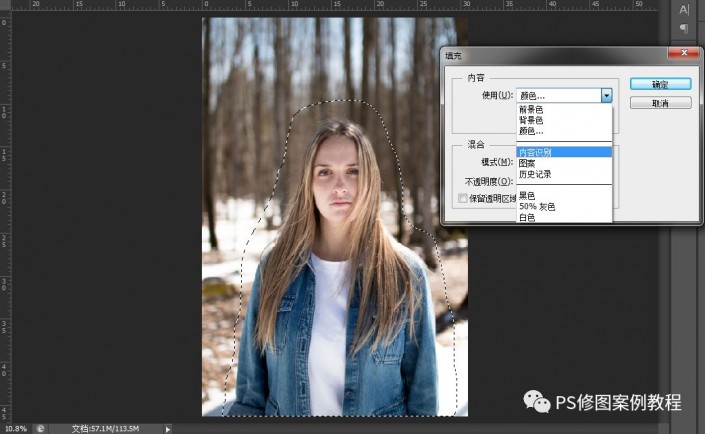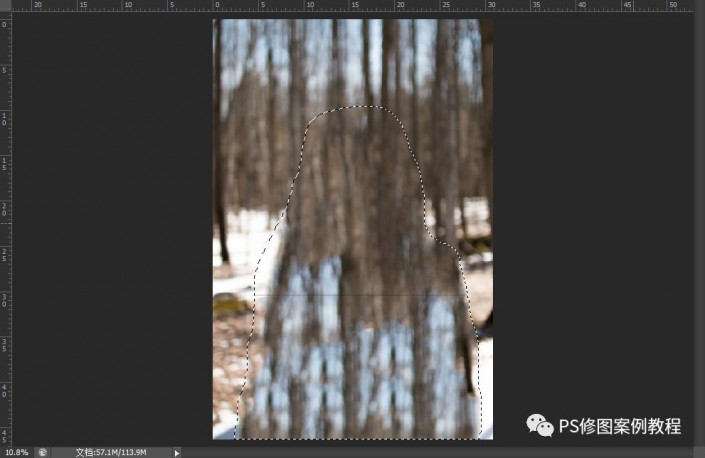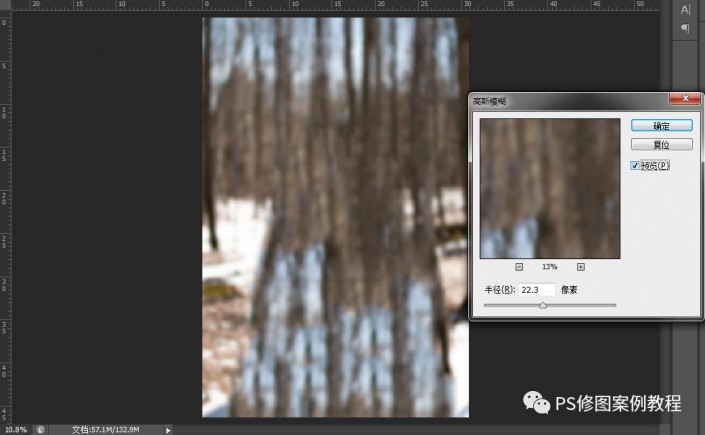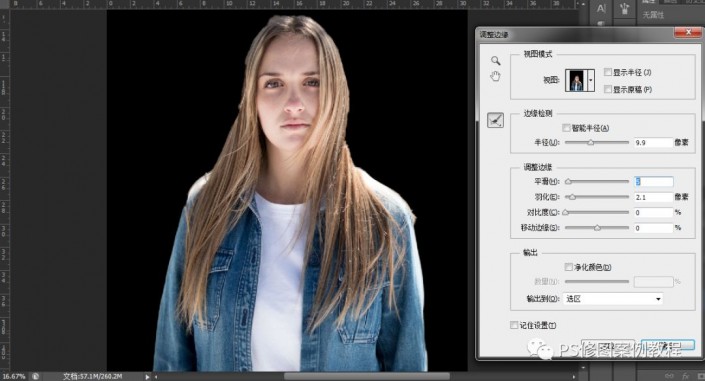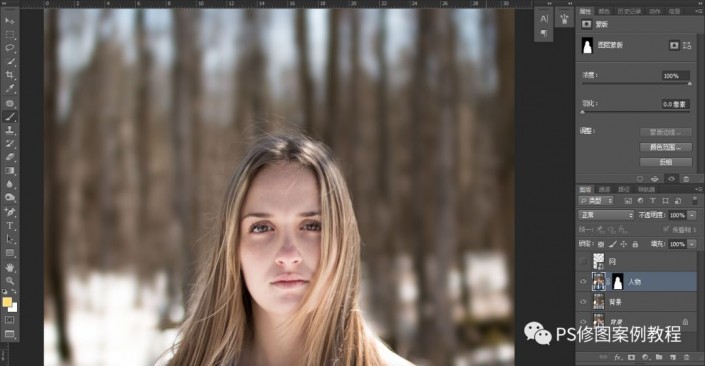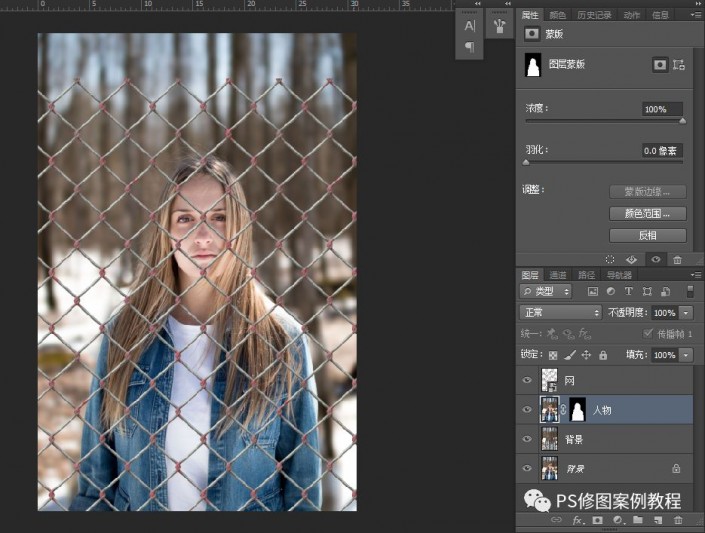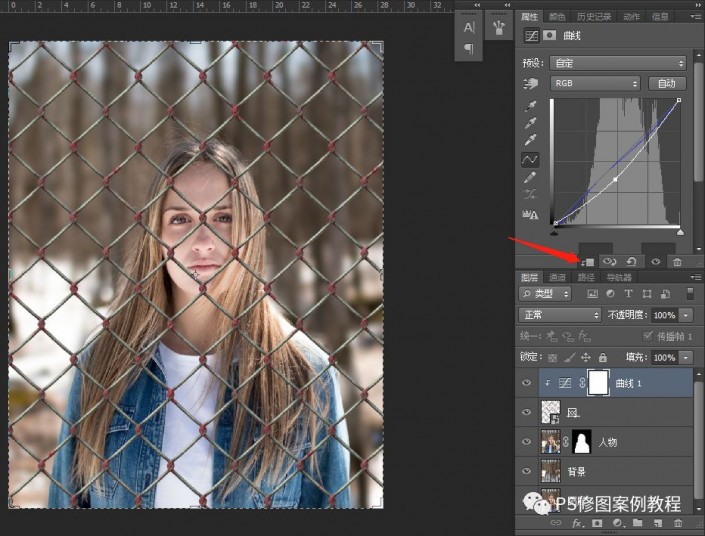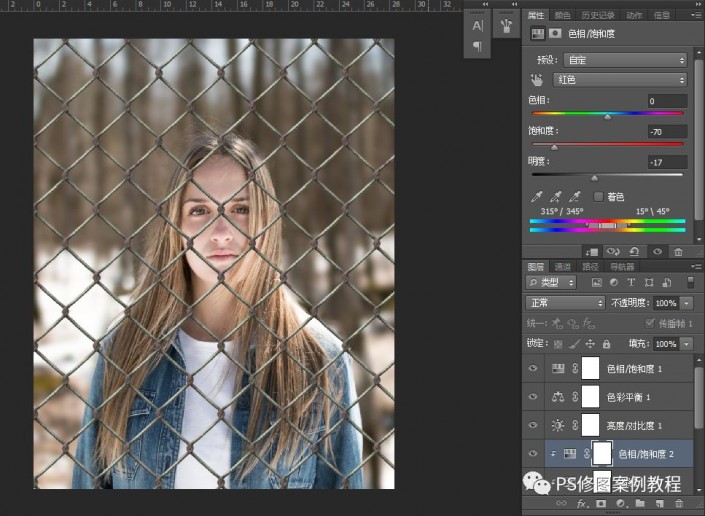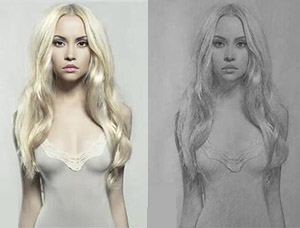图片效果,制作铁网中分离人像和背景(4)
如何制作像效果图中这样的效果呢,如果不仔细看的话完全看不出这是一张后期合成的照片,那么它是如何制作的呢,我们需要用套索工具把人物大致圈出来,再用PS进行自动填充,然后分离人物,再置入我们的铁丝网素材,总而言之,制作起来还是比较好上手的,但是对于刚接触PS的同学们可能有点难度,不过只要勤加练习还是可以学会的。
效果图:
素材:

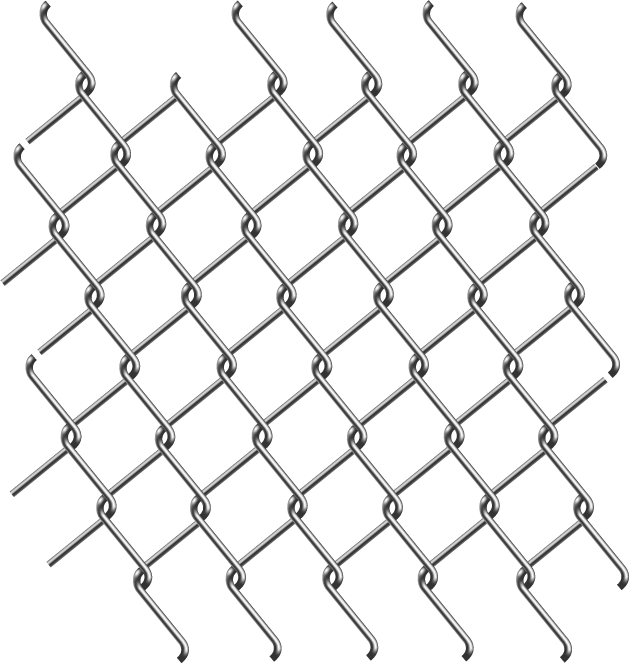
操作步骤:
首先Ctrl+J复制一层,所有编辑都在复制的图层上进行,保留原始图层,防止不能恢复,选择套索工具,把人物大致圈出来
编辑-填充,或Shift+F5快捷键http://www.16xx8.com/photoshop/jiaocheng/110097.html,调出填充面板,可以选择使用不同的内容把选区内部分进行填充,可以填充前景色,背景色,任意颜色,或根据周围内容由PS自动填充,这里选择内容识别,点击确定
经过PS的计算,他认为整个大背景是这样子的
当然我们认为并不精确,如果要达到认为的样子,只有通过图章和画笔工具了,只有自己的大脑能做到我们自己认为的样子
不过不影响,要达到的效果中背景露出的并不多,要整个背景更融合,可以把整个图片模糊,同时也能更好的把背景跟人物分离出来,选中背景图层,Ctrl+J复制一层滤镜-模糊-高斯模糊,选择合适数值,确定
下一步分离人物,快速选择工具选区人物,点击调整边缘,调整参数,可以实现对人物身体部分的准确选区,当前选区建立蒙版http://www.16xx8.com/tags/38847/
发由于受背景影响较多,头发部分抠图效果不好,下面调整头发部分,点击人物选区蒙版,画笔工具,颜色白色,合适大小的柔边圆工具,在发丝部分涂抹,把发丝部分恢复出来
铁丝网素材置入,文件-置入,然后调整到合适位置
切图片到合适大小
在铁丝网跟环境光线、色调不一致,需要进行如下调整,曲线工具,然后点击剪切图层,调整效果只影响铁丝网图层,降低图层亮度,阴影增加黄色,以上如果不理解,参考掌握曲线工具
建色相饱和度图层,同样剪切图层,降低红色的饱和度和明度,之后全图进行调整,主要是降低亮度,阴影增加黄色,降低蓝色和全图饱和度等
下面开始最终效果的调整,本质其实是把人物图层某些部分遮盖,露出背景图层,选中人物图层蒙版,画笔工具,提高画笔硬度,前景色黑色,调整到合适大小,在人物需要遮挡的部分点击,然后按住shift键,画直线,多涂抹几个部分。
完成:
这种效果如果同学们喜欢的话可以举一反三的进行创作,不需要照搬原教程,具体还是通过教程来练一下吧,相信你可以做的更好。
学习 · 提示
相关教程
 想学更多请访问www.16xx8.com
想学更多请访问www.16xx8.com