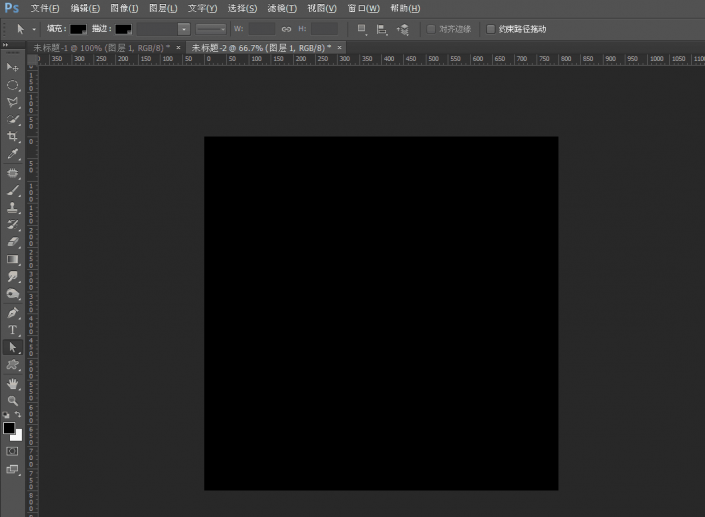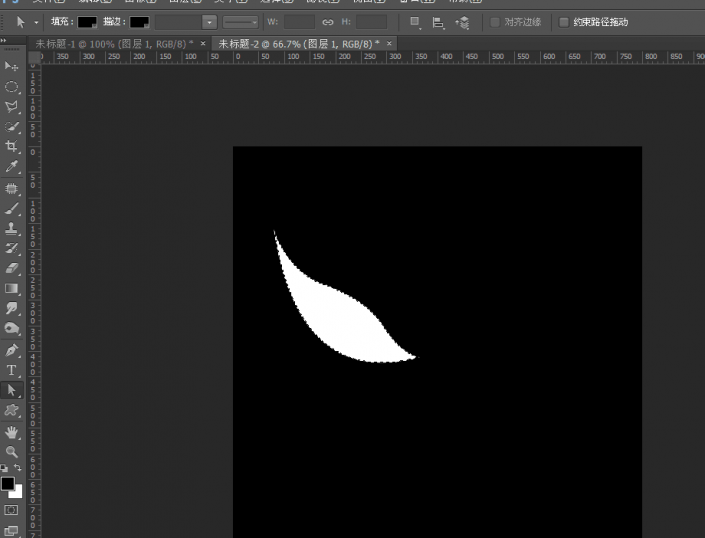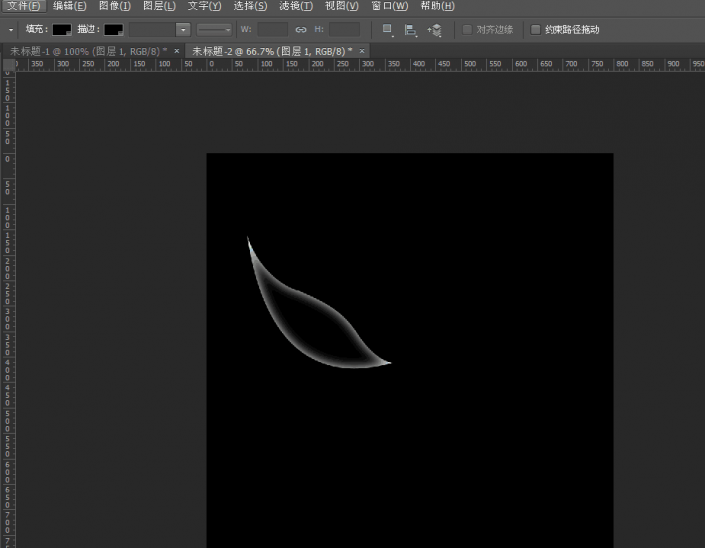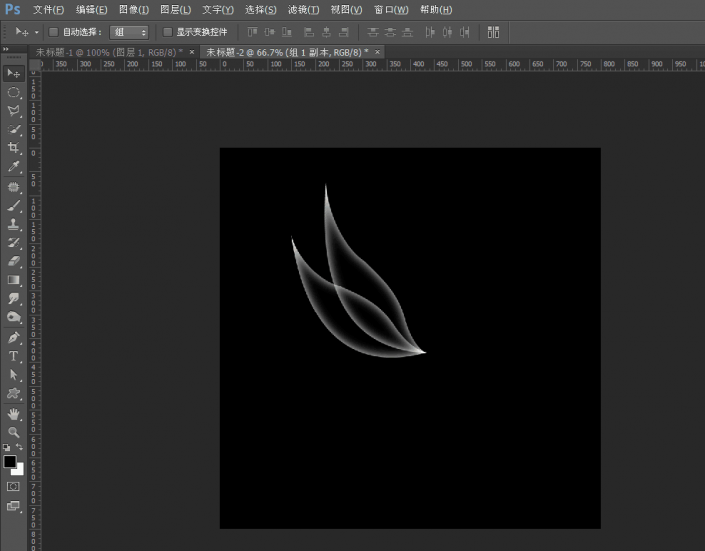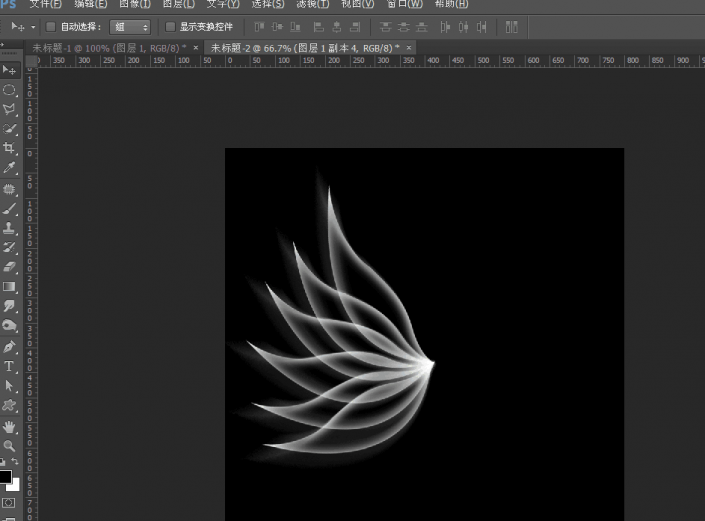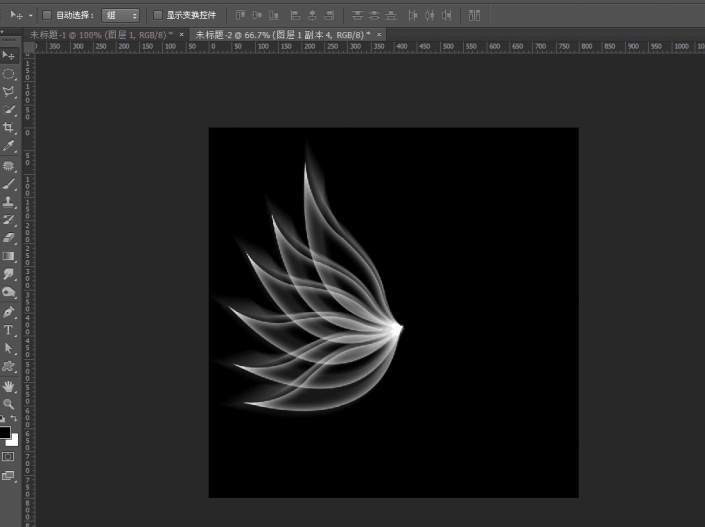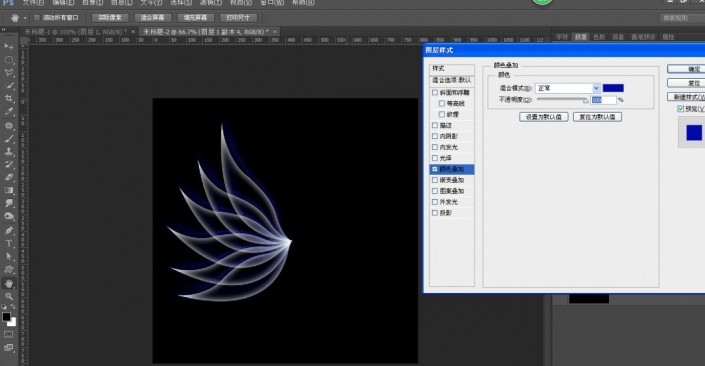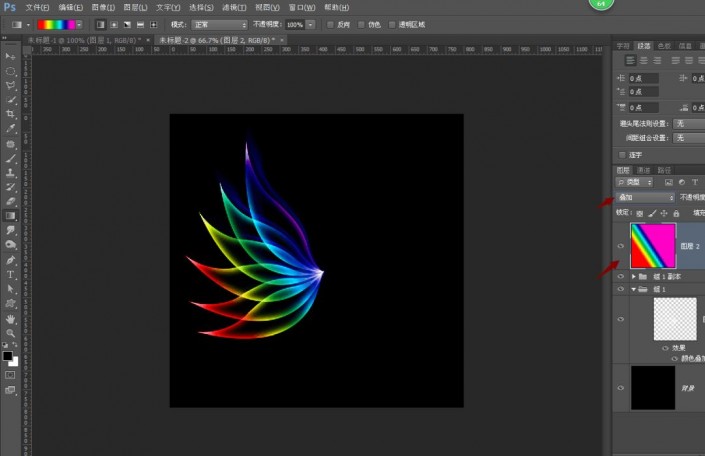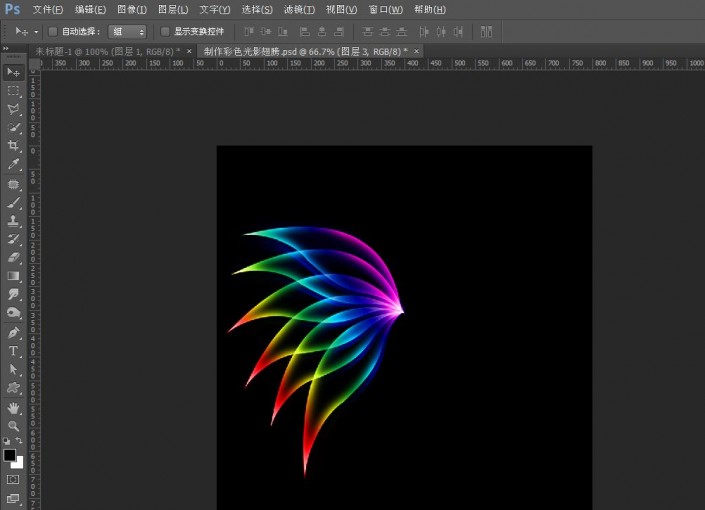工具知识,在ps中制作彩色渐变的光影翅膀(4)
来源:公众号
作者:PS教程自学Photoshop
学习:9689人次
通过ps制作一款彩色的光影翅膀,制作过程比较简单,我们会先通过钢笔工具绘制出一个翅膀的形状,通过这一个形状以后再通过操作进行摆放,基本上就是重复的叠加,把它制作成多种叠加的效果,然后再通过混合选项制作出一些效果,拉取对应的渐变。整个制作比较简单,同学们可以根据教程来练习一下,相信你可以制作的更好。
效果图:
操作步骤:
第一步,新建一个画布,填充黑色。
第二步,使用钢笔工具绘制一个形状。
第三步,ctrl加回车键形成选区,新建一个图层,填充前景色。
选区状态下,shift+f6羽化十个像素。
第四步,按删除键。
第五步,开始复制这个图形,进行摆放形状。
第六步,这些翅膀做好,合并图层,然后复制一层,在下面的图层选择滤镜,模糊,径向模糊。
第七步,做好径向模糊的效果以后,ctrl+t向上移动一下。
第八步,做好模糊后,开始混合选项,选择颜色叠加。
第九步,确定以后,这个模糊效果便做出来了,接下来在所有图层最上方新建一个图层,然后拉取对应渐变,混合模式选择叠加。
第十步,把这些全部选中,然后ctrl+t右键垂直翻转。
完成:
像制作这样的一种教程,我们可以举一反三的进行设计,本篇用到的是翅膀,也可以制作花瓣或者是一些图案来进行设计。只要学会了就可以设计更多有趣的作品,一起来练习一下吧。
学习 · 提示
相关教程
关注大神微博加入>>
网友求助,请回答!
 搜索公众号photoshop教程论坛,免费领取自学福利
搜索公众号photoshop教程论坛,免费领取自学福利