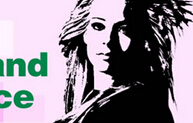重曝效果,利用ps中的混合模式给人物制作炫酷的双重曝光照片(4)
在ps后期中的双重曝光其实就是将照片中的亮部区域融合在一起,形成独特的照片效果。因此,我们在选择合成的原片时,应注意选择比较暗调的照片,或者通过调整将其降暗。本篇教程主要是利用混合模式进行照片的融合,并配合图层蒙版http://www.16xx8.com/tags/38847/对照片进行处理,中间我们可以调节各种功能,进行亮度、色彩方面的处理,以达到最好的效果。一起动手制作一下吧。
效果图:
素材:

操作步骤:
一、拖入素材
新建一个750*1000的画布(Ctrl+N),拖入人物素材(图层1)以及背景素材(图层2),调整好图片的大小位置。汽车素材(图层3),并将(图层2、3)的混合模式改为:滤色。
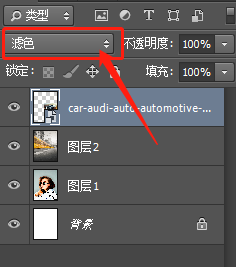

二、给图片去色
单击“图层”面板中的创建新的填充或调整图层按钮,在弹出的菜单中选择“黑白”命令,将预设更改为:较亮。
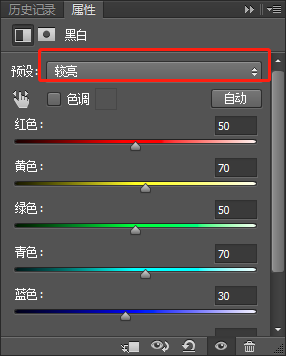

三、擦除图片多余部分
选择“图层3”,单击“图层”面板底部的添加图层蒙版按钮,为“图层3”添加图层蒙版。调整画笔大小,将需要汽车周围的白边用黑色画笔涂抹。
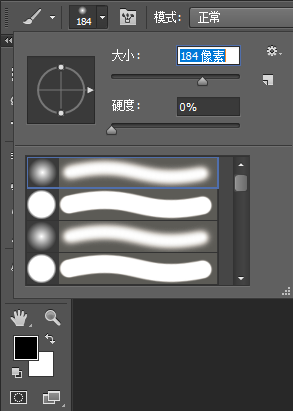
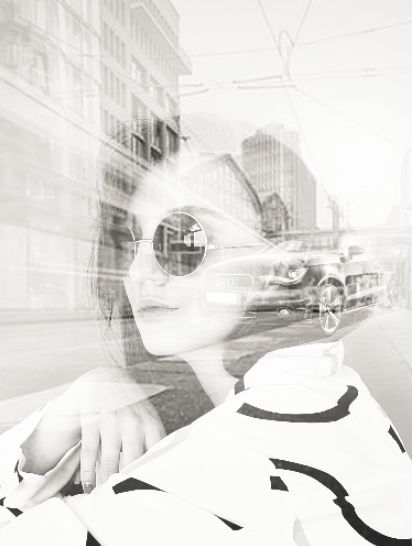
(为了让图片更效果更好,小编这里将图层2也稍加涂抹了一下。这样让头发的部分,会更加明显一点)
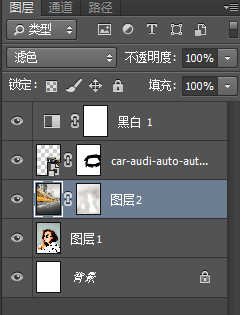

四、调整图片亮度
再创建“亮度/对比度”调整图层,在弹出的“属性”面板中设置参数,以增强照片的对比度,同时创建得到调整图层“亮度/对比度1”。
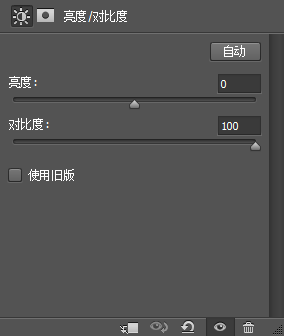

五、给图片着色
再创建“色彩平衡”调整图层,分别选择“阴影”和“中间调”选项并设置参数,从而为照片叠加色彩。下面是小编调整的参数:
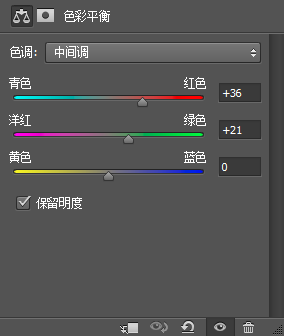
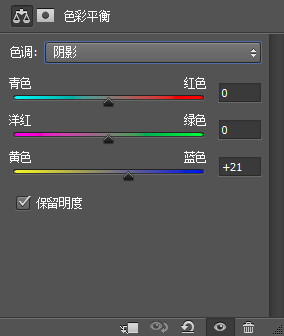
完成:
相信同学们已经完成了本篇教程的制作,在制作的时候,同学们也知道了如何选择照片,那么我们通过具体的实例来练习一下吧,相信通过练习同学们可以快速的掌握如何给人物制作双重曝光。
学习 · 提示
相关教程
 新手学PS请到:www.16xx8.com
新手学PS请到:www.16xx8.com