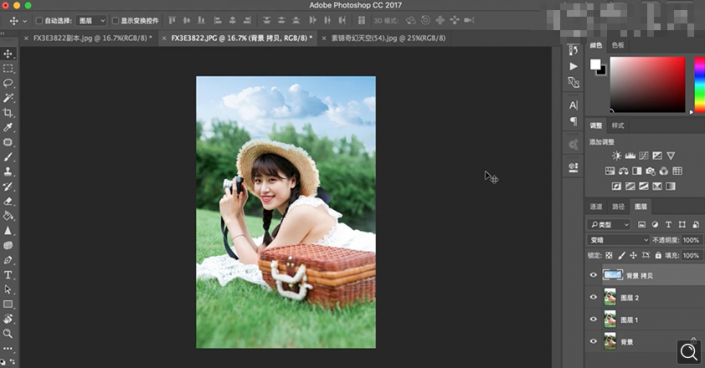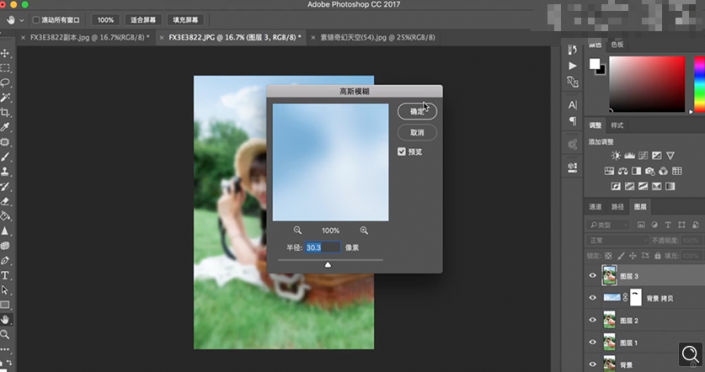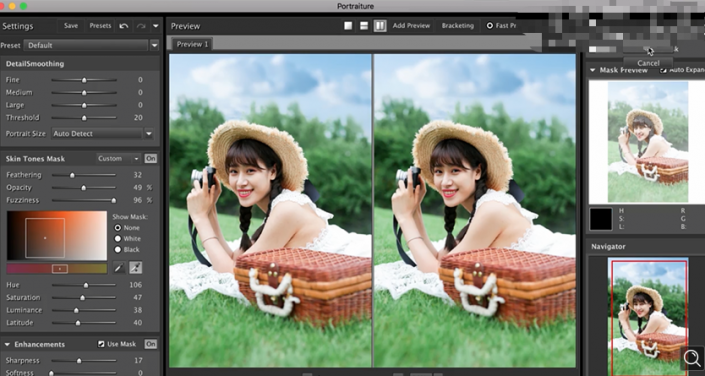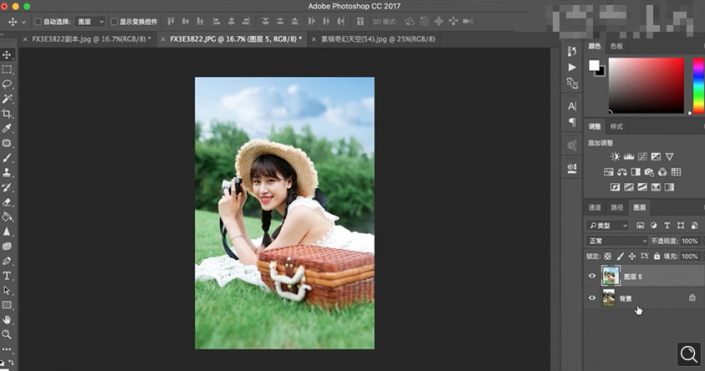清新人像,给外景拍摄的人像打造小清新色调(4)
比较完整的清新人像后期修图方法,整个照片洋溢着浓浓的夏日感,同学们可以借鉴教程进行修图,相信同学们可以在教程中学到知识,提升自己的PS技术,外景人像,想要打造清新的感觉,还需有好的前期,不过照片本身前期已经准备的很充足,所以只需在后期进行简单的调色和修图即可,一起通过教程来学习一下吧。
效果图:

操作步骤:
1、[打开]PS软件,[打开]素材文档。具体效果如图示。
2、[复制]图层,单击[滤镜]-[Camera Rawhttp://www.16xx8.com/photoshop/jiaocheng/2015/136179.html滤镜],单击[基本],具体参数如图示。具体效果如图示。
3、单击[HSL]-[色相],具体参数如图示。具体效果如图示。
4、单击[饱和度],具体参数如图示。具体效果如图示。
5、单击[饱和度],具体参数如图示。具体效果如图示。
6、单击[镜头校正],具体参数如图示。具体效果如图示。
7、单击[相机校准],具体参数如图示。具体效果如图示。
8、按[Ctrl+Alt+Shift+E]盖印图层,[打开]天空素材,右击[复制]图层至文档。移动至合适的位置,[图层模式]变暗。具体效果如图示。
9、添加[图层蒙版http://www.16xx8.com/tags/38847/],使用[画笔工具]涂抹细节。按[Ctrl+Alt+Shift+E]盖印图层,单击[滤镜]-[模糊]-[高斯模糊],具体参数如图示。具体效果如图示。
10、按Alt键单击[图层蒙版],使用[画笔工具]涂抹天空区域。按[Ctrl+Alt+Shift+E]盖印图层,单击[滤镜]-[液化],调整人物形体细节。具体效果如图示。
11、[新建]色相饱和度图层,[选择]红色,具体参数如图示。具体效果如图示。
12、按[Ctrl+I]蒙版反向,使用[画笔工具]涂抹细节。按[Ctrl+Alt+Shift+E]盖印图层,单击[滤镜]-[磨皮插件],具体参数如图示。具体效果如图示。
13、按Alt键单击[图层蒙版],使用[画笔工具]涂抹细节,[选择]关联图层,按[Ctrl+E]合并图层。具体效果如图示。
完成:

并不是学会一篇教程就可以走天下,在学习PS的路上还是要多加练习才是王道,一起来制作一下吧,相信你可以学得更好。
学习 · 提示
相关教程
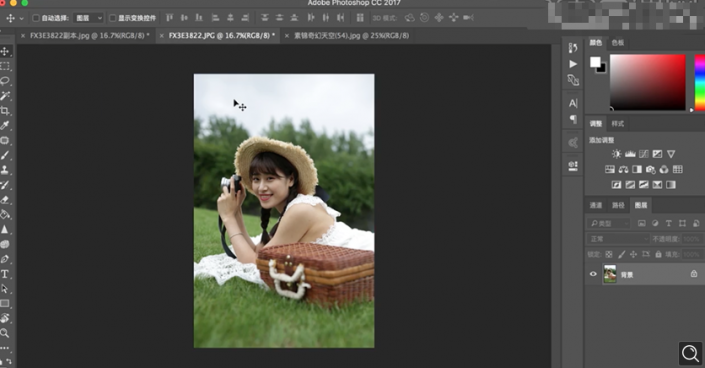 搜索公众号photoshop教程论坛,免费领取自学福利
搜索公众号photoshop教程论坛,免费领取自学福利