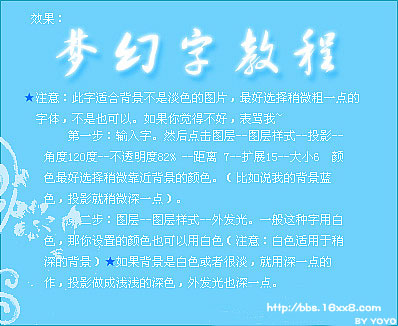字体制作,制作多层空心文字字体(4)
比较好上手的字体设计,学习PS的时候要动手练习,这样技术才会越来越好,学会设计之后可以应用于海报设计,在海报设计中加入字体后,整个海报也会很有设计感,一起来练习一下吧,相信通过教程同学们可以很快学会这种字体的练习,学习PS不要怕麻烦,看到想要练习的教程,第一时候动手练习就对了。
效果图:

第一步:
按Ctrl+N新建一个画布(宽度:500像素、高度:500像素,背景内容:透明),确定后,就得到“图层 1 ”图层;接着在“图层 1 ”图层,按Shift+F5填充黑颜色,好了后点击‘确定’
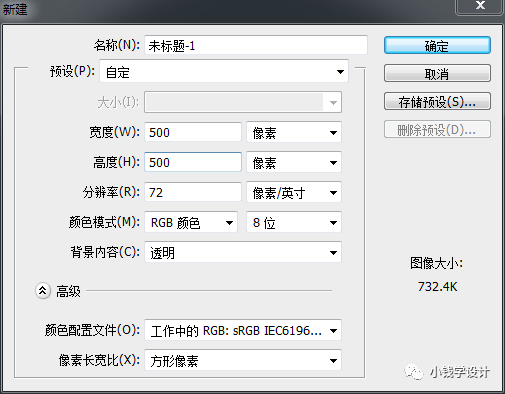
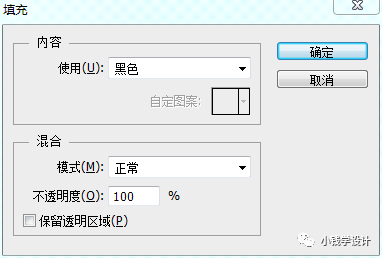
第二步:
按T使用文字工具,设置字体颜色(比如:白颜色),输入字体(比如:多层空心文字),输入完成后,就得到“多层空心文字”文字图层
第三步:
按住Ctrl并同时单击“多层空心文字”文字图层缩览图,点击选择:选择 >修改 >扩展,设置扩展选区(扩展量:4像素),好了后点击‘确定’;接着按Shift+Ctrl+N新建一个图层,就得到“图层 2 ”图层,把 “图层 2 ”图层 的图层顺序拖移动到“多层空心文字”文字图层的下面
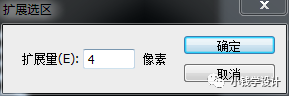
第四步:
在“图层 2 ”图层,按Shift+F5填充一个喜欢想制作多层扩展空心字体效果的颜色(比如:蓝色),好了后点击‘确定’;接着按Ctrl+D取消选择
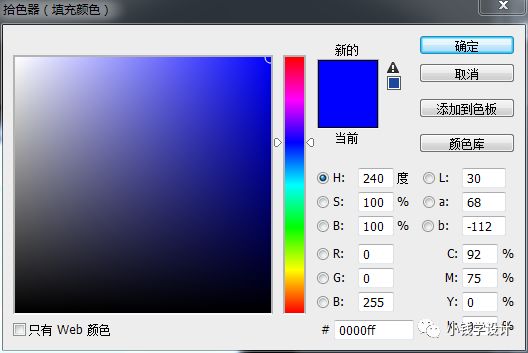
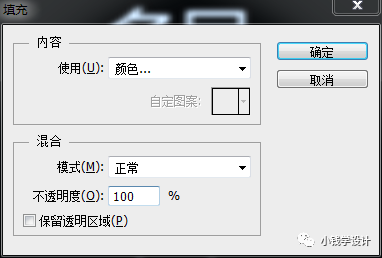
第五步:
按住Ctrl并同时单击“多层空心文字”文字图层缩览图,显示出‘多层空心文字’文字的选区;接着点击选择:选择 >修改 >收缩,设置收缩选区(收缩量:2像素),好了后点击‘确定’;接着按Shift+Ctrl+N新建一个图层,就得到“图层 3 ”图层
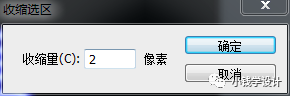
第六步:
在“图层 3 ”图层,按Shift+F5填充一个喜欢想制作多层收缩空心字体效果的颜色(比如:蓝色),好了后点击‘确定’;接着按Ctrl+D取消选择,即可完成。
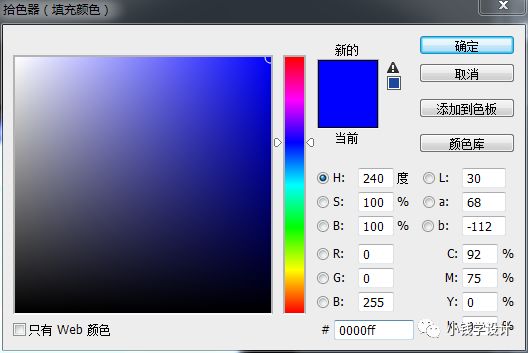
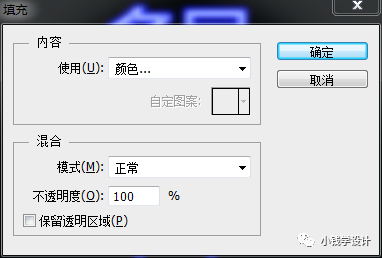
最终效果:

一起来学习一下吧,相信同学们可以通过练习创作更有设计感的文字,动手练习一下吧。
学习 · 提示
相关教程
 想学更多请访问www.16xx8.com
想学更多请访问www.16xx8.com