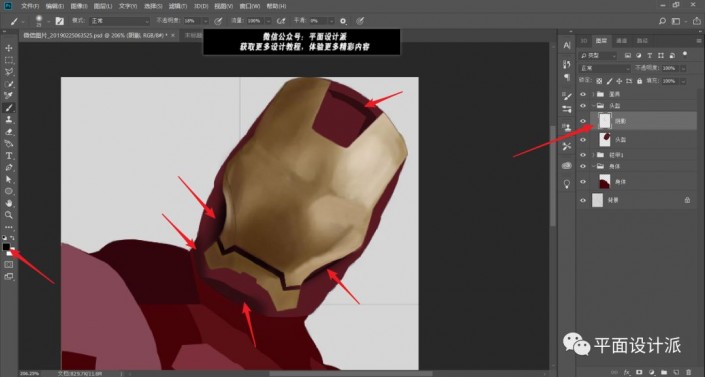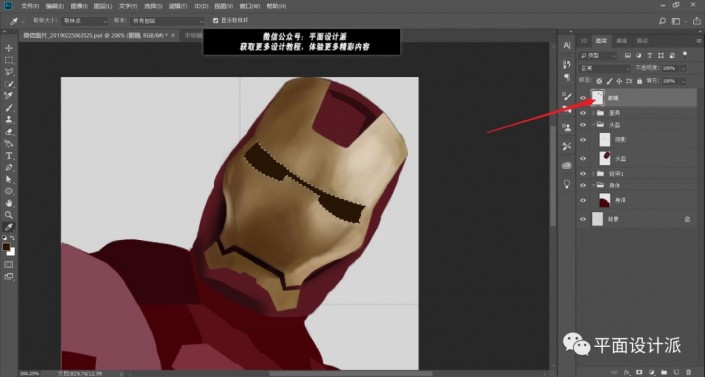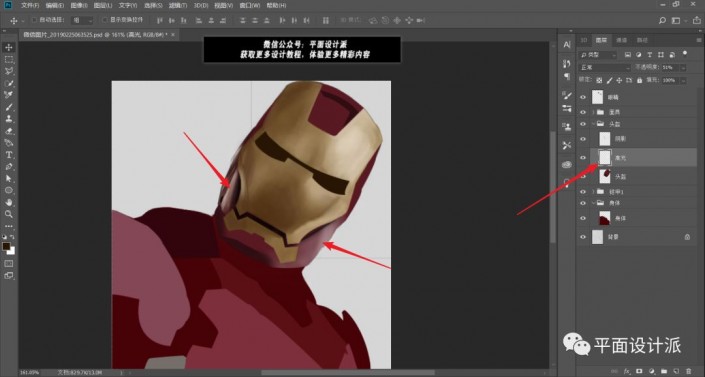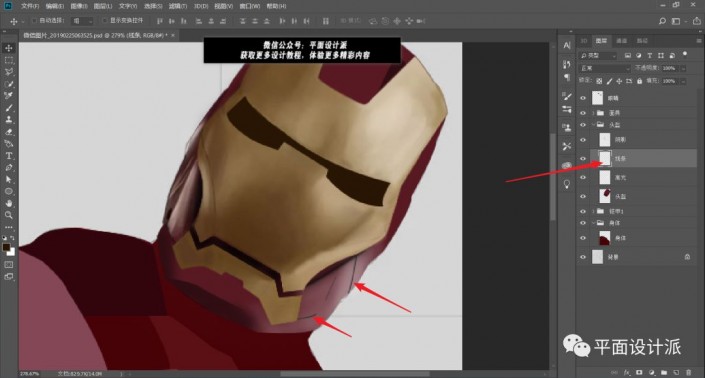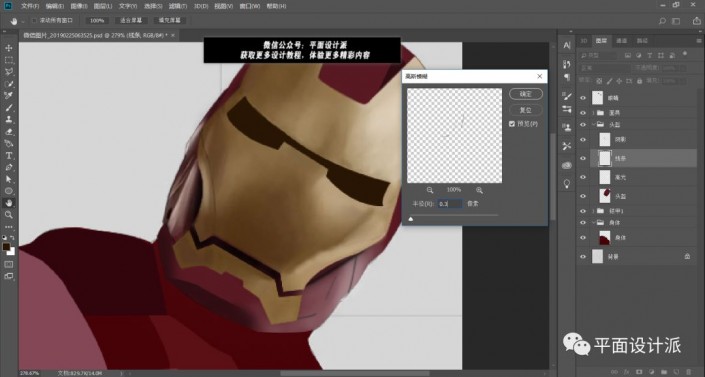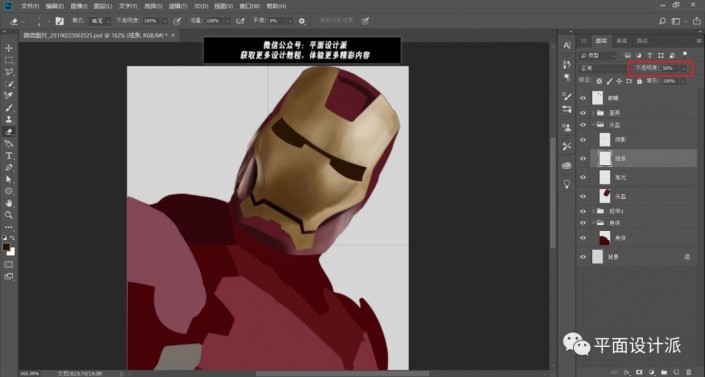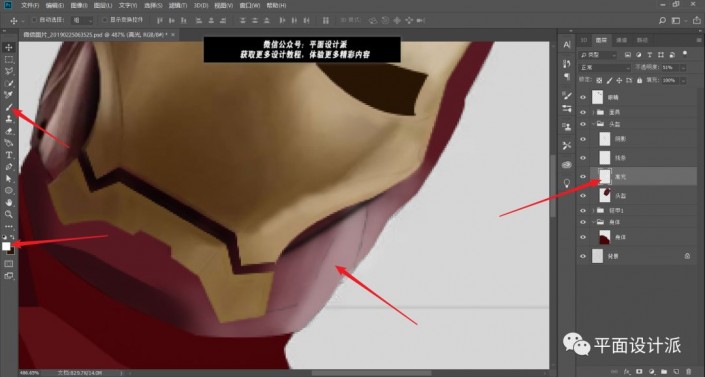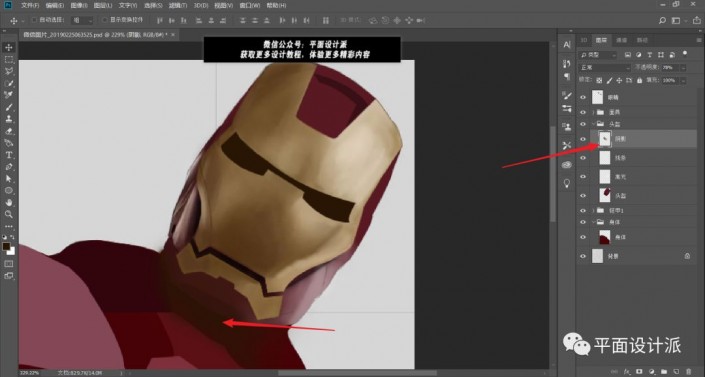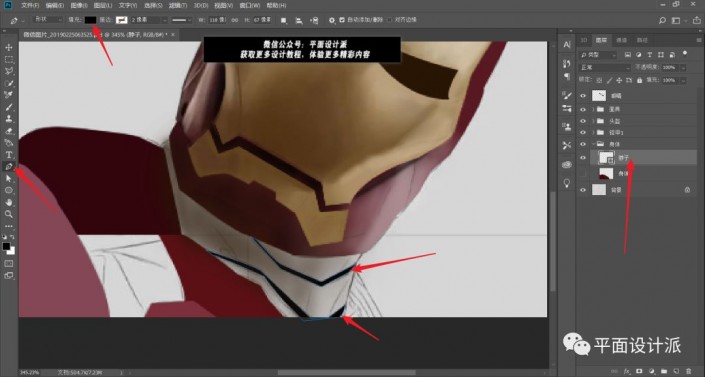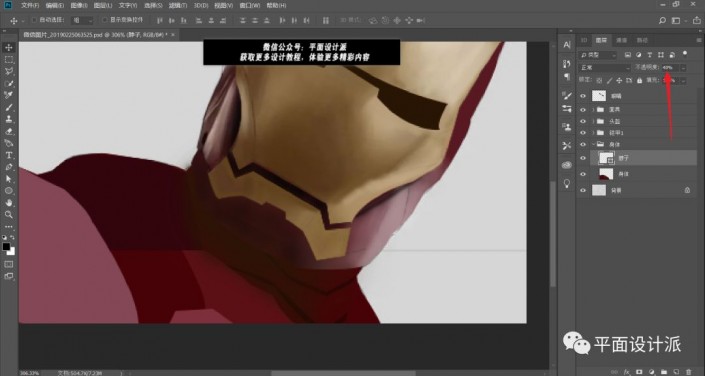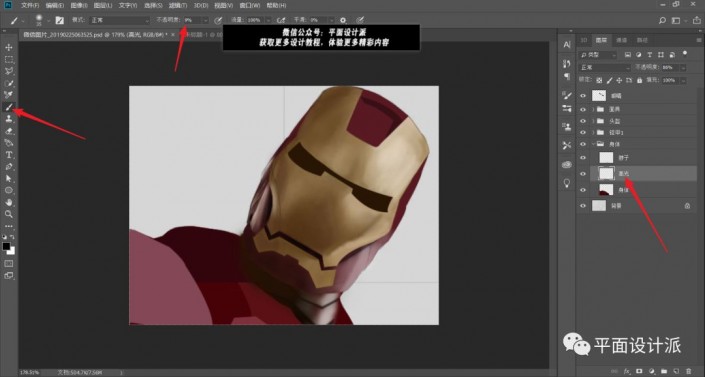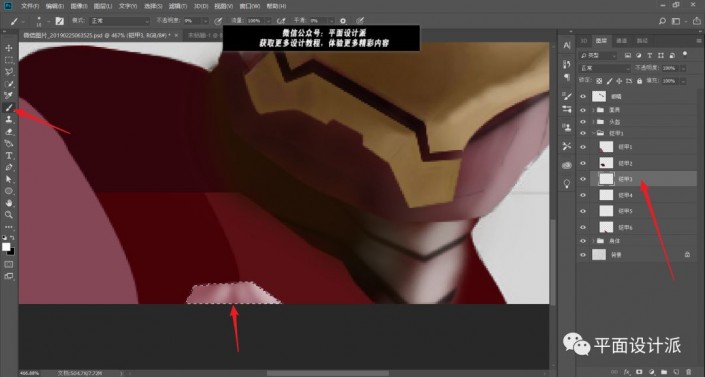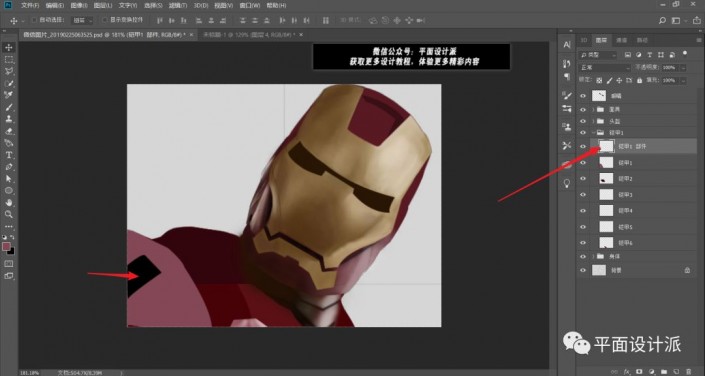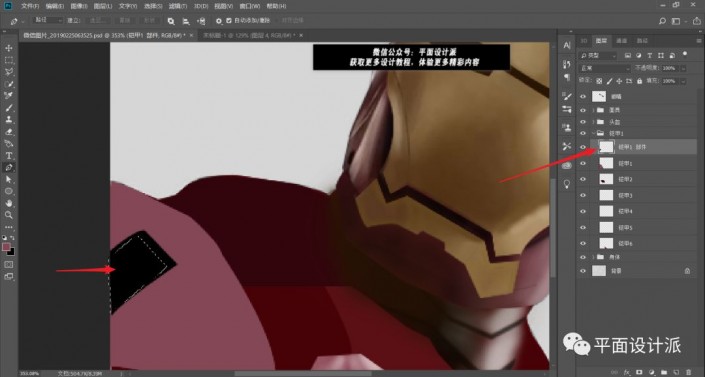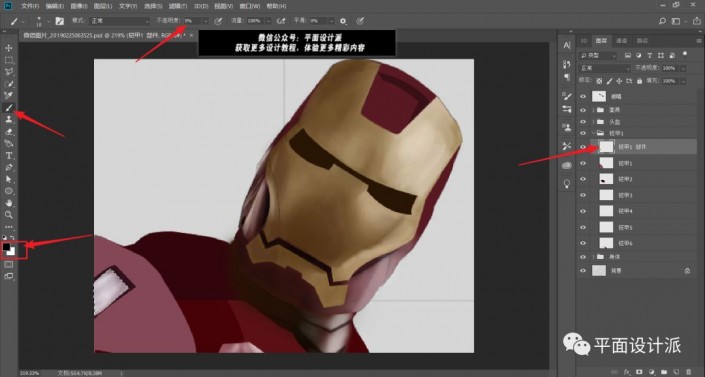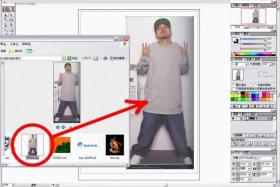转手绘,用PS画出真实版的“钢铁侠”照片(2)
然后我紧接着选择头盔组,并在里面新建以阴影命名的图层,用黑色画笔涂抹面具下方的阴影部分,我们慢慢涂抹,如图:
为眼睛创建新图层并命名。我还是利用钢笔工具对轮廓进行描边,并填充深棕色的颜色:
现在我继续头盔部分,就像之前一样,在头盔组中创建一个新图层命名为高光,我们最好将高光与阴影图层独立创建。
前景色更改为白色,选择柔性画笔,降低不透明度到9%左右,细心涂抹。
注意各个部位的涂抹量,会直接影响立体感:
头盔组中,新建以线条命名的图层。选择钢笔工具,模式更改为“形状”。关闭填充,只要描边。画出如图的线条:
对线条执行滤镜—模糊—高斯模糊,如图:
适当降低不透明度,达到想要的效果就行:
因为线条的产生,是头部转折处高光量不同所产生的,所以我们需要选择好高光图层,加强线条右侧高光,如图:
选择阴影图层,黑色柔性画笔,对脖子下方阴影涂抹:
在线稿中,脖子处有黑色缝隙,我们需要处理。
我们隐藏身体图层,在身体组中的身体图层上方新建脖子图层。用钢笔工具描出缝隙图层,并填充黑色:
打开身体图层,适当降低脖子不透明度:
给脖子创建高光命名的图层,白色柔性画笔,不透明度9%。给脖子涂抹高光,你需要注意的是我在涂抹高光或者阴影效果时,并不是均匀涂抹,需要根据光照方向,考虑不同部位高光量进行涂抹,参考如图:
比如我下图的铠甲3部分,就是很好的例子。
想想假如我均匀涂抹,会不会有下图效果:
开始做铠甲1。新建铠甲1 部件图层,用钢笔画出如图形状,黑色填充:
再其内部钢笔工具描出小点的矩形选区,如图:
柔性画笔,黑白背景色来回切换,矩形涂抹:
学习 · 提示
相关教程