泡泡教程,制作漂亮的气泡照片
来源:公众号
作者:SoulEC
学习:3081人次
当我们看到制作广告海报上的透明泡泡时,是否很好奇这种效果是怎么做出来的呢,是否也想自己动手用PS做出这样的效果呢,本篇教程就教同学们用PS制作透明泡泡效果,类似于我们小时候玩的那种吹出来的泡泡一样,同学们在制作的时候可以找一些应景的素材进行一个练习制作,这样看上去就更加的切合实际,一起来练习一下吧,相信你可以做的更好。
效果图:

操作步骤
1、先用组合键Ctrl+N创建一个尺寸大小为800*800px,分辨率是72px的画布。
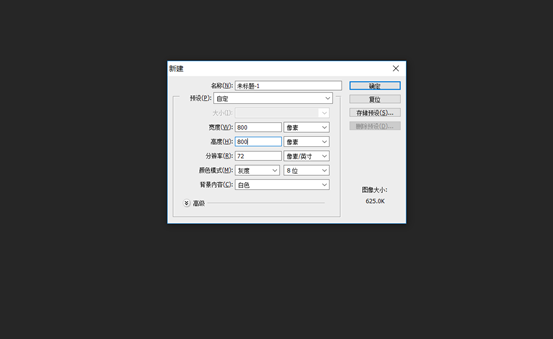
2、新建图层1,将画布背景色填充为黑色。
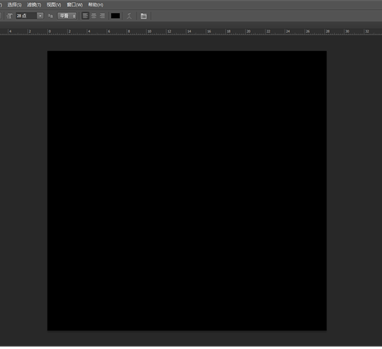
3、执行滤镜——渲染——镜头光晕,点击确定,得出以下效果。
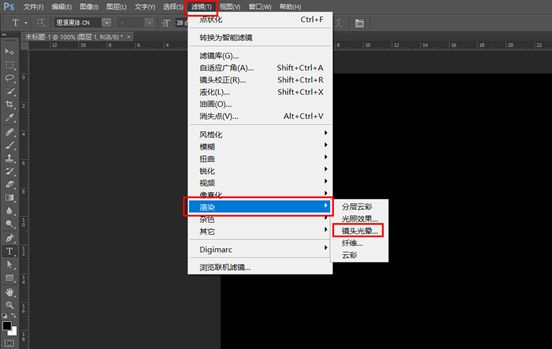
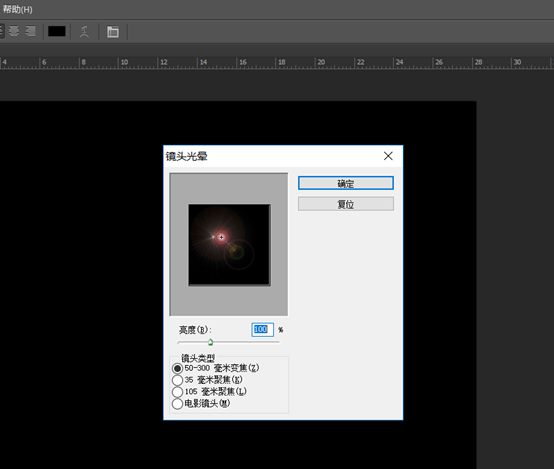
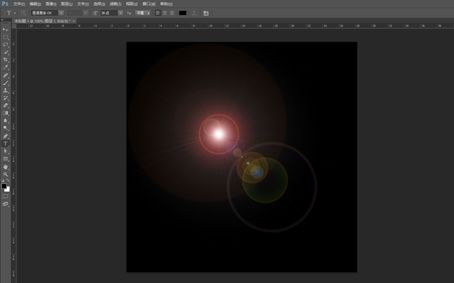
4、执行滤镜——扭曲——极坐标——极坐标到平面坐标,得到以下的效果。
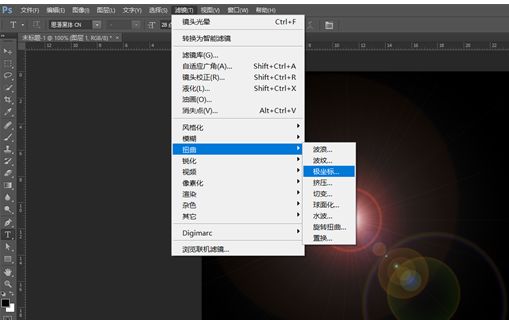
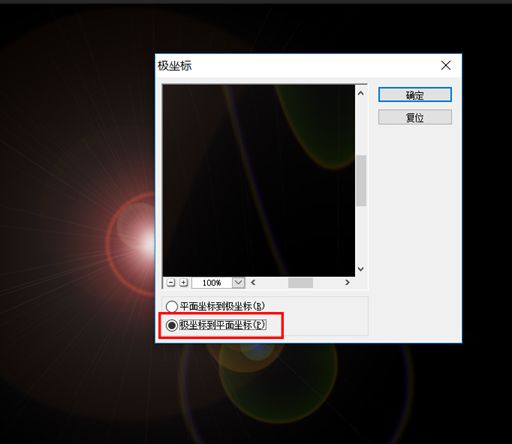
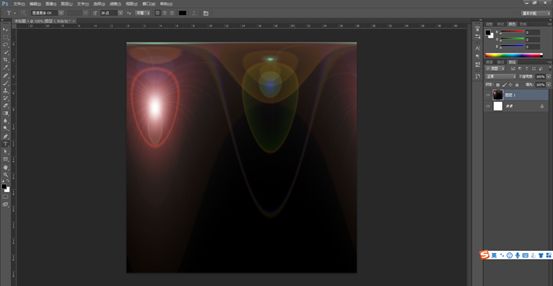
5、执行图像——图像旋转——180°,将图像的角度进行调整,得到以下的效果。
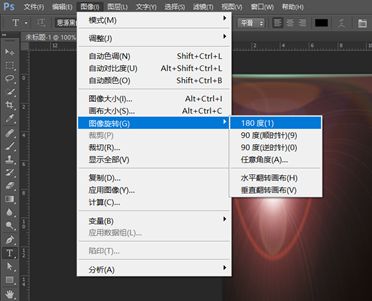
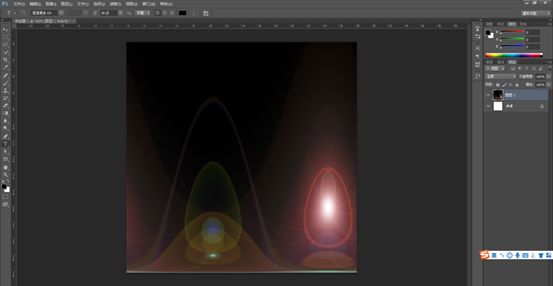
6、执行滤镜——扭曲——极坐标——平面坐标到极坐标,制作出球状效果。
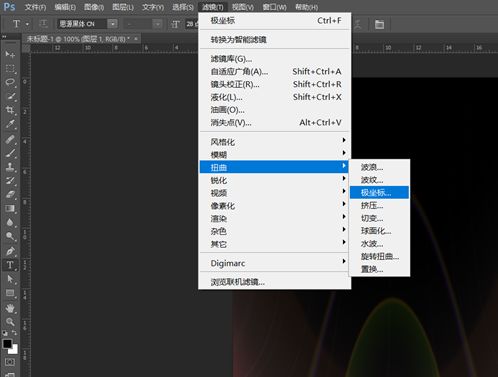
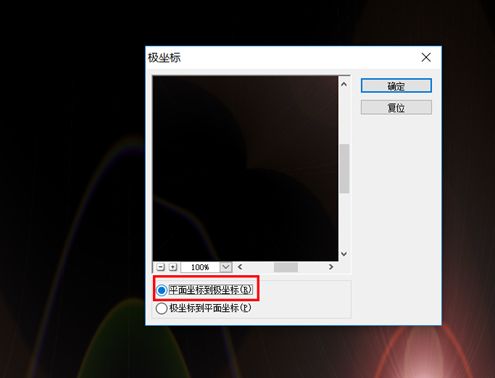
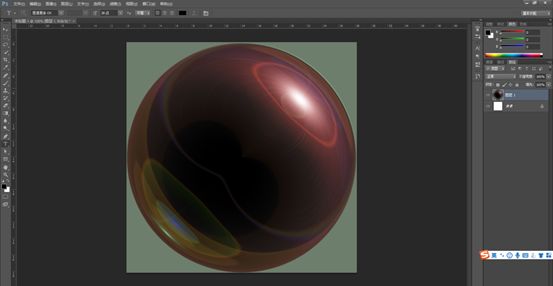
7、通过使用椭圆选框工具将该球体进行框选,使用组合键Ctrl+J复制一层。
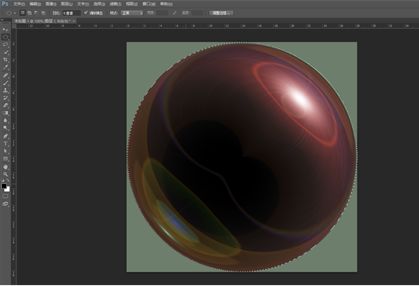
8、选取一张合适的素材图片

9、将球体移动到选取的素材中,并Ctrl+T调整合适的大小。
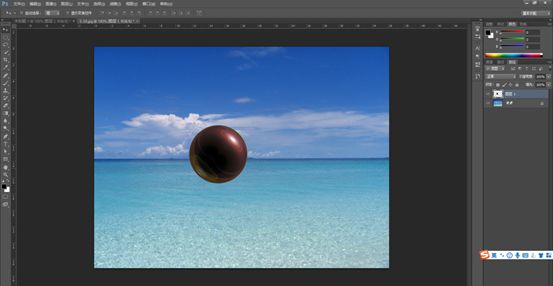
10、将图层混合模式改为滤色,即可看到透明泡泡的效果。
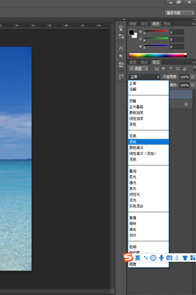
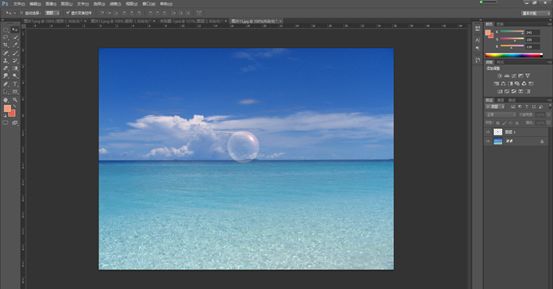
11、适当增加泡泡和调整泡泡的位置
完成:

同学们如果很感兴趣的话,还可以自己多操作几遍,快动手来制作一下吧。
学习 · 提示
关注大神微博加入>>
网友求助,请回答!










