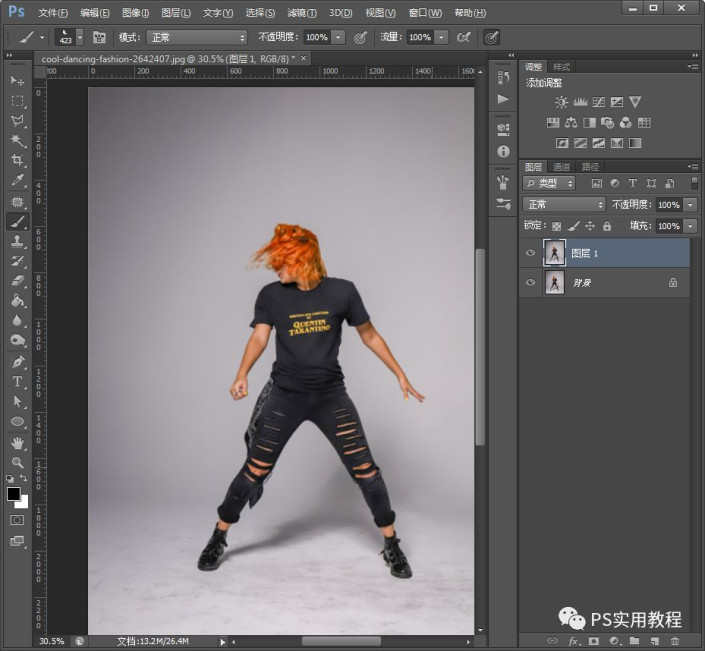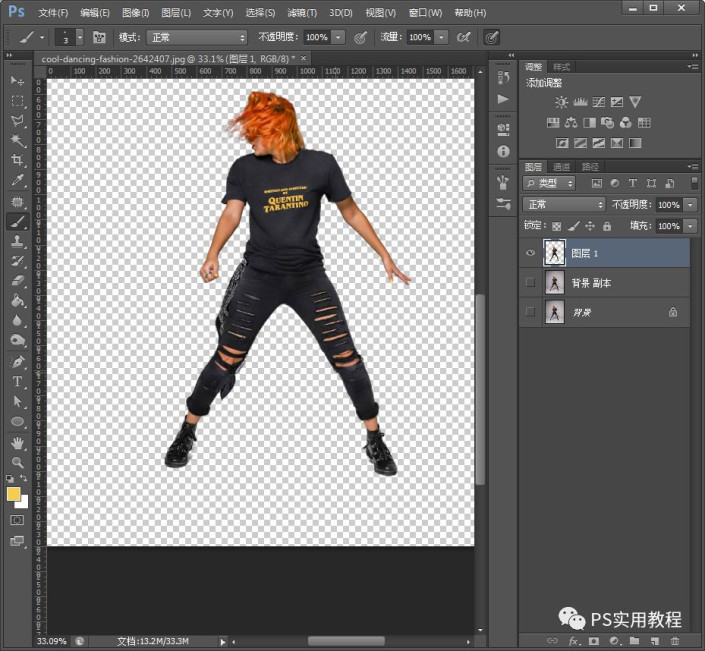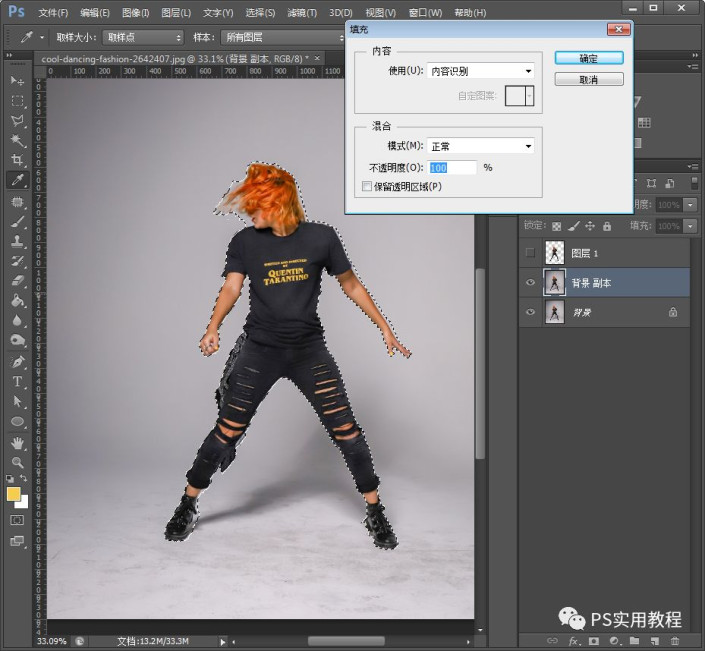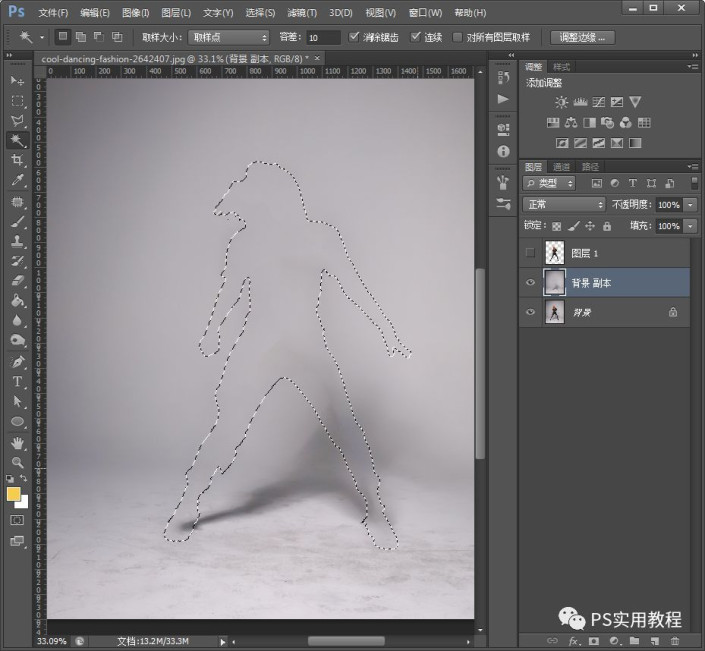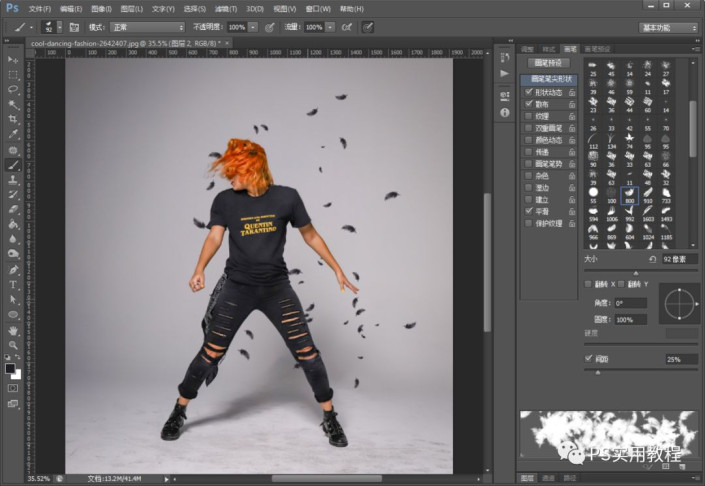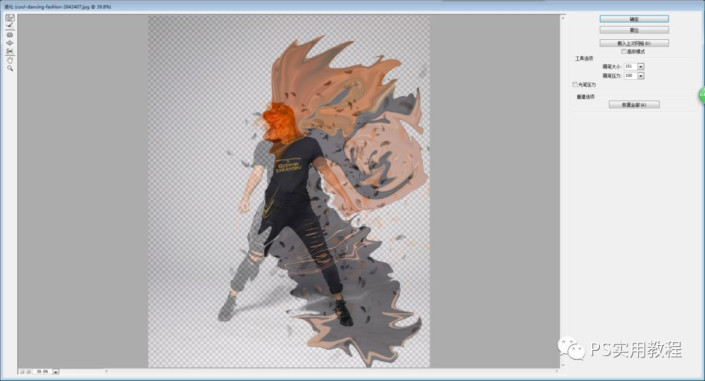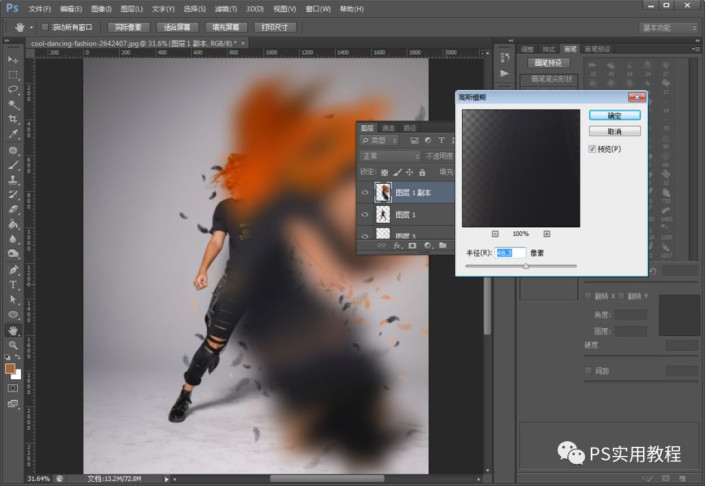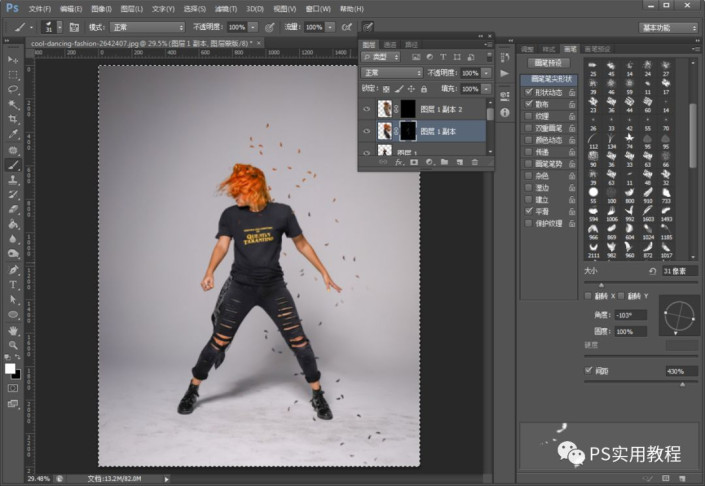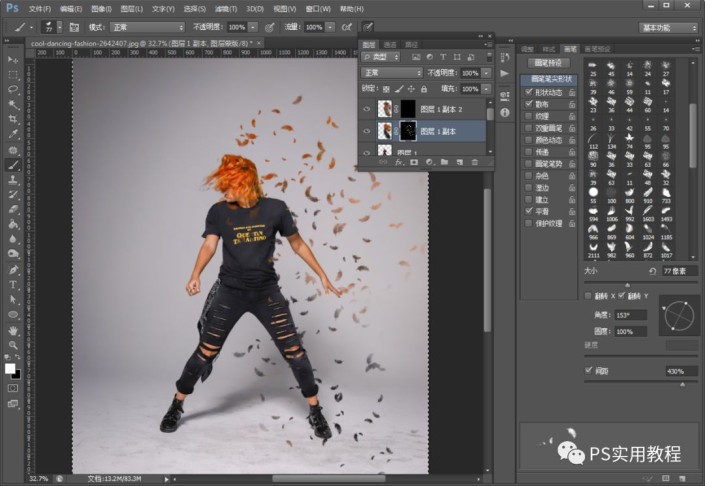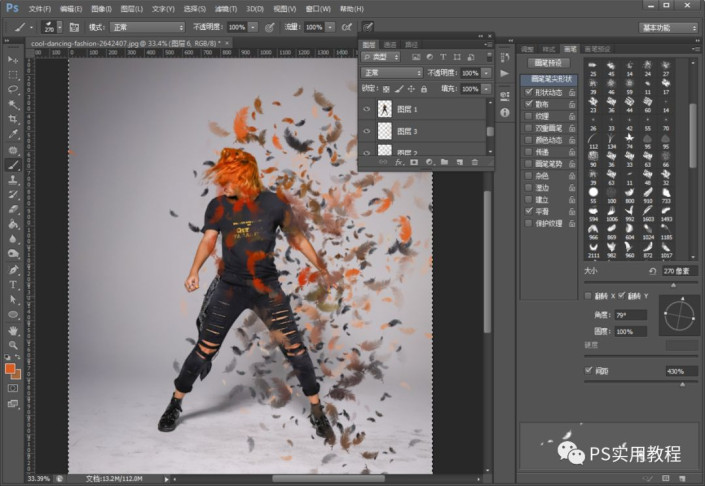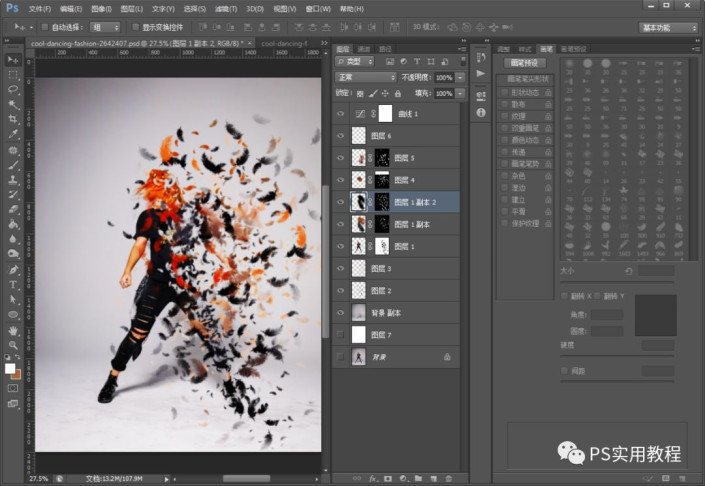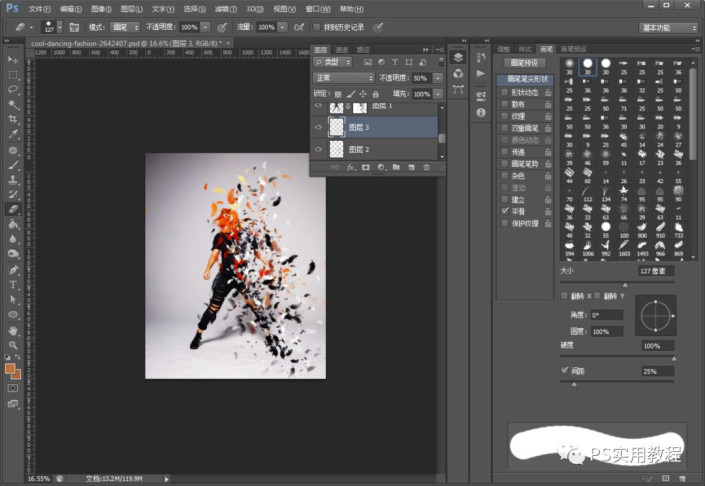碎片效果,制作创意人物海报的碎片效果(4)
碎片的效果,这一篇主要是讲羽毛笔刷的打散过程。主要用到图层蒙版http://www.16xx8.com/tags/38847/、液化滤镜、曲线,以及外部的羽毛笔刷,同学们在制作的时候可以不用这个笔刷,主要呈现的是一种这样的效果,关键是学会里面所需工具的运用,跟着教程来学习一下吧,相信同学们可以不用外部笔刷也可以创建这样一种效果。
效果图:
原图:
对比图:
操作步骤:
1.将照片分别拖进PS中,复制背景图层,得到图层1。
2.这个可以直接用套索工具或者魔术棒,抠出人物(不用太细致);当然也可以直接用之前说到的快速抠图滤镜,直接抠一下,也是一样的。这个就不详细说了,抠图滤镜抠完,再用蒙版补充一下细节,这样复杂图片处理起来也很快。
3.背景图层再复制一层,魔术棒选中人物;再选中背景 副本图层,点击编辑>填充,设置都默认,确认即可。
这样背景的人物基本就抠掉了,边缘可能还有些残留;可以用修补工具修补一下。
4.接着对羽毛画笔进行设置,选择其中一款羽毛样式,打开画笔预设;
散布设置:散布拖到最大,数量设置为1-5,抖动80%-100%;
形状动态:大小抖动70%—90%,角度抖动最大;
勾选平滑。
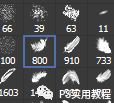
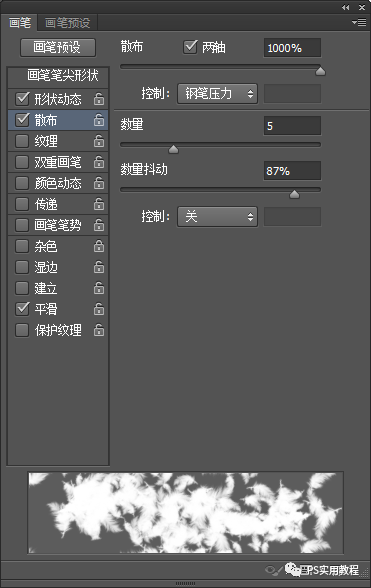
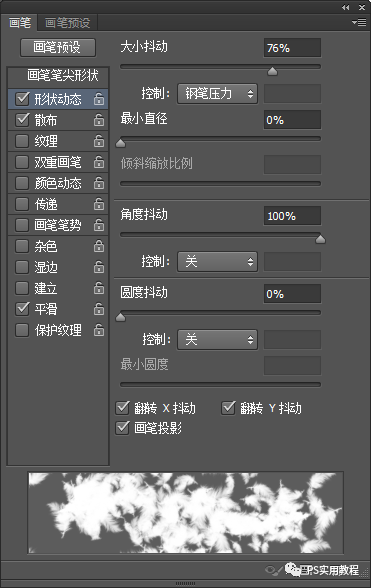
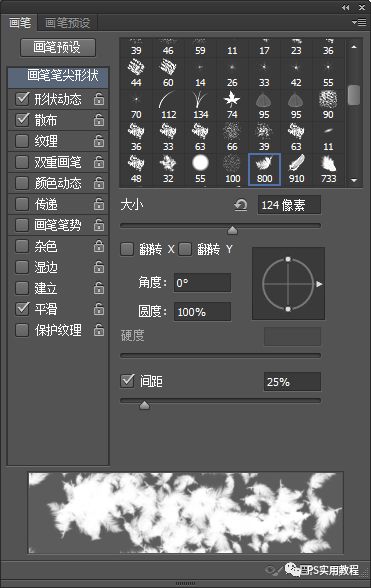
5.在人物图层下新建两个图层,用画笔吸取人物身上不同的颜色,分别在两个图层上,沿着人物右边刷几下;
最下面一个画好的羽毛图层设置不透明度为50%,看起来有层次感。
6.用套索工具选中人物右边,复制到新建图层中,点开滤镜>液化,用变形工具将颜色涂抹开;
涂抹好后确认退出滤镜,点击滤镜,模糊>高斯模糊,调整半径至不同颜色边缘自然即可。
7.点击图层栏下标,建立图层蒙版,黑色填充整个画面,用白色羽毛画笔,调节不同的画笔大小,沿着人物右边刷;
8.重复6、7步骤,建立2-3个羽毛图层。
9.选中最上面的图层,点击图层栏下标,曲线工具,调节一下整体画面色彩。
10.最后可以对边缘的羽毛分散效果,擦去多余的羽毛部分;在右上部添加一些羽毛,效果看起来沿着人物朝两头飞散,这样整体就制作完了
完成:
如果同学们不想用羽毛笔刷,随便哪种笔刷都可以,什么形状无所谓了,关键是学会制作方法,学习PS就是要举一反三的去练习,动手操作起来吧。
学习 · 提示
相关教程
 新手学PS请到:www.16xx8.com
新手学PS请到:www.16xx8.com