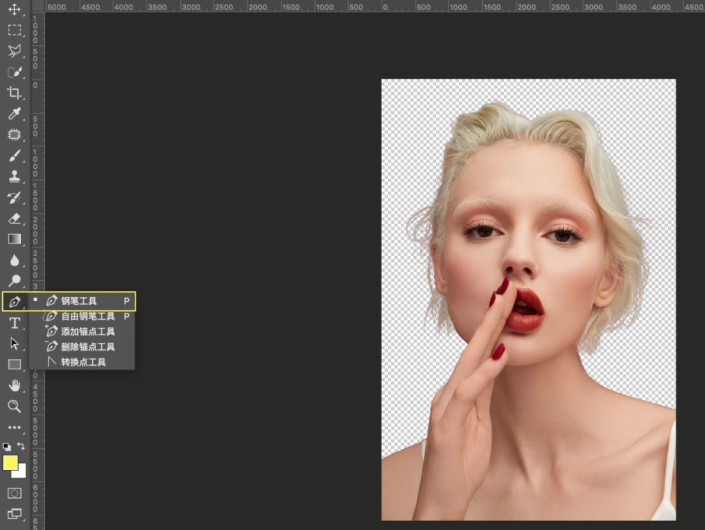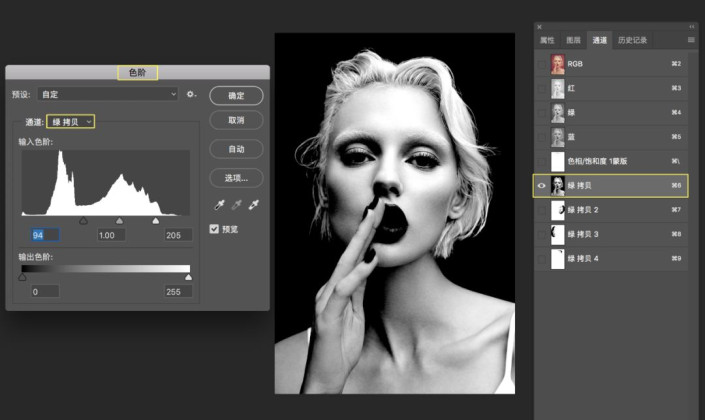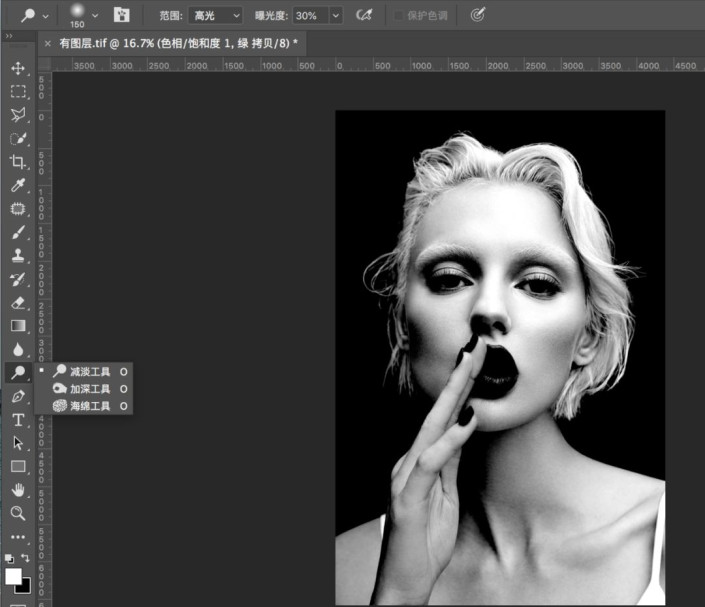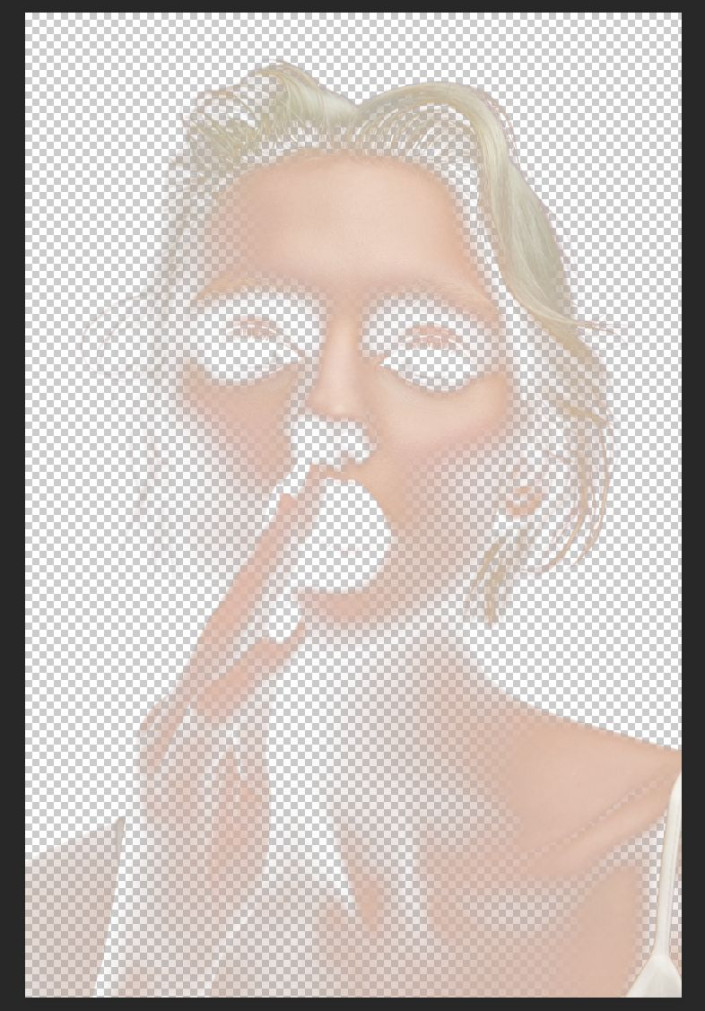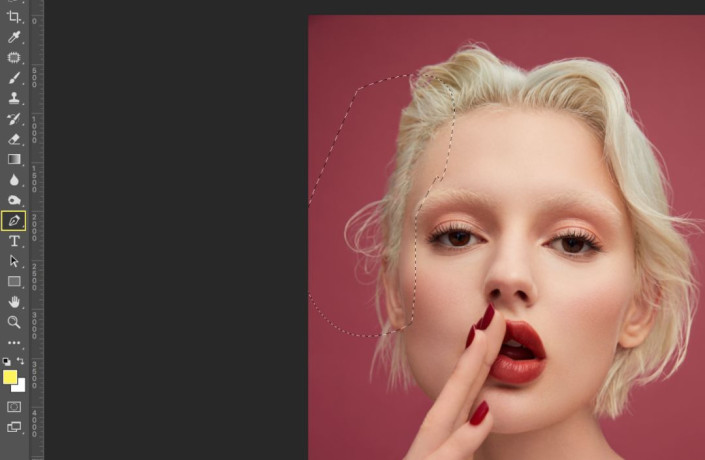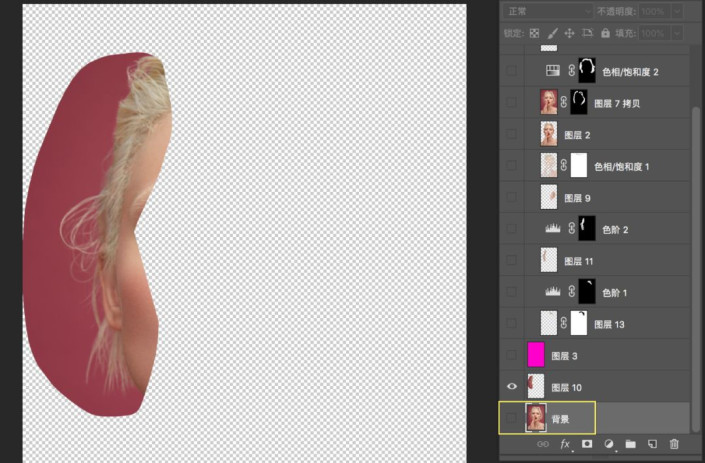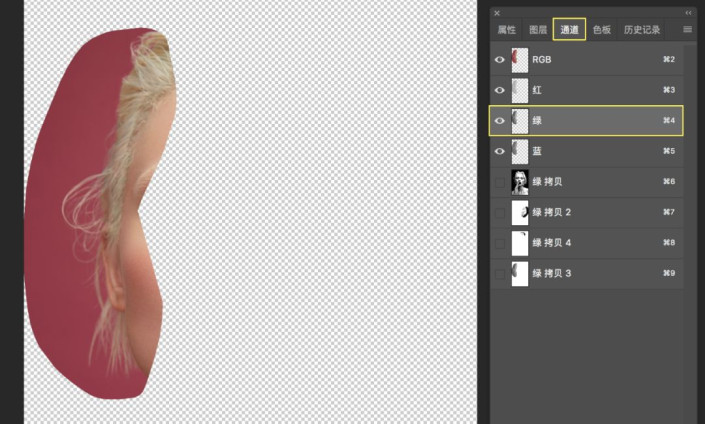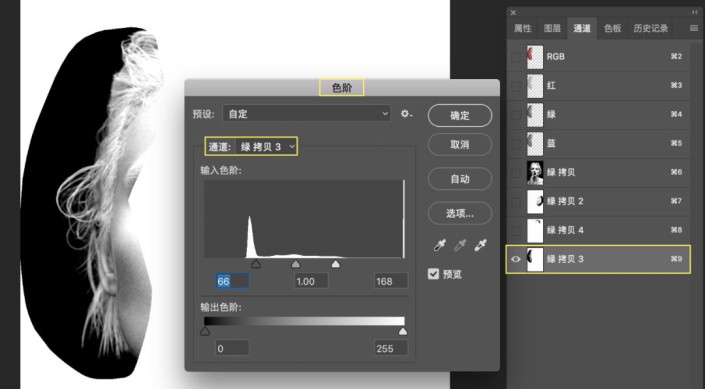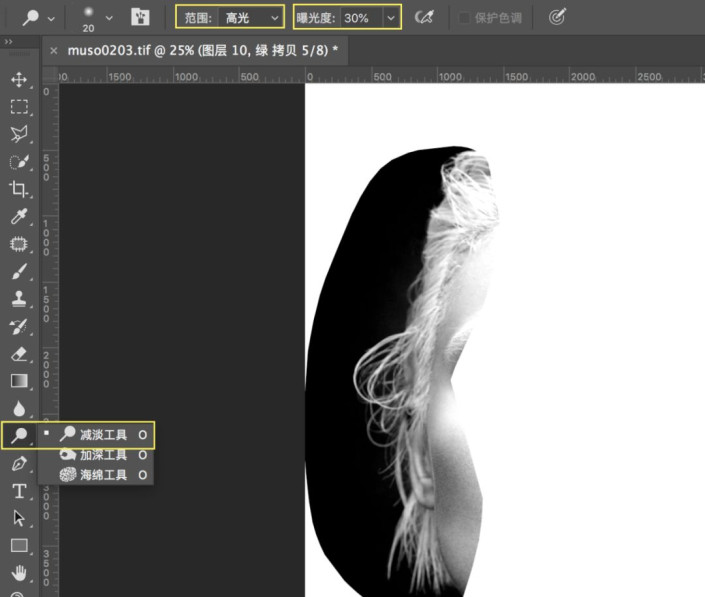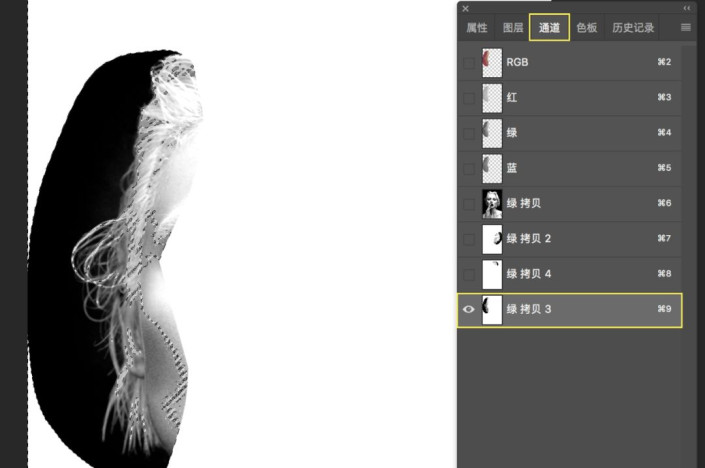通道抠图,通过通道快速给人物抠出发丝(4)
通道可以抠什么地方?复杂边缘的问题,例如:头发、羽毛、婚纱半透明的物体等。本篇教程教同学们如何通过通道抠头发丝,通道抠头发丝在我们网站有很多,同学们如果感兴趣的话可以在站内www.16xx8.com进行搜索,相信可以找到自己想练习的那一款,如何修图通过想详细操作来练习一下吧。
效果图:
素材:

操作步骤:
钢笔工具抠头发
用钢笔工具将人物的整体边缘和头发抠出来,将尽可能多的头发抠出来,不要碰到发丝边缘。
利用通道拉开反差
1.选择原图层,进入通道界面,因为图片背景是红色的,红色的对冲色是绿色,所以选择绿色通道,复制绿色通道。
2.在粘贴的绿色通道里使用调整色阶(Command+L) ,黑色压暗,白色提亮。
3.选择减淡工具擦涂,范围选高光,曝光度30%,使头发和背景的黑白对比反差强烈(因为头发是白色的所以不用反向该通道)
4.按住command键点击复制粘贴绿色拷贝通道,关掉绿色拷贝通道的眼睛,点击RGB通道,返回到图层,复制粘贴,得到头发边缘。数值如下,仅供参考。
局部调整头发丝
观察图片,看两边头发是否有缺失,然后进行局部头发丝调整。
局部调整的详细步骤如下:
一、钢笔作选区
用钢笔工具抠选杂乱的头发丝,抠选的范围大些,载入选区,复制粘贴图层,隐藏背景图层,进而得到抠选部分的选区。
二、进入通道界面
1.选择抠选出来的图层,进入通道界面,因为图片背景是红色的,红色的对冲色是绿色,为了增加反差对比度,得到想要的选区。
2.复制绿色通道,在粘贴的绿色通道里使用调整色阶(Command+L) ,黑色压暗,白色提亮,尽量让头发和背景脱出来。数值如下,仅供参考。
3.选择减淡工具,范围选高光,曝光度30%,将白色高光的地方擦涂开。
4.回到通道里,按住command键点击拷贝的绿色通道图层,载入选区,接着点击RGB通道,隐藏绿色拷贝通道。
三、进入图层界面
1.回到图层界面,复制粘贴图层,在创建新的填充或调整图层中,选择色相/色相饱和度,减去红色饱和度。
2.如果遇到背景多余的色块,不透明度100%,橡皮擦掉不想要的部分。
其余局部头发丝按照上述详细三个步骤即可。
完成:
一起跟着教程来学习一下吧,相信同学们可以学会,抠头发丝的操作说难也不难,说容易但也不是那么好抠,总之还是需要练习,动手操练起来吧。
学习 · 提示
相关教程
 学习PS请到www.16xx8.com
学习PS请到www.16xx8.com