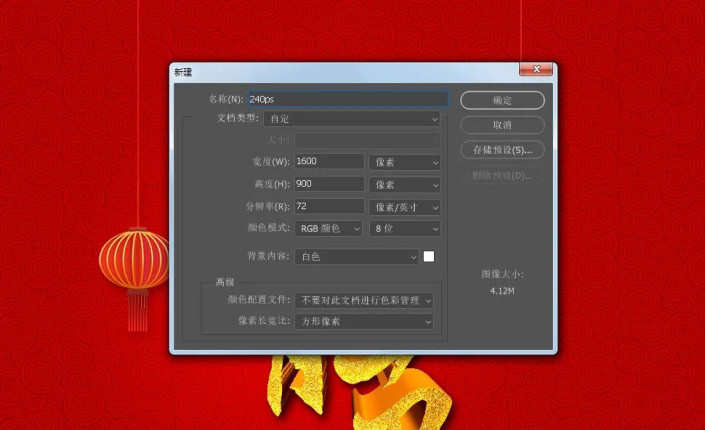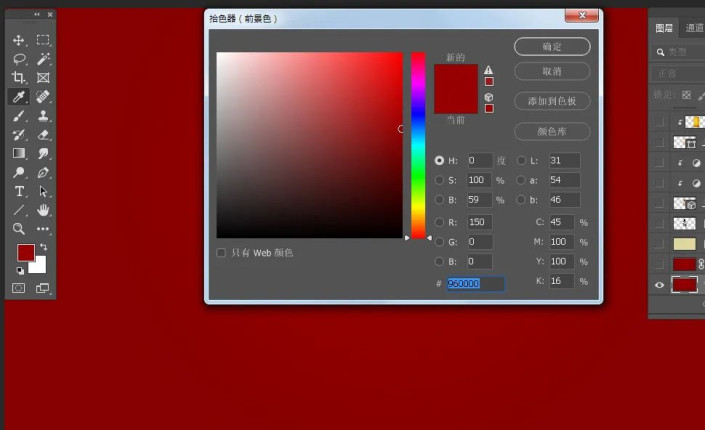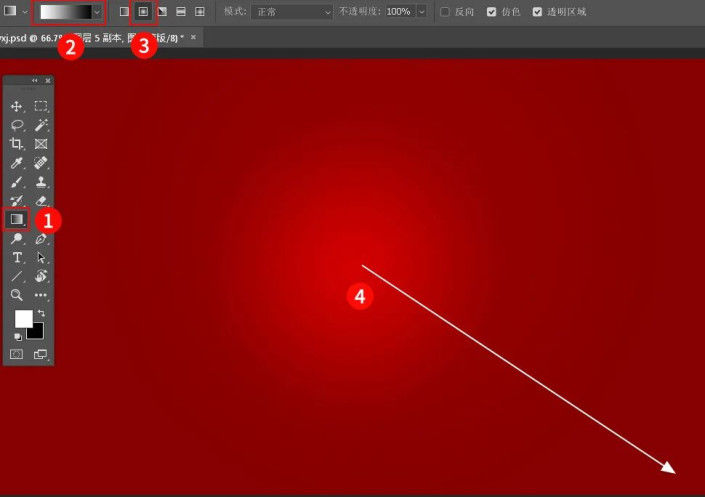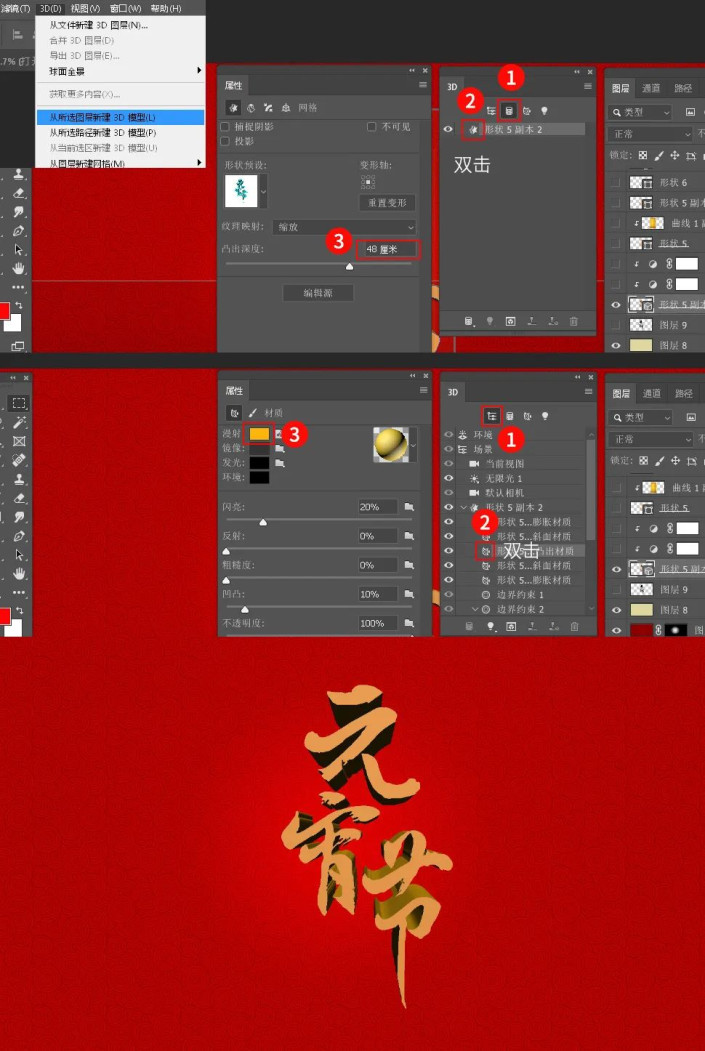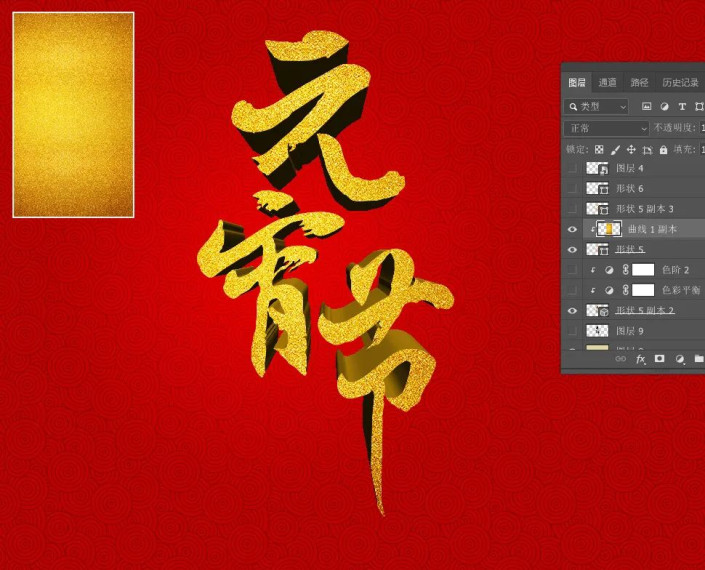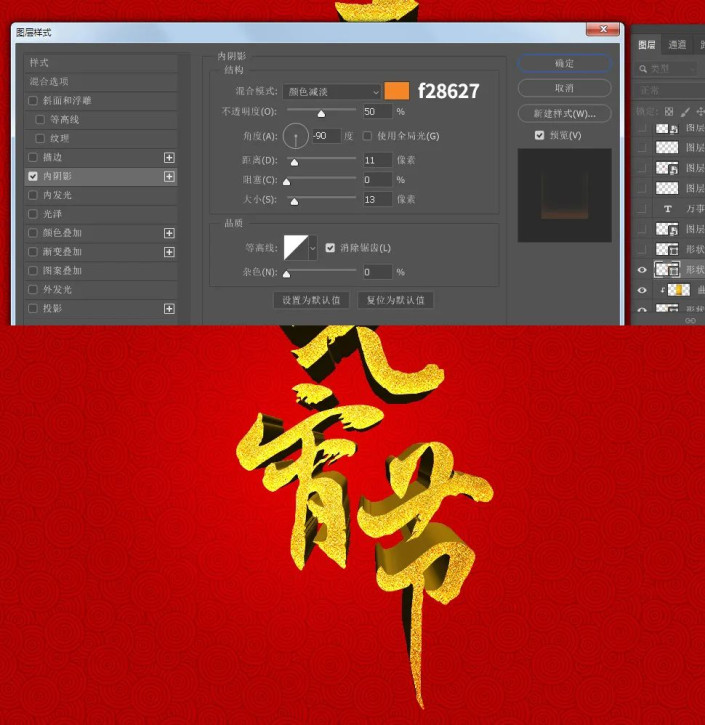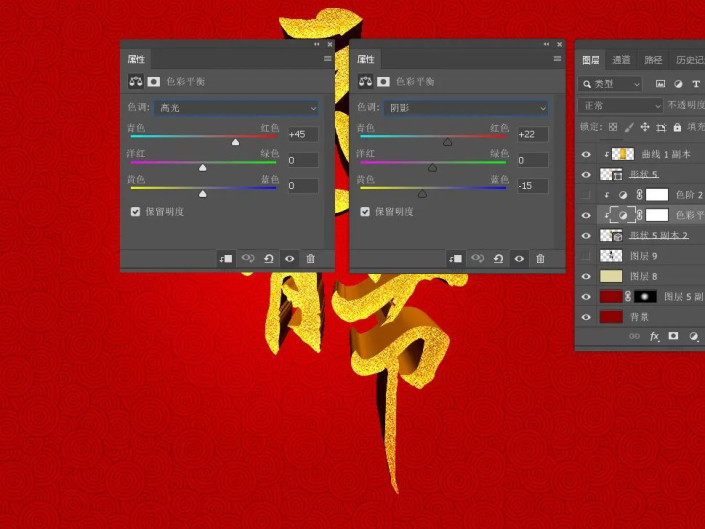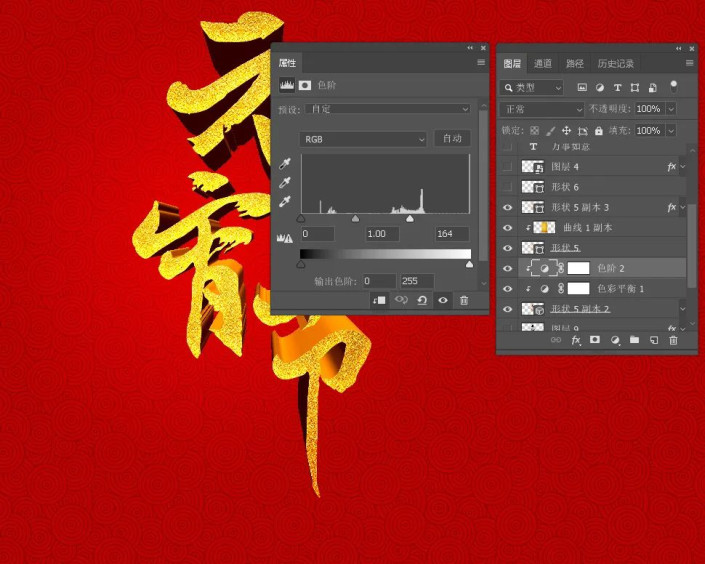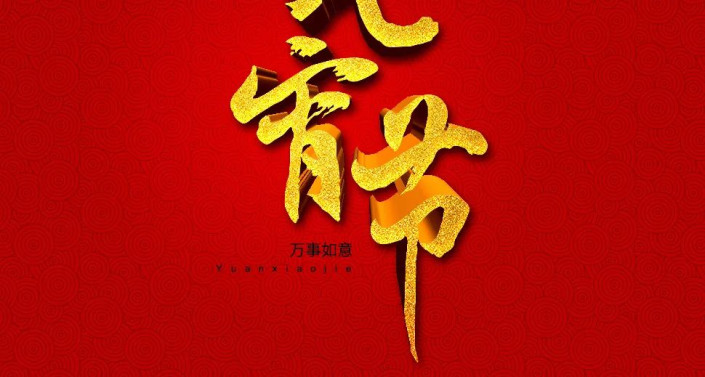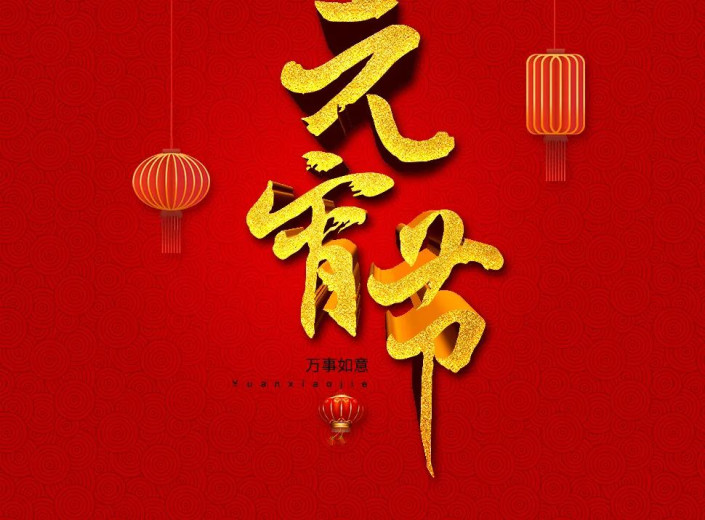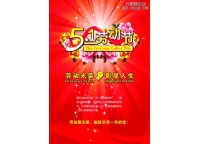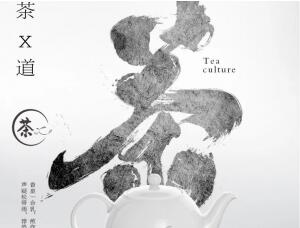节日海报,制作节日氛围浓厚的元宵节海报(4)
过年好,元宵到,幸幸福福一年绕;过年好,元宵到,开开心心四季妙;过年好,元宵到,顺顺利利全家好;过年好,元宵到,团团圆圆过元宵!元宵节海报制作分为三个部分:背景、文字、装饰。背景部分直接用纹理图案完成;文字用3D工具和图层样式完成;装饰部分直接使用灯笼素材。
效果图:
操作步骤:
1、新建文件
打开PS软件,按Ctrl + N 新建文件,尺寸为1600 * 900像素,分辨率为72像素/英寸,然后回车确定。
2、填充背景色
把前景色设置为暗红色#960000,然后按Alt + Delete 填充设置好的前景色作为背景。
3、背景局部增加亮度
按Ctrl + J 把当前背景图层复制一层,混合模式改为“滤色”。添加图层蒙版http://www.16xx8.com/tags/38847/,选择“渐变工具”,颜色设置为黑白,再选择径向渐变,然后在蒙版上由箭头所指方向拉出渐变。
4、增加古典纹理
打开纹理素材,选择菜单:编辑 > 定义图案,名称自定,然后确定。回到之前的文件,新建一个图层,选择菜单:编辑 > 填充,在面板设置刚才定义的图案,确定后把图层混合模式改为“柔光”,如下图。
5、导入文字素材
打开文字素材,用移动工具拖进来,放到画布中间位置。按Ctrl + J 把文字图层复制一层,副本图层隐藏,并选择原文字图层。
6、制作3D文字
选择菜单:3D > 从所选图层新建,然后按照下图参数设置立体效果和颜色,过程如下图。
7、给文字添加纹理
把隐藏的文字图层显示出来,按Ctrl + J 复制一层,上面的一层隐藏。打开纹理素材,拖进来,按Ctrl + Alt + G 创建剪切蒙版,然后调整好位置。
8、给文字添加高光
把隐藏的文字图层显示出来,双击缩略图后面的空白区域设置图层样式,选择内阴影,参数设置如下,确定后把填充度改为0%。
9、调整立体面颜色
选择立体字图层,创建色彩平衡调整图层,对阴影,高光进行调整,参数设置如下图,确定后创建剪切蒙版。
10、立体面调亮
创建色阶调整图层,适当调亮一点,参数设置如下图,
确定后按Ctrl + Alt + G 创建剪切蒙版。
11、给立体字添加投影
选择立体字图层,双击缩略图后面的空白区域设置图层样式,选择投影,参数及效果如下图。
12、打上小字
选择文字工具,在文字左下角区域打上文字,字体小一点,颜色用黑色,适当排一下版,如下图。
13、加上灯笼素材
最后一步,打开灯笼素材,分别拖进来,转为智能对象http://www.16xx8.com/tags/34209/,然后调整好大小和位置,适当加上一点投影,效果如下图。
完成:
学习 · 提示
相关教程
 搜索公众号photoshop教程论坛,免费领取自学福利
搜索公众号photoshop教程论坛,免费领取自学福利