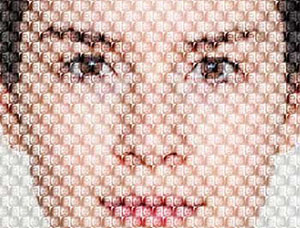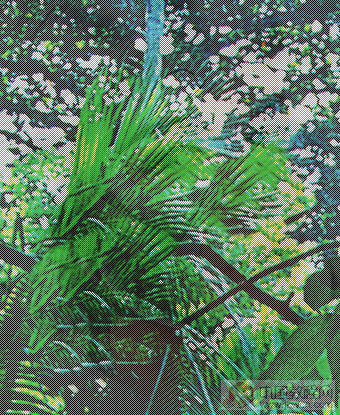纹身效果,在猛男身上纹一枚可爱的野原新之助纹身(4)
本篇教程通过PS给猛男身上纹一枚可爱的野原新之助纹身,学会这个方法后,想在皮肤上纹啥就纹啥,看一看自己有纹身的样子,当然,我本人是不会往自己身上纹的,毕竟哪天后悔了,洗不掉,终身留疤,P个图看看就得了,同学们一起操练起来吧。
效果图:

素材:

操作步骤:
首先要将待上身的野原新之助(以下简称小新)抠出,这个就不再赘述了,抠出后备用;

我们先做置换贴图,选中肌肉男图层,单击鼠标右键呼出右键菜单,选择“复制图层”,打开复制图层对话框;
在文档一栏选择“新建”,名称一栏随便起名,我这里起名叫“凹凸”,单击确定;
此时肌肉男图层会被复制到一个新文档中,按下CTRL+SHIFT+U,去色;
选中这个去色的肌肉男图层,“滤镜”—“模糊”—“高斯模糊”;
向右侧拖动半径值,让图像的细节全部模糊掉,只留下黑白信息即可,我这里半径值选择5,单击确定;
将这张图保存为PSD格式,“文件”—“存储为”,找一个记得住的路径,单击保存;
回到原图,将抠出的小新的图片拖动进来,新版PS拖动进来后会自动进入自由变换工具,调整好位置和大小后按回车,此时小新图层应该会自动转换为智能对象http://www.16xx8.com/tags/34209/,如果没有转换为智能对象,可以在图层名旁边的空白处单击鼠标右键呼出右键菜单,选择“转换为智能对象”;
选中小新图层,“滤镜”—“扭曲”--“置换”;
在打开的置换对话框中,水平比例和垂直比例这两个数值根据图片大小进行设置,我这里水平比例和垂直比例都设置为10,单击确定,之后PS会让我们选择一个置换贴图,我们选择“凹凸.PSD”文件,单击打开;
作为纹身,现在的小新图层显得过于锐利了,我们需要将其模糊一点,再次选中小新图层,选择“滤镜”—“模糊”—“高斯模糊”;
在打开的高斯模糊对话框中,拖动半径滑块,增加一些模糊,我这里模糊半径为3;
选中小新图层,双击图层名称右侧空白处,打开图层样式面板;
按住ALT键,在混合颜色带中下一图层的白色三角滑块上单击鼠标左键,将其分成两半;
拖动白色滑块的左半边,直到小新图层透出肌肉处的高光;
同样的,按住ALT键,在混合颜色带中下一图层的黑色三角滑块上单击鼠标左键,将其分成两半;
拖动黑色滑块右半边,直到小新图层透出肌肉的阴影;
混合颜色带的设置如下图;
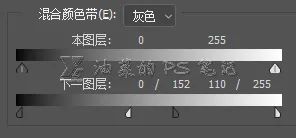
单击外发光,再单击其中的色块,设置外发光颜色,这个颜色选择一种肉红色,我这里用到的是(# 9c1d05);
其余参数按照下图设置,重点是图素中的大小滑块,观察小新的边缘,让其周围出现一圈肉红色边缘即可,设置完成后单击确定;
来看一下添加“外发光”的前后对比;
将小新图层的混合模式改为“线性加深”,根据实际效果,降低小新图层的不透明度;
纹身效果这样就做好了,接下来需要根据实际情况做一些细节调整,比如作为纹身的小新显得有些暗,并且饱和度过高,我们来调整一下;
选中小新图层,单击图层面板下方的“创建新的填充或调整图层”按钮,选择“自然饱和度”;并将自然饱和度调整图层剪切给小新图层,需了解剪切图层的作用及用法的看官请移步“特效 | 哈利波特守护神效果,自己的守护神自己做”(点击文章名可跳转)
在自然饱和度的属性面板中,将自然饱和度和饱和度滑块左移,降低这两个值;
调整好后, 选中自然饱和度调整图层,单击图层面板下方的“创建新的填充或调整图层”按钮,选择“曲线”,并将其剪切给小新图层;
按照下图调整曲线;
纹身做好了,肌肉男更显刚猛!
完成:

这种大面积的纹身,或者是花臂纹身
学习 · 提示
相关教程
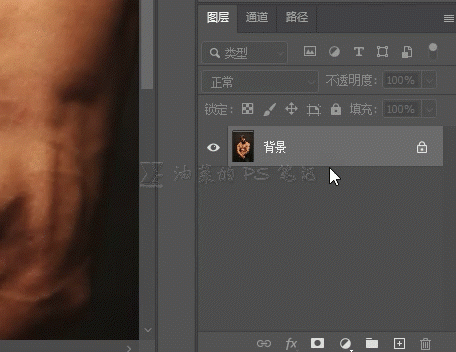
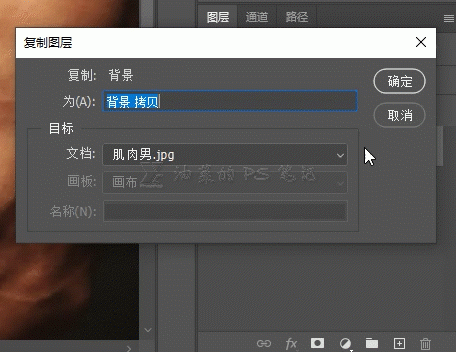

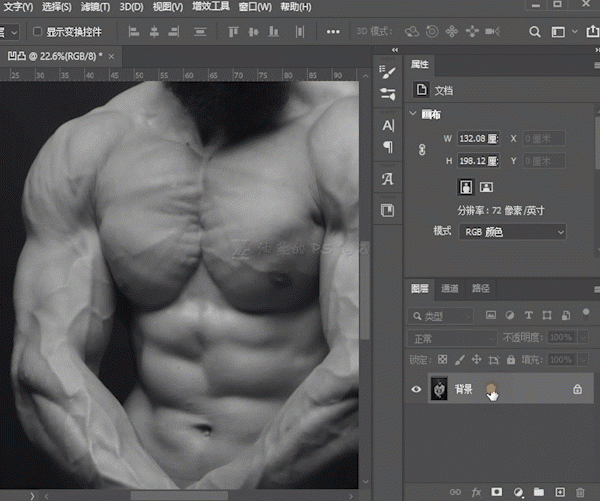
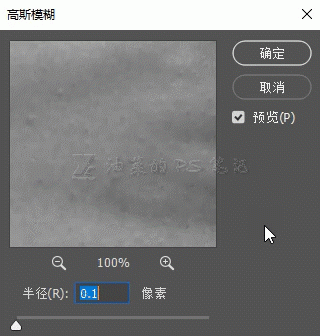
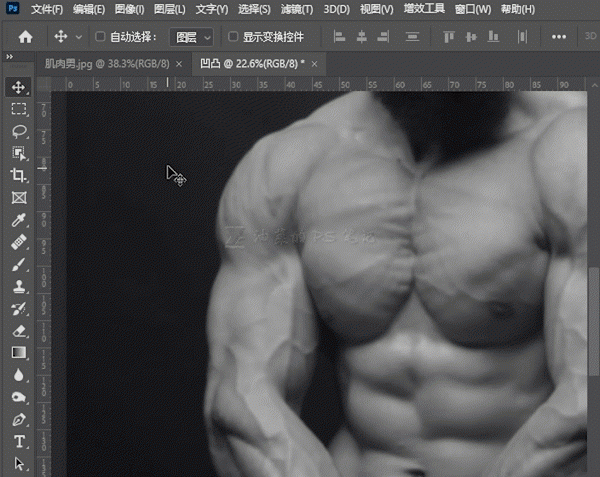
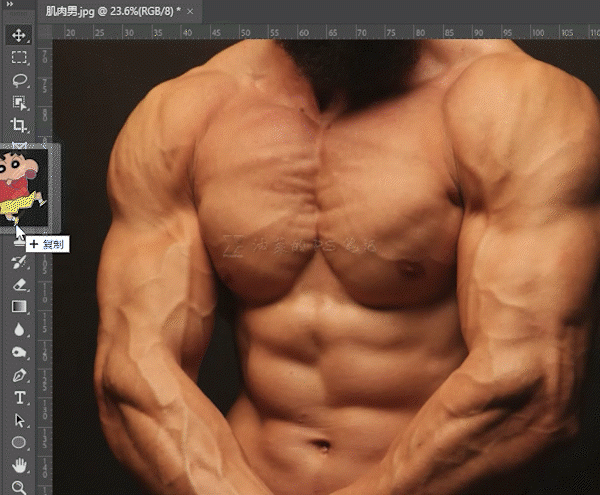
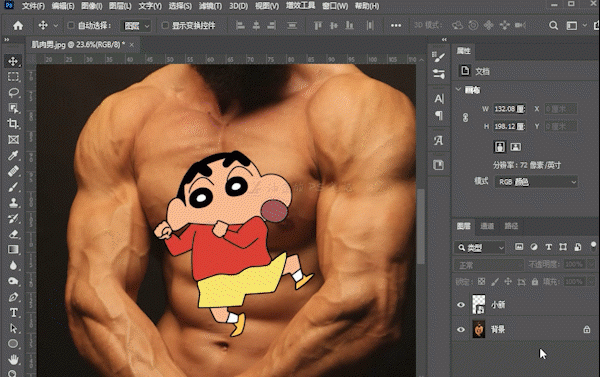
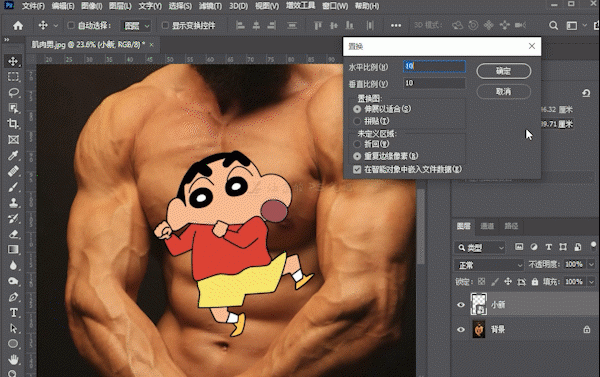
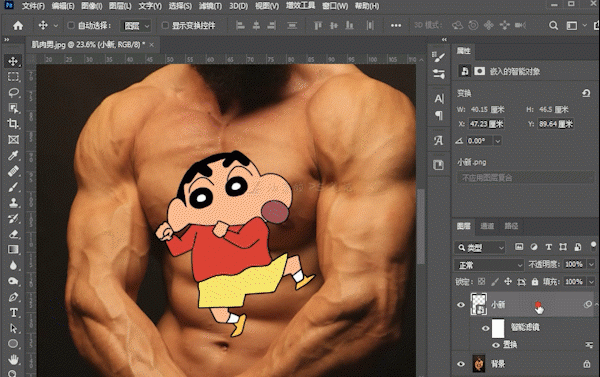
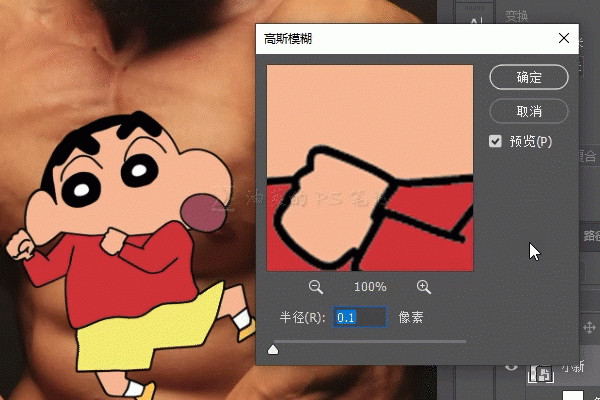
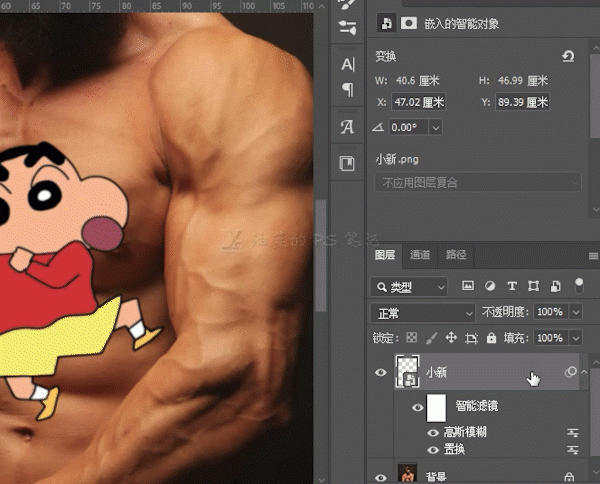
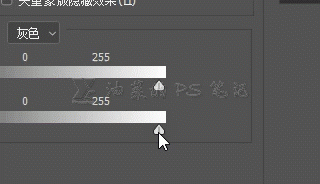
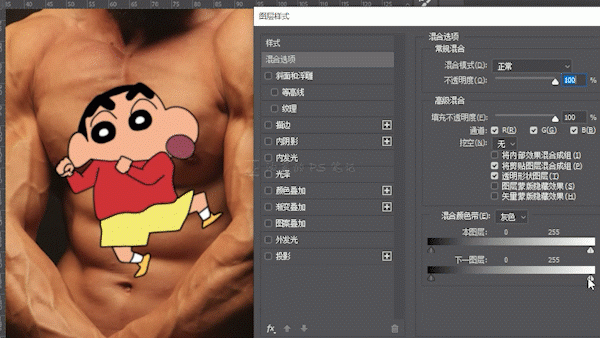
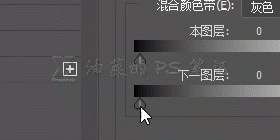
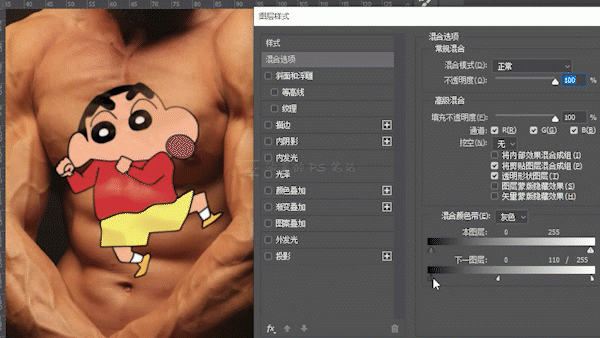
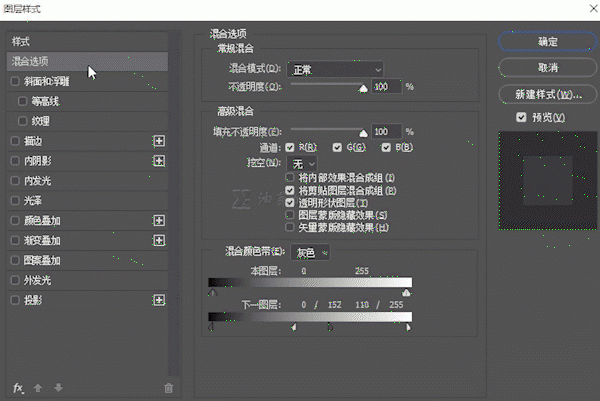
 搜索公众号photoshop教程论坛,免费领取自学福利
搜索公众号photoshop教程论坛,免费领取自学福利 搜索公众号photoshop教程论坛,免费领取自学福利
搜索公众号photoshop教程论坛,免费领取自学福利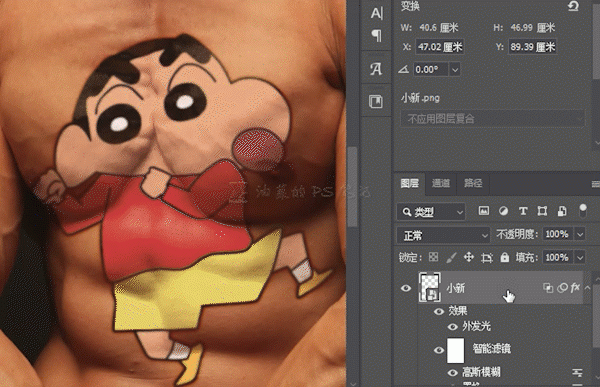 搜索公众号photoshop教程论坛,免费领取自学福利
搜索公众号photoshop教程论坛,免费领取自学福利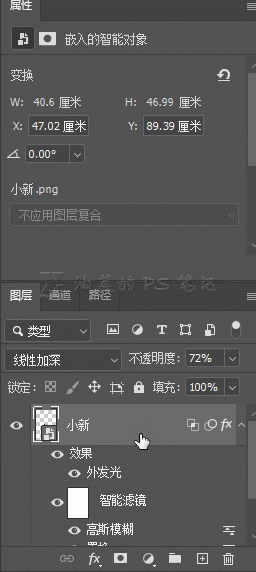 搜索公众号photoshop教程论坛,免费领取自学福利
搜索公众号photoshop教程论坛,免费领取自学福利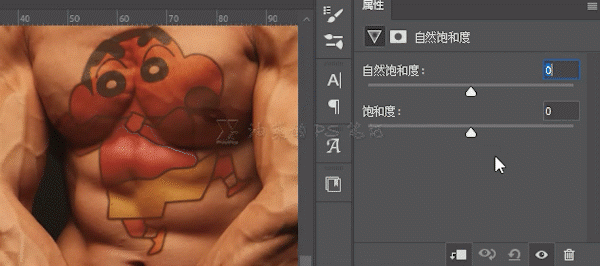 搜索公众号photoshop教程论坛,免费领取自学福利
搜索公众号photoshop教程论坛,免费领取自学福利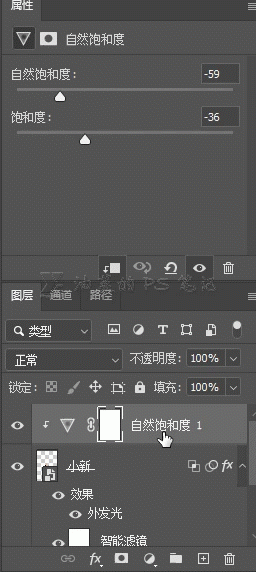 搜索公众号photoshop教程论坛,免费领取自学福利
搜索公众号photoshop教程论坛,免费领取自学福利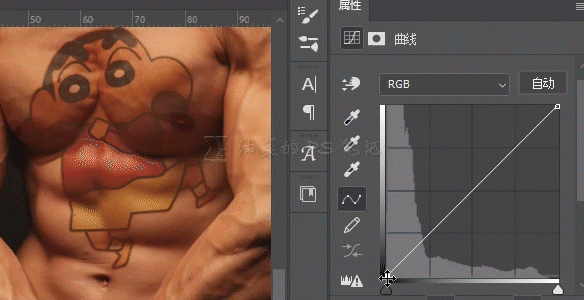 搜索公众号photoshop教程论坛,免费领取自学福利
搜索公众号photoshop教程论坛,免费领取自学福利