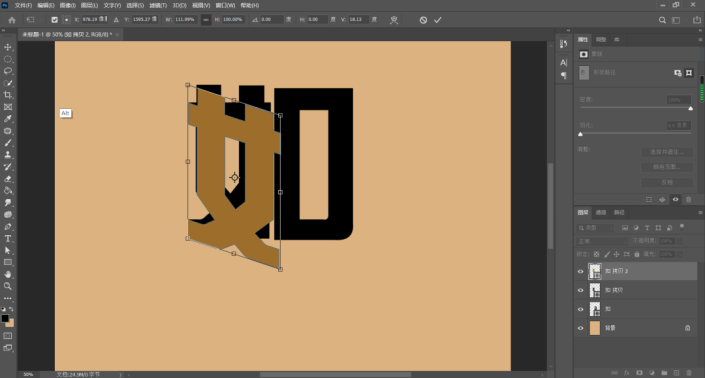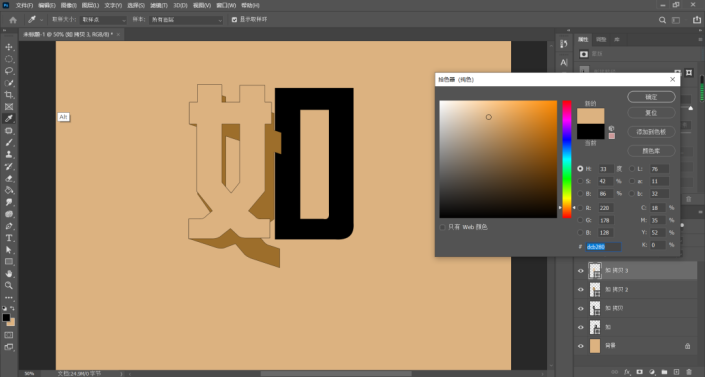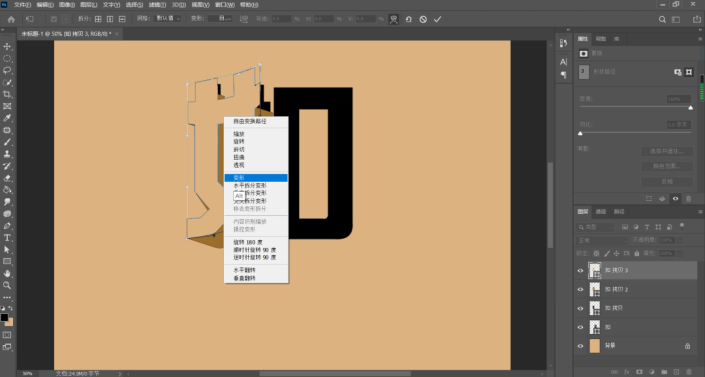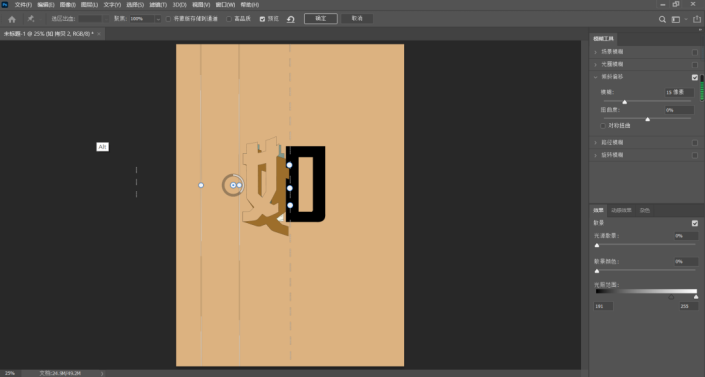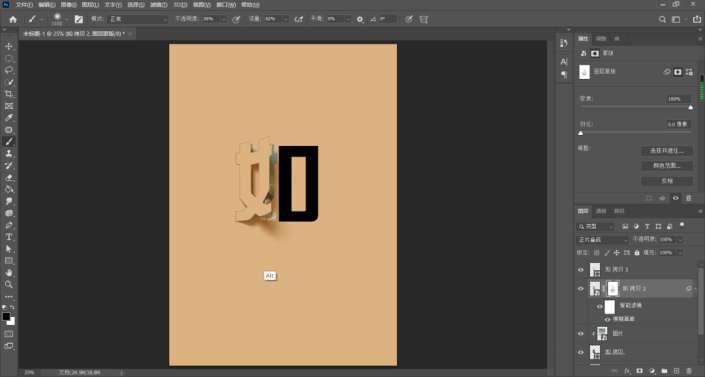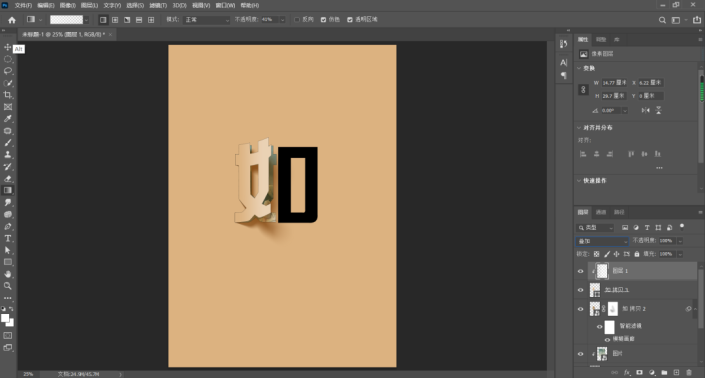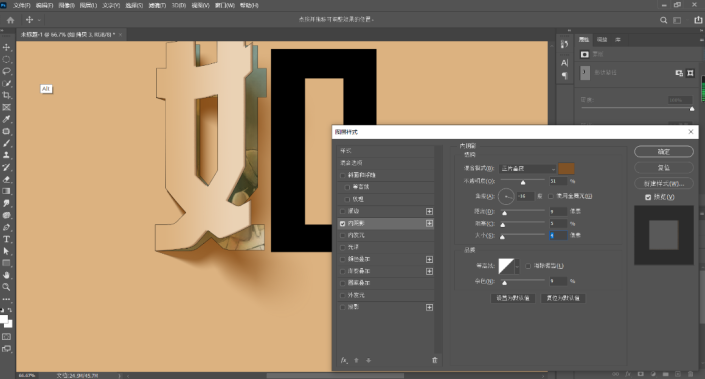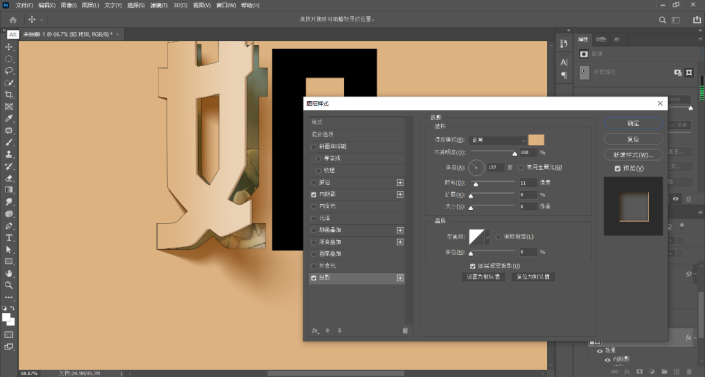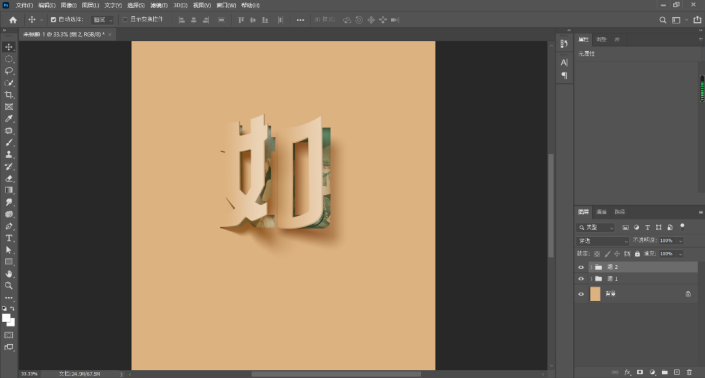折纸字,制作像书本一样可以翻开的折纸文字(4)
今天我们学习的是海报制作中的折纸文字。快来一起学习吧!
效果图:
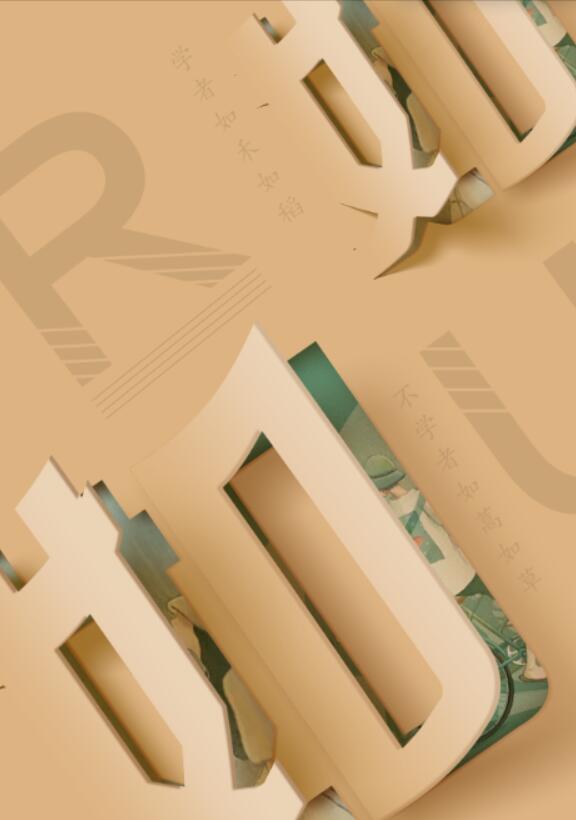
操作步骤:
第一步
首先选择文字工具打出文字,右键转化为形状,在左边的工具栏处选择直接选择工具,框选整个文字左半边(注意属性栏中将描边改为透明,即不添加描边),按住Ctrl+Shift+J复制;
第二步
接着选中刚刚复制的图层,按住Ctrl+J再复制一层,并且将颜色修改为比背景色深一点的颜色,然后Ctrl+T 右键斜切,往右下方拉,再右键缩放,拉大拉宽(注意左侧始终要贴在一条直线上哦,选择中间的点拉起来,文字就不会乱跑啦,缩放时记得按住Shift键);
第三步
紧接着再选择刚刚第二步中的黑色文字层,Ctrl+J再复制一层,并将其移动到图层的最上方,修改文字颜色与背景色一致;
第四步
然后Ctrl+T 右键选择斜切,将文字往左上方拉起,再点击右键缩放,将文字缩小一点(同样跟第二步一样,保持文字左侧在一条直线上)接着再右键选择变形,调整变形的幅度,营造文字翻起的效果;
第五步
接着选择下方第一层的图层(即最开始拷贝的文字左半边),置入一张图片,按住Alt键,向下做一个剪贴蒙版http://www.16xx8.com/tags/38847/;
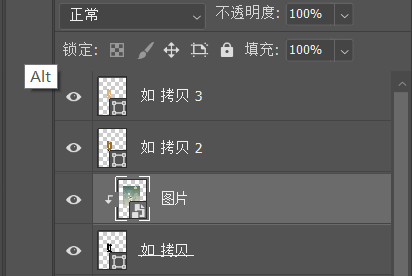
第六步
然后再选择文字颜色深一点的图层,右键转化为智能对象http://www.16xx8.com/tags/34209/,点击滤镜——模糊画廊——移轴模糊,调整模糊的方向与模糊度,点击确定,并将图层模式改为正片叠底;
第七步
接着给该图层添加一个图层蒙版,用黑色的画笔,降低不透明度,涂抹阴影层,让阴影部分有一个过渡的效果,看起来更自然一点;
第八步
然后选中最上方的图层,添加图层,按住Alt键,向下做一个剪贴蒙版http://www.16xx8.com/tags/38848/;再将前景色和背景色改为白色,选择渐变工具,选择白色到透明的渐变,并选择第一种渐变形式,最后在字体上拉出渐变效果,并将图层模式改为叠加;
第九步
再选择最上方折起的图层,添加内阴影,让纸张看起来有厚度,更加真实;
第十步
再选择最下方的图层(最开始拷贝的左半边的文字图层),添加内阴影与投影,让文字有凹陷效果;
第十一步
再用上述同样的步骤做出右半边的文字效果。
第十二步
最后根据自己的排版习惯和爱好,对文字进行排版,最终的效果就做好啦!是不是很简单,快学起来吧!
完成:
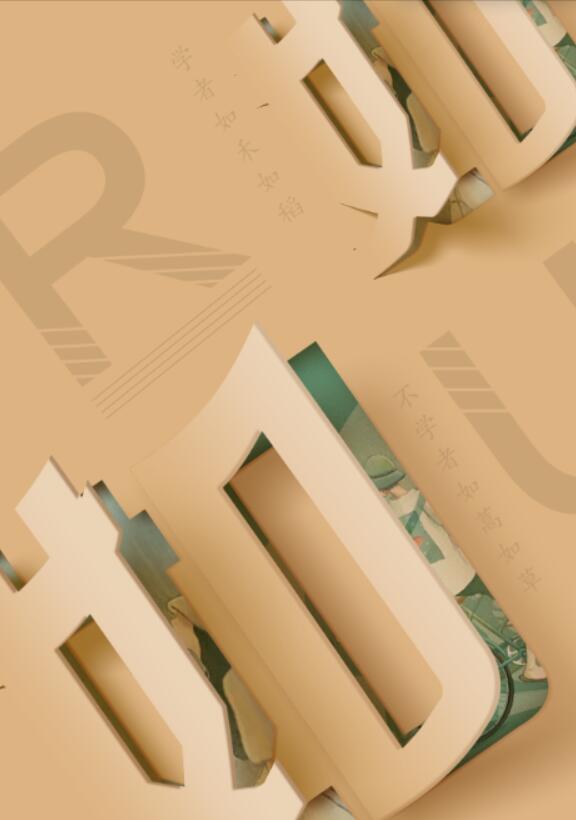
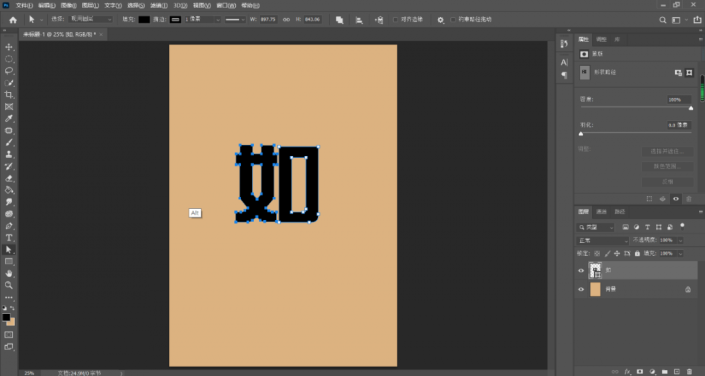 学习PS请到www.16xx8.com
学习PS请到www.16xx8.com