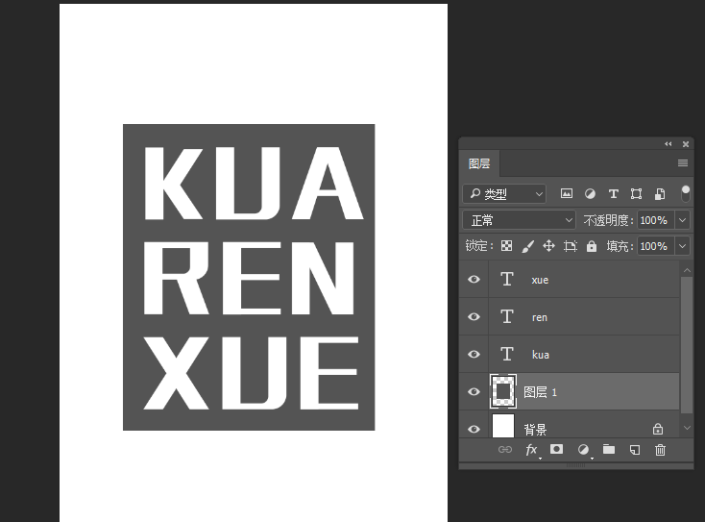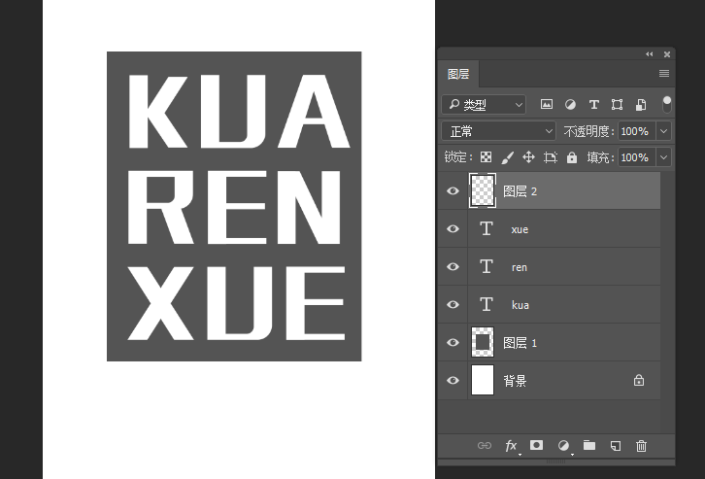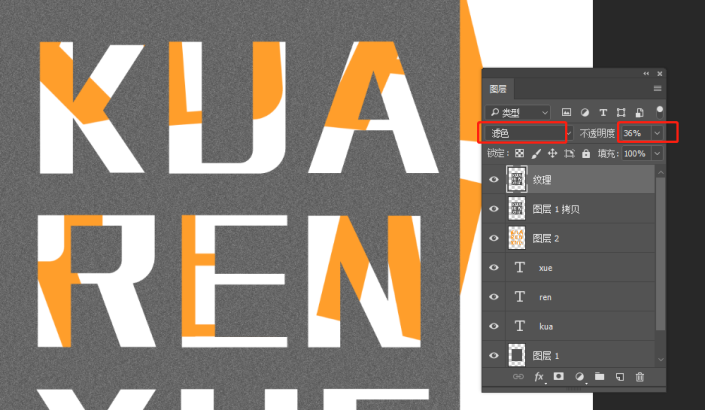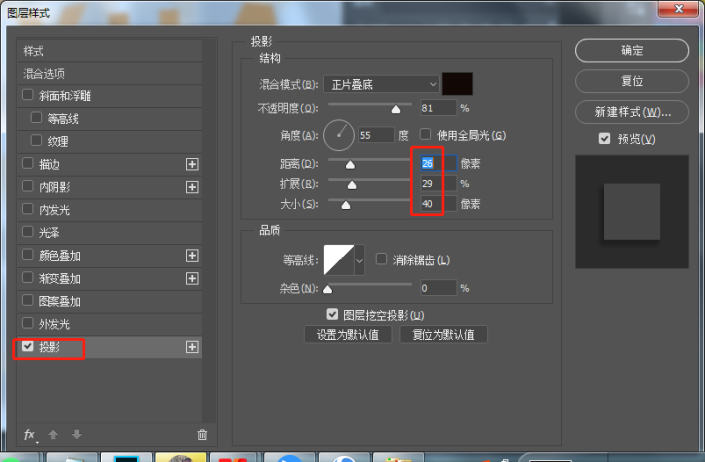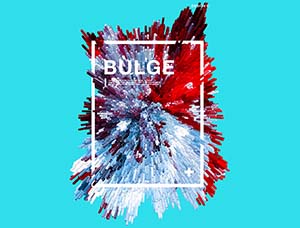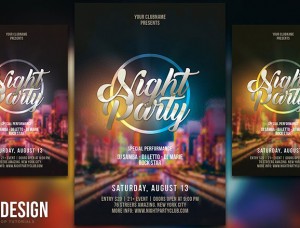海报制作,快速制作镂空文字海报(4)
来源:公众号
作者:狂人设计之路
学习:3092人次
今天和大家分享制作镂空文字海报,教程还是很简单滴,主要知识点:图层,色阶
效果图:
操作步骤:
1、打开ps,新建a4大小的画布,新建空白图层(ctrl+shift+alt+n),填充灰色
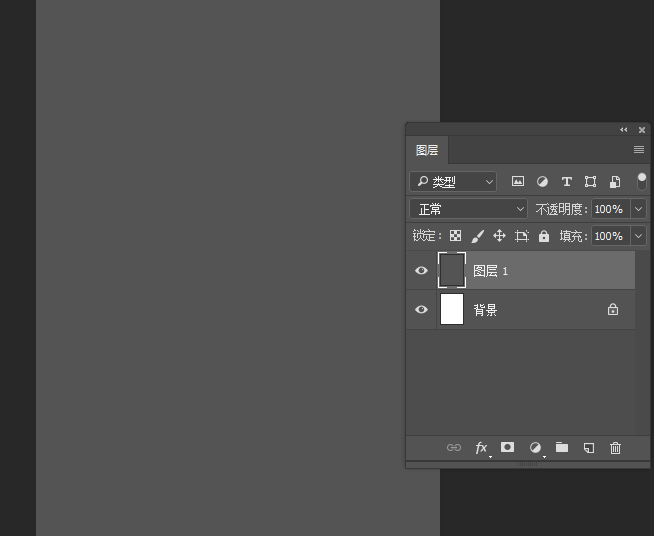
2、随便输上几个字母,注意三个字母一行,三行分开
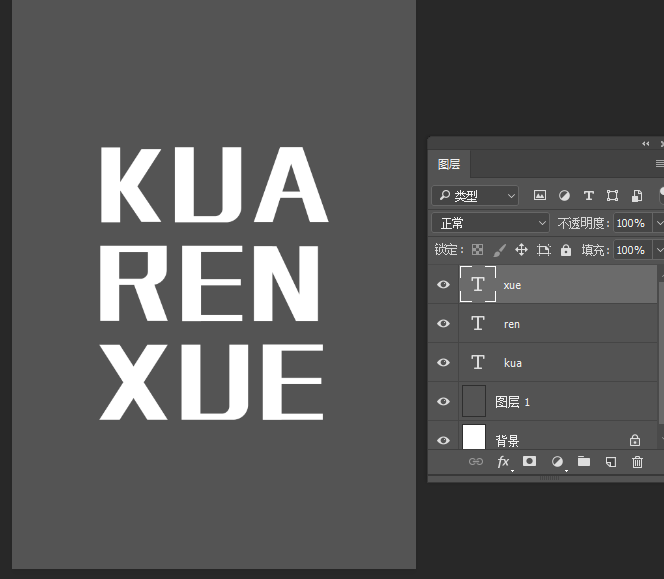
3、ctrl+t缩小图层1,新建空白图层,放到图层最上方
4、前景色改为橙色,按ctrl键点击文字图层缩略图,出现选区,按shift键加选。出现选区后,选中图层2,alt+delete填充,就会出现橙色文字
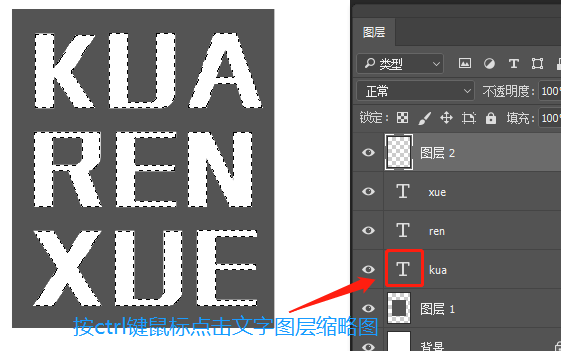
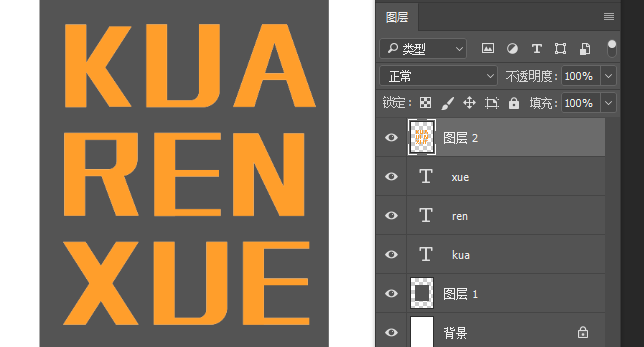
5、用选框工具,把文字一个一个框选出来,按ctrl+t可以改变位置和大小,如图所示:

6、(ctrl+j)复制图层1,按ctrl键点击文字图层缩略图,出现选区后,选中图层1拷贝按delete键删除,ctrl+d取消选区。

7、把图层1拷贝放到图层最上面,复制一层命名纹理,执行:滤镜--杂色--添加杂色,数值如下图,点击确定。ctrl+L调整色阶
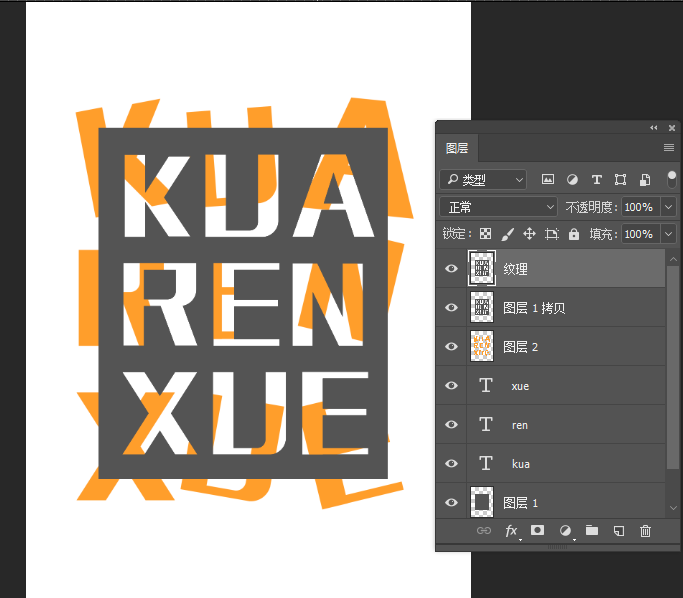
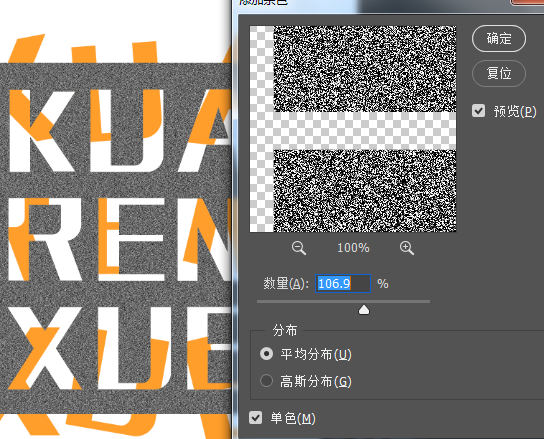
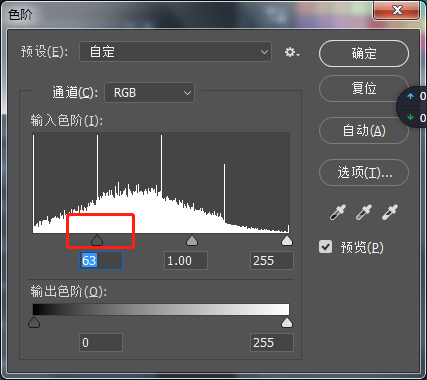
8、把纹理的图层混合模式改为滤色,不透明度36%
9、盖印图层(ctrl+shift+alt+e),把盖印图层拖到文字图层下方,放大(ctrl+t),降低不透明度,执行:滤镜--模糊--高斯模糊
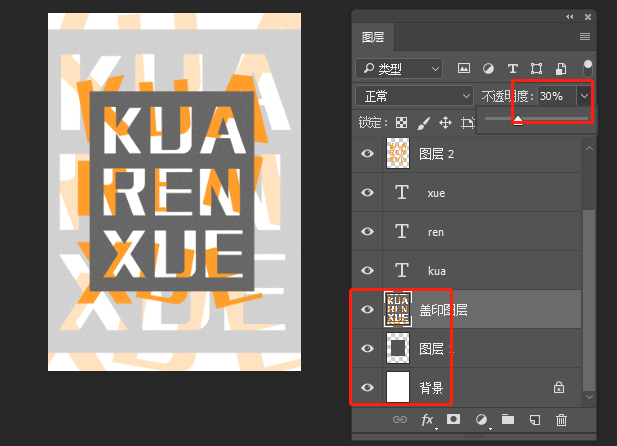
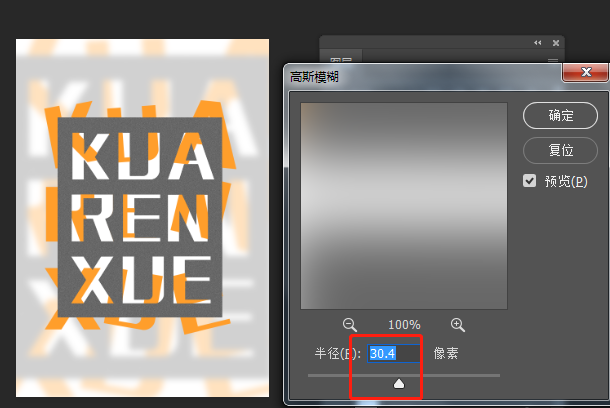
10、双击纹理图层,添加投影,数值如下:
11、选中这几个图层,放大(ctrl+t),效果就做好啦
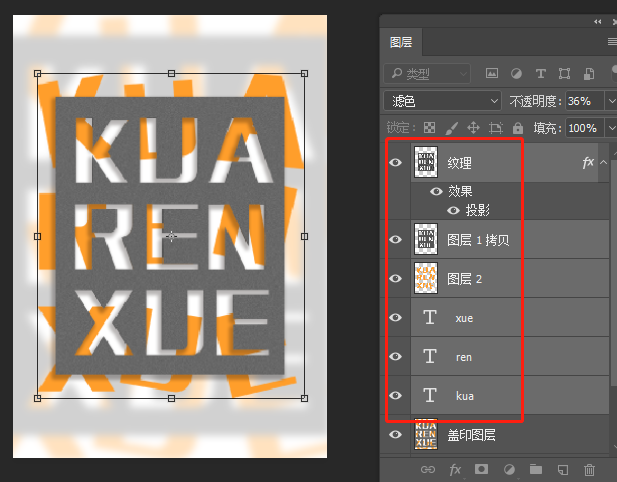
最终效果:
学习 · 提示
相关教程
关注大神微博加入>>
网友求助,请回答!
 想学更多请访问www.16xx8.com
想学更多请访问www.16xx8.com