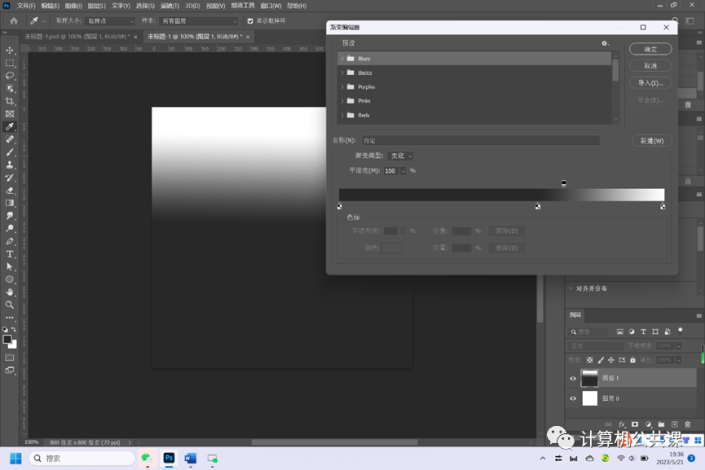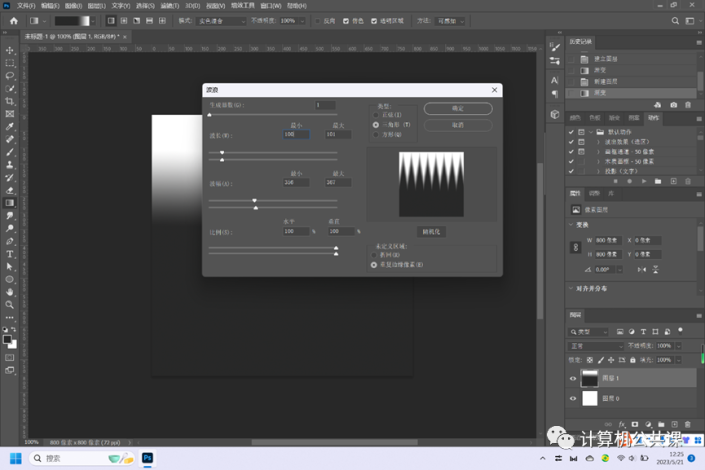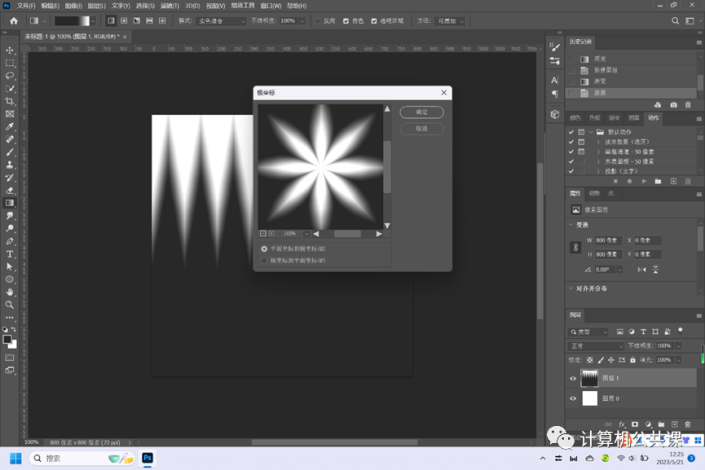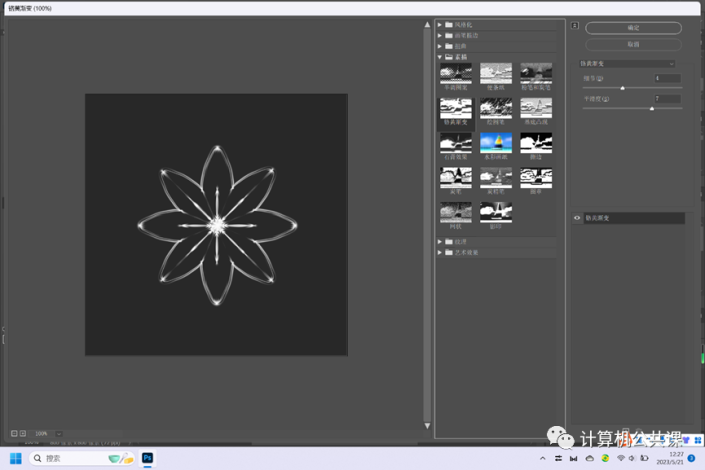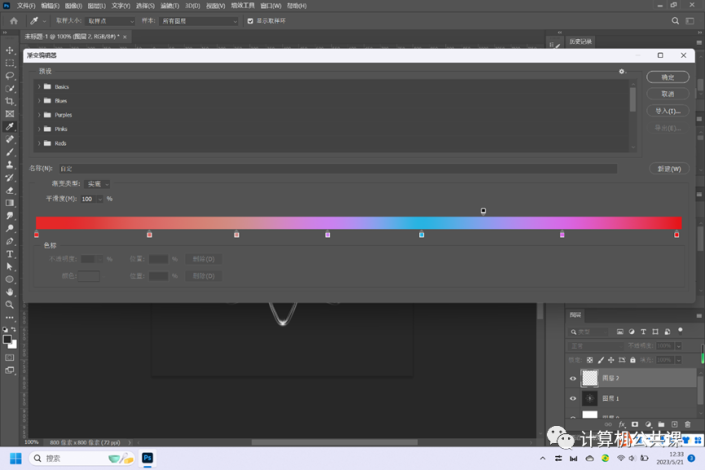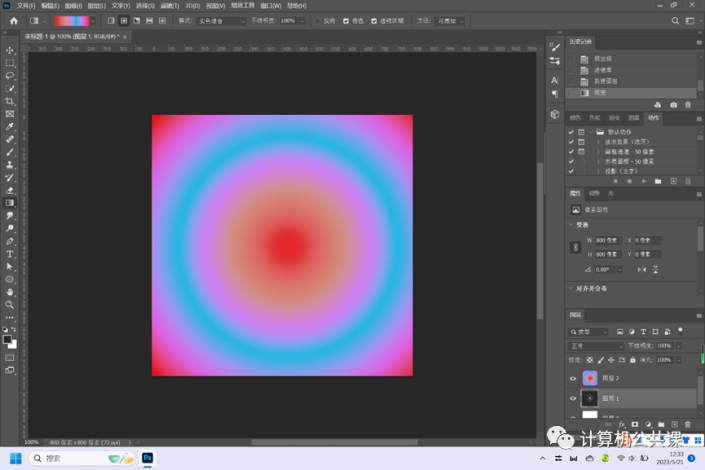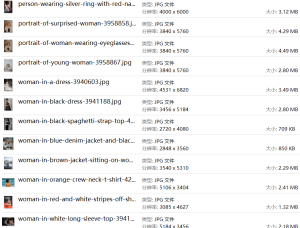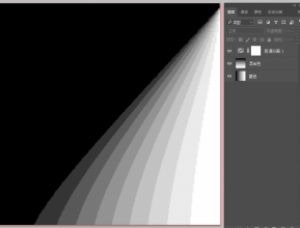工具运用,运用PS滤镜和渐变工具制作魔幻花朵
来源:公众号
作者:计算机公共课
学习:7244人次
运用PS滤镜和渐变工具制作魔幻花朵
效果图:
操作步骤:
1、新建一个800乘800的画布,然后新建图层,在改图层上使用渐变工具,选择渐变颜色为黑黑白这个颜色,选择线性渐变,从下往上拉取渐变颜色。
2、选择滤镜>扭曲>波浪,调整参数如下
3、滤镜——扭曲——极坐标,选择平面坐标到极坐标,花形出现
4、 滤镜>滤镜库>素描>珞黄渐变,花朵成型。
5、新建图层,回到渐变工具,在渐变编辑器中按照个人喜好搭配不同颜色。
6、选择径向渐变,从中间往上,按shift键拉直线。
7 、最后复制花朵所在图层,在渐变图层是将模式调为叠加,则魔花制作完成
完成:
 想学更多请访问www.16xx8.com
想学更多请访问www.16xx8.com
学习 · 提示
相关教程
关注大神微博加入>>
网友求助,请回答!